-
![]() Windows向けデータ復旧
Windows向けデータ復旧
- Data Recovery Wizard Free購入ダウンロード
- Data Recovery Wizard Pro 購入ダウンロード
- Data Recovery Wizard WinPE購入ダウンロード
- Partition Recovery購入ダウンロード
- Email Recovery Wizard購入ダウンロード
- おまかせデータ復旧サービス
主な内容:
![]() 受賞とレビュー
受賞とレビュー
概要:
RAIDはパソコン、特にサーバーのパフォーマンスを大幅に向上させ、ユーザーに便利を齎しています。時には、システムクラッシュ、ウィルス攻撃、電源サージなどによって、RAID HDD内の大切なデータが消失してしまう可能性があります。RAIDの構造は普通のパソコンHDDより複雑なので、そのデータ復元もそれほど簡単ではありません。今日はRAIDのデータ復元方法についてご紹介します。
RAIDはパソコン、特にサーバーのパフォーマンスを大幅に向上させ、ユーザーに便利さをもたらしています。時には、システムクラッシュ、ウィルス攻撃、電源サージなどによって、RAID HDD内の大切なデータが消失してしまう可能性があります。RAIDの構造は普通のパソコンHDDより複雑なので、そのデータ復元もそれほど簡単ではありません。今日はRAID適用のデータ復旧ソフトを使ってデータを復元する方法についてご紹介します。
RAID(Redundant Arrays of Inexpensive Disks、レイド)とは、複数のHDDをまとめてひとつのドライブのように認識・表示させる技術です。万が一のHDD故障時にもデータ復旧・アクセスを可能にする安全性の向上や、複数HDDへの分散書き込みによるデータ保存の高速化など、RAIDモード毎に特長があり、用途に合わせて様々なストレージ構築が可能です。 現在、レイドがビジネス業界に広く使われていています。特にビジネスシーンなど、高い信頼性を必要とするデータのストレージとして利用されています。
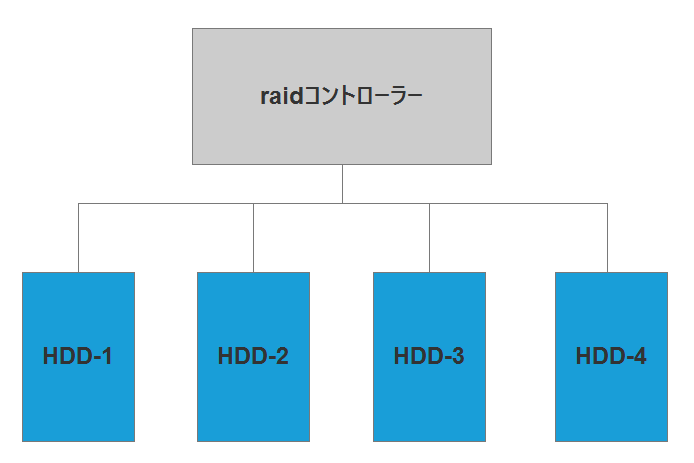
RAIDデータ復元の難易度は、RAIDのレベルによって決められます。raidのいずれかのHDDが故障発生する場合は、常に提示用のオフラインランプが点灯します。この時に、新しいHDDを交換して、アルゴリズムを再検証するのが要求されることになります。一般的には、この操作はraidが故障発生する時の正確な対処ですが、非常なデータ紛失事故を引き起こす可能性があります。hddが比較的に多いraid5を例として、1つ以上のHDDが不安定になる場合、コントローラーの提示が間違っている場合は多いです。もし、強制的にオンラインにすると、コントローラーが数多くの読み書き操作をするので、一旦読み書きの操作中に何か不具合が発生すると、さらなる大きな事故が起きる可能性もあります。その一方で、raidが許容範囲内でオフラインになってしまった場合、返って強制的にオンラインにする操作は不可欠になります。それゆえ、raidが故障した時に、そのままに置いといて何をしないのはもっともセーフです。
HDDのメーカーにとって、アフターサービスの重点は、ハードウェアにあります。つまり、raidが故障したことによってのデータ紛失は、ハードウェアメーカーとかかわりがありません。なので、無料修理をいただければ職務を果たすといえるでしょう。しかし、ユーザーにとって、raidが故障した時、raid自体を修復するより、中に保存しているデータを救出するの方が大事です。HDDメーカーに修理サービスを求めて、HDDを完璧に修理できたが、データが完全に消えてしまったケースも少なくありません。なぜかというと、メーカーの修理は、ハードウエアの修理で、raidのデータ復元は、最も柔軟的、ソフトウエア的な手段が必要となるからです。
ここでは、高機能のRAIDデータ復元ソフト - 「EaseUS Dara Recovery Wizard」をお勧めします。この信頼性の高い復元ソフトは、Windows 10/8.1/8/7/Vista/XP、またはWindows Server 2016/2012/2008/2003で、RAID0/RAID1/RAID5/RAID10から消失したすべてのデータを簡単かつ安全に復元することができます。下記からソフトをダウンロードすることができます。
ステップ1.場所の選択
ソフトを実行してください。最初画面で復元したいHDD/SSDドライブ(例えE:)を選択して「紛失データの検索」をクリックしてください。そうすると選んだディスクのスキャンを始めます。

ステップ2.スキャンとファイルの選択
スキャンが終わったら、画面の上部メニューで「フォルダ」あるいは「種類」をクリックしてください。そして、展開されたリストでファイルのフォルダまたは種類を選択してください。(復元したいファイルを素早く指定し、プレビューすることができます。)

ステップ3.復旧場所を選んでリカバリー
復元したいファイルを選択してから「復元」をクリックしてください。選択されたファイルの保存場所を指定して復元を終わえます。(ファイルの上書きを避けるため、復元されたファイルを元場所と異なるディスクで保存しなければなりませんので注意してください。)

EaseUS Dara Recovery Wizardというデータ復旧ソフトは、は、WindowsやMac OS Xで、HDD、SSD、外付けHDD、USBメモリ、メモリカードなどの記憶装置から消失したすべてのデータを復元することができます。詳しい操作ガイドは、下記動画をご参照ください。
raidアレイを復元したい方法が詳しく分からない場合は、下記の動画を参照して作業を進めることもできます。
誤って消去してしまったファイルをはじめ、様々な問題や状況でもデータを簡単に復元することができます。強力な復元エンジンで高い復元率を実現、他のソフトでは復元できないファイルも復元可能です。
もっと見るEaseus Data Recovery Wizard Freeの機能は強い。無料版が2GBの復元容量制限があるが、ほとんどのユーザーはほんの一部特定なデータ(間違って削除したフォルダとか)のみを復元したいので十分!
もっと見る...このように、フリーソフトながら、高機能かつ確実なファイル・フォルダ復活ツールとして、EASEUS Data Recovery Wizardの利用価値が高い。
もっと見る