-
![]() Windows向けデータ復旧
Windows向けデータ復旧
- Data Recovery Wizard Free購入ダウンロード
- Data Recovery Wizard Pro 購入ダウンロード
- Data Recovery Wizard WinPE購入ダウンロード
- Partition Recovery購入ダウンロード
- Email Recovery Wizard購入ダウンロード
- おまかせデータ復旧サービス
主な内容:
![]() 受賞とレビュー
受賞とレビュー
概要:
大体のデータ復旧ソフトは、Android端末のsdカードからデータを復旧するため、root権限を要求しています。それでは、root権限なない場合、Android端末を完全にデータ復旧することが可能ですか。EaseUS製のデータ復旧ソフトは、root権限がない時のデータ復旧を可能にしました。本文で紹介する対処法に従って、紛失・削除・フォーマットした写真、動画、音声などのデータをAndroid端末から復元してみましょう。
「データを復元するため、端末をルートしてください。」という提示メッセージは、大体のAndroid向けのデータ復旧ソフトを使ってデータを復元しようと思っている時に表示されます。このメッセージは、「root権限を取得しないと、データの復元もできなくなります。」という意味になります。しかし、現在、root権限の取得方法はだんだん難しくなり、Android側の厳しくなっている政策によってルートできる端末も少なくなっています。
それでは、このような時にはどうやってAndroid端末からデータを復元しますか。次は、root権限がない場合のAndroidデータ復旧対策を皆さんに紹介します。
root権限とは、Androidで最も基本的な権限で、つまり端末を完全にコントロールする権限です。Android端末へのroot化によって、端末を完全にコントロールできますが、デメリットもたくさんあります。
以上のことで、Androidのroot化を行わないといけないわけでもないので、日常使用には邪魔がない場合は、root化することがおすすめではありません。それでは、root権限がなくて、Androidからデータを復元する必要がある場合は、どうすればいいですか。次は、root権限がない場合のAndroidデータ復旧対策を皆さんに紹介します。
Android端末にsdカードが挿入されて、拡張ストレージとして写真、音声、動画などのデータを保存する場合が少なくありませんので、このSDカードからデータを復元したい場合、root権限があるかどうかを問わず、完全にデータ復元を行うことができます。
Androidのsdカードに保存していた写真、音声、動画、ドキュメントなどのデータがなくなった場合、専門のSDカード復旧ソフトを使ったら、root権限を取得しなくてもそれらのデータを取り戻すことが可能です。EaseUS Data Recovery Wizard は、SDカードの復元に完璧に対応しているデータ復旧ソフトです。このソフトを使って3ステップだけでAndroidのsdカードから紛失したデータを復元することができます。下記は具体的な操作手順ですので、Androidのデータを復元するには、下記内容を参照してみてください。
ステップ1. まず、カードリーダーを使ってSD/TFカードをコンピューターに正しく接続します。EaseUS Data Recovery Wizardを起動し、「SDカード復元」を選択してください。お使いのデバイスのブランドを選びます(正しいブランドを選ぶことで、復元の成功率が高くなります)。その後、「スキャン」ボタンをクリックしてください。

ステップ2. スキャンが完了したら、画面上部のメニューから「フィルター」あるいは「フォルダ」と「種類」をクリックして、パスやファイルの分類でまとめます。展開されたリストから、フィルターまたは種類を選択してください。これにより、検出されたすべてのファイルを確認することができます。

ステップ3. 復元したいファイルを選択し、「復元」をクリックしてください。選択したファイルの保存先を指定して復元を終わえます。ファイルの上書きを避けるため、復元されたファイルは元の場所とは異なるディスクに保存したほうがいいです。

もし、androidの内蔵メモリからデータを復元する必要がある場合、上記のデータ復旧ソフトを利用することができません。下記の内容を読み続けてAndroid向けのデータ復旧ソフトを取得してデータの復元を試みましょう。
SDカードを挿入できない機種なら、ここでルート権限なくても本体からデータ復元するアプリを皆さんに紹介します。Google Playストアからこのアプリを無料で取得して、本体からのデータ復元を試みましょう。
ステップ1.スマホでアプリを開き、初期画面で、復元したいファイルの種類を選択すると、ソフトが自動的にこのようなデータを検索します。
注意:完全なスキャンが行えるため、バッテリーが20%以上残っていることを確保してください。
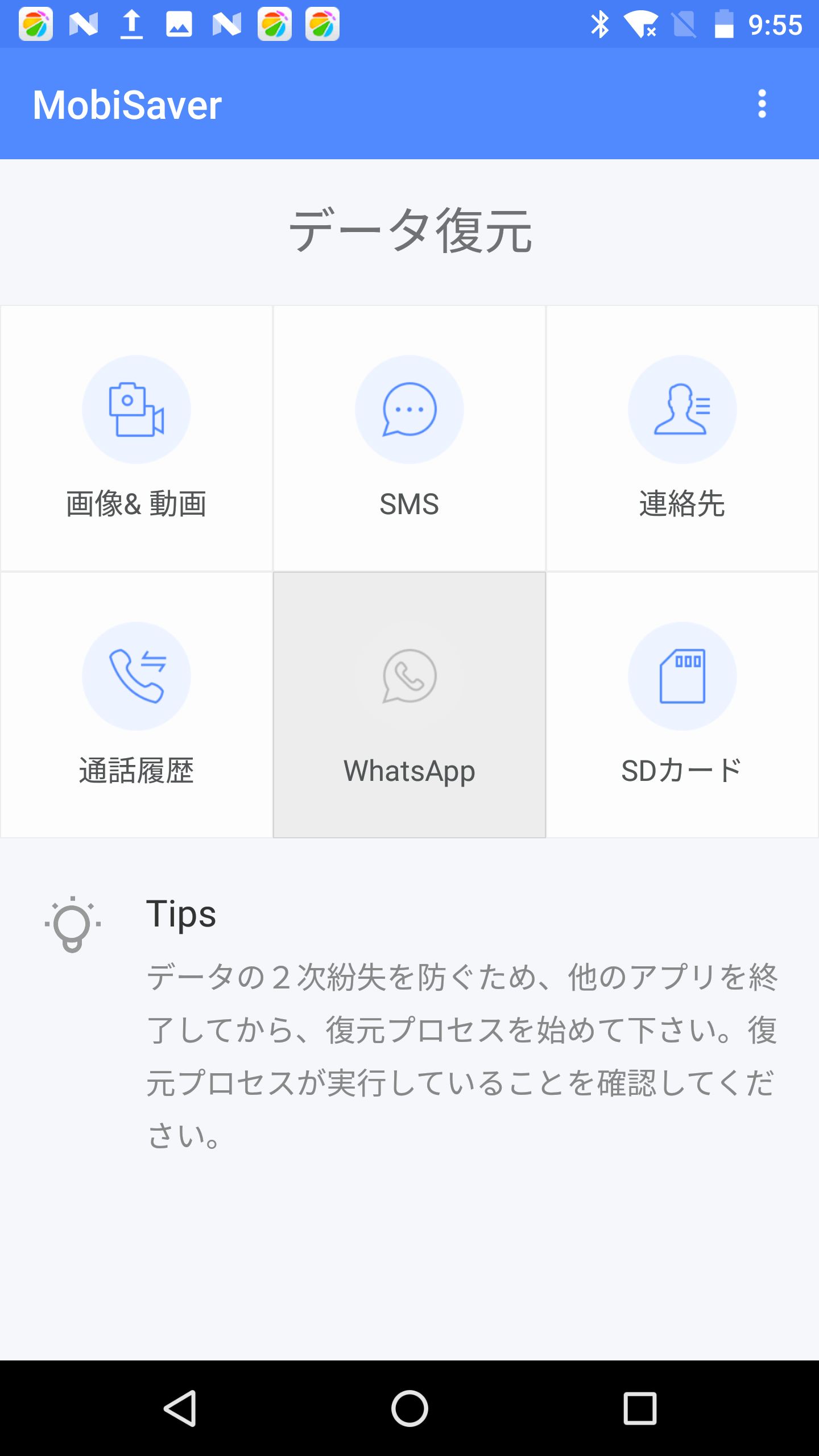
ステップ2. スキャン中にも、スキャン完了後にも、検出できたファイルをプレビューすることができます。ファイルを復元するには、復元したいファイルを選択した上で、復元ボタンをクリックしてください。
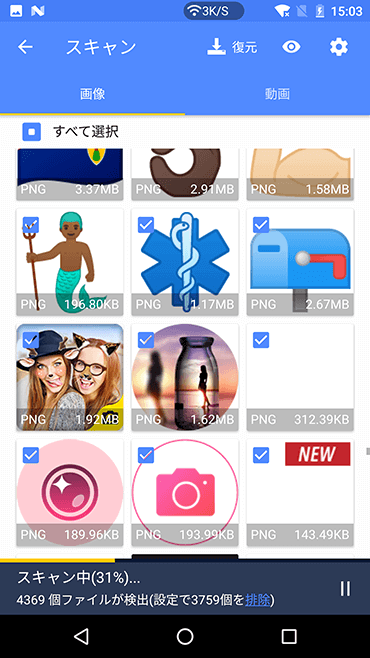
ステップ3. 設定ボタンをクリックし、ファイルをフィルターすることができます。
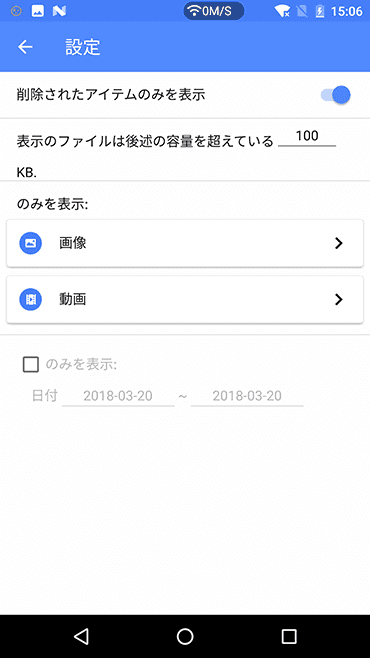
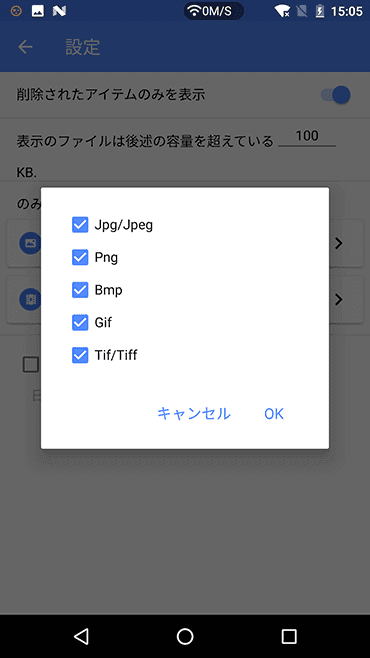
ステップ4. 復元が完了後、画面トップの目アイコンをクリックすれば、復元できた画像/動画を閲覧することができます。ファイルの保存場所も画面上に現れます。
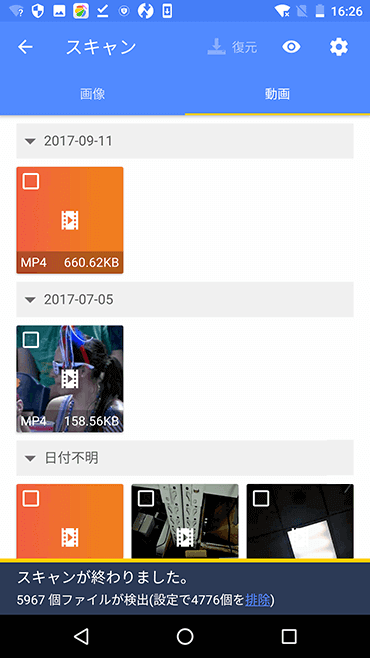
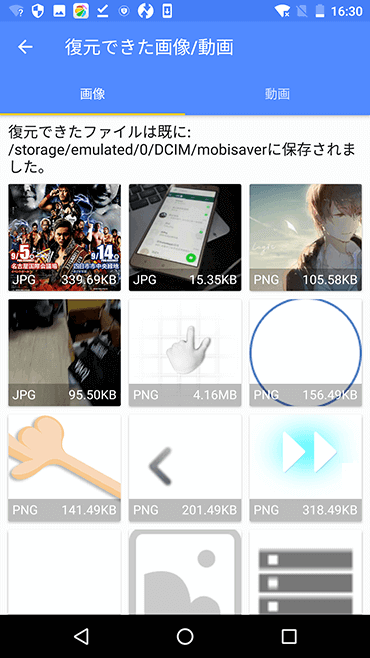
Tips:
誤って消去してしまったファイルをはじめ、様々な問題や状況でもデータを簡単に復元することができます。強力な復元エンジンで高い復元率を実現、他のソフトでは復元できないファイルも復元可能です。
もっと見るEaseus Data Recovery Wizard Freeの機能は強い。無料版が2GBの復元容量制限があるが、ほとんどのユーザーはほんの一部特定なデータ(間違って削除したフォルダとか)のみを復元したいので十分!
もっと見る...このように、フリーソフトながら、高機能かつ確実なファイル・フォルダ復活ツールとして、EASEUS Data Recovery Wizardの利用価値が高い。
もっと見る