-
![]() Windows向けデータ復旧
Windows向けデータ復旧
- Data Recovery Wizard Free購入ダウンロード
- Data Recovery Wizard Pro 購入ダウンロード
- Data Recovery Wizard WinPE購入ダウンロード
- Partition Recovery購入ダウンロード
- Email Recovery Wizard購入ダウンロード
- おまかせデータ復旧サービス
主な内容:
![]() 受賞とレビュー
受賞とレビュー
概要:
外付けHDDからファイルフォルダが消えたのに、まだ容量を占めている場合、外付けHDD側に不具合があるかもしれません。この記事で紹介する対処法に従ってこのエラーを解決してみましょう。また、EaseUS Data Recovery Wizardでエラー解消中に発生するデータ紛失事故を防ぐことも可能です。
外付けHDDは、ポータブルストレージデバイスの一種として、USB、eSATA、ファイアワイア経由でパソコンに接続することができます。その容量は、普段のパソコンとタブレットの容量をも上回っていますので、大量のデータを保存するために、一番適切なストレージデバイスとも言われています。データが多くなると、常に古いデータを削除して、新しいデータを保存する必要があります。
しかし、ファイルを削除したとしても、多くのユーザが消えてしまったデータ/ファイルはまだ容量を占めていることに気づいていました。この問題を解決するため、ここで数個の簡単な対処法を皆さんにご紹介します。これら対処法を参照して大事なデータを損失することなくこの問題を解消しましょう。
問題解決に移る前に、EaseUS Data Recovery Wizardでデータを復元しておくことをおすすめします。上記の対処法を試す過程でのデータ損失を防ぐために、あらかじめデータ復元ソフトで、データを保護しておきましょう。以下で詳しく、ソフトの紹介とその操作手順についてご紹介します。
ステップ1.場所の選択
ソフトウェアを起動し、USBメモリ/外付けハードディスクをパソコンに接続します。ソフトウェアが自動的に検出します。そのデバイスを選択し、「紛失データの検索」をクリックします。
※手動的に「↻」をクリックして情報を更新することもできます。

ステップ2.スキャンとファイルの選択
スキャンが終わったら、メニューで「フォルダ」あるいは「種類」をクリックしてください。そして、展開されたリストでファイルのフォルダまたは種類を選択してください。ファイル名が知っている場合は、直接に検索することもできます。フィルターを利用し、もっと便利に目標のファイルを探せます。
※復元したいファイルを素早く指定し、プレビューすることができます。

ステップ3.復旧場所を選んで復元
復元したいファイルを選択してから「復元」をクリックしてください。選択されたファイルの保存場所を指定して復元を終えます。
※ファイルの上書きを避けるため、復元されたファイルを元場所と異なるディスクで保存したほうがいいです。

データの保護が完了したら、本格的に消えたファイルがまだ外付けHDDの容量を占める問題を解決するための対処法を皆さんに紹介します。
外付けHDDの使用中に、外付けHDDからデータが何らかの原因によって消えてしまったとしても、依然として外付けHDDの容量を占めていることがよくあります。例えば、
上記の原因によってファイルが消えた場合、外付けHDDの空き容量が全然増えません。それでは、このような問題を解決するには、どうしたらいいですか?次は、効果的な対処法を5つ皆さんに紹介します。
隠しファイルとは、Windowsのシステムにかかわる重要なファイルなどに適用されているファイルのことです。この隠しファイル機能によって、ユーザが誤って重要なファイルの削除や変更などを簡単にできないようになっています。さらに、秘密のファイルを隠しておくのにも利用されています。
「コントロールパネル」の設定を変更することにより隠しファイルを表示させる
1.「スタート」ボタンをクリックします。
「コントロールパネル」から設定:コントロールパネル > デスクトップのカスタマイズ > フォルダーオプション を順次にクリックしてください。
2.「表示」タブをクリックします。
3.「詳細設定」で「隠しファイル、 隠しフォルダ―、および隠しドライブを表示する」をクリックして、完成です。
コマンドプロンプトで隠しファイルを表示させる
1.Windowsの検索ボックスで「cmd」を入力して、コマンドプロントを管理者として実行します。
2.外付けHDDの隠しファイルを表示するために、下記のコマンドラインを入力して、エンターキーを押します。
attrib -s -h -r /s /d *.*(外付けHDDがDドライブの場合)

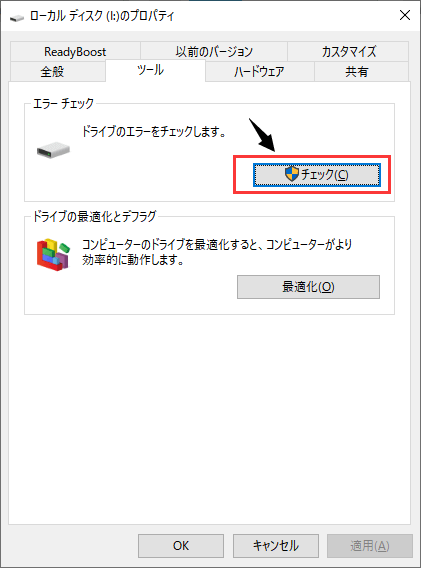
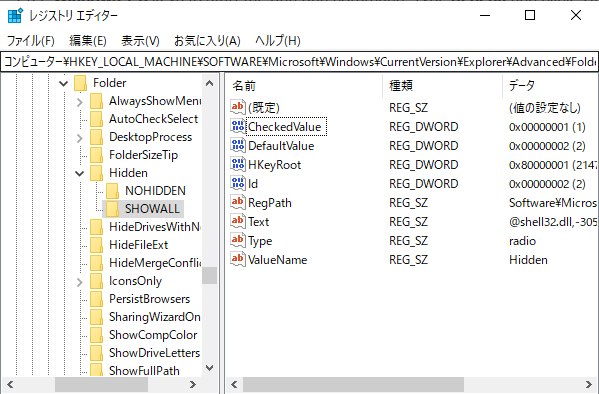
メモリ内のミラーイメージが破損していて、オペレーティングシステムがタイムリーな更新に応答しない場合、ファイルが外付けハードドライブから消える可能性があります。この場合、コンピュータを再起動して、外付けハードドライブをPCに再接続してみてください。次に、デバイスでファイルを表示できるかどうかを確認します。
パソコン、または外付けHDDがウィルスに感染すると、ファイルが消失してしまって、それらのファイルが依然として外付けHDDの容量を占めていることがよくあります。だから、このような場合、信頼できるウィルス対策ソフトをインストールして、外付けHDDをスキャンして、ウィルスを検出して消去する必要があります。
ウィルスを消去したら、もう消えたデータは元に戻すことがありませんので、一番先に紹介したデータ復旧の対策を参照して、データを復元してください。
外付けHDDから消えたファイルは依然として容量を占めている問題を皆さんに紹介しました。同じような問題を解決するために、上記の対処法を1つずつ参照してください。しかしながら、この問題を解決する対策のいずれも、そのデータを永久消失な状態に至るかもしれないので、事前にデータ復旧ソフトを使って、重要なデータを救うのはおススメです。
誤って消去してしまったファイルをはじめ、様々な問題や状況でもデータを簡単に復元することができます。強力な復元エンジンで高い復元率を実現、他のソフトでは復元できないファイルも復元可能です。
もっと見るEaseus Data Recovery Wizard Freeの機能は強い。無料版が2GBの復元容量制限があるが、ほとんどのユーザーはほんの一部特定なデータ(間違って削除したフォルダとか)のみを復元したいので十分!
もっと見る...このように、フリーソフトながら、高機能かつ確実なファイル・フォルダ復活ツールとして、EASEUS Data Recovery Wizardの利用価値が高い。
もっと見る