-
![]() Windows向けデータ復旧
Windows向けデータ復旧
- Data Recovery Wizard Free購入ダウンロード
- Data Recovery Wizard Pro 購入ダウンロード
- Data Recovery Wizard WinPE購入ダウンロード
- Partition Recovery購入ダウンロード
- Email Recovery Wizard購入ダウンロード
- おまかせデータ復旧サービス
主な内容:
![]() 受賞とレビュー
受賞とレビュー
概要:
外付けハードドライブを開いてデータを読み取るのに時間がかかる場合も、心配はいりません。まず、EaseUSファイル回復ソフトウェアを使用して、外付けハードドライブからデータを取り出します。次に、ここで説明する修正方法に従って、外付けハードドライブの開きが遅いエラーを簡単に修正します。
外付けハードドライブがコンピューター上で開いたり、ファイルをロードしたりする速度が遅くなっていませんか?ご心配なく。外付けハードドライブの開きが遅いエラーを修正し、データを失うことなくドライブのファイルの読み取りと書き込みを高速化するための完全なガイドをご紹介します。さあ、始めましょう!
外付けハードドライブでファイルを開くのが遅い問題を解決するには、正しい修正方法を確認し、外付けハードドライブを高速化する方法を確認してください。
「3、4年使用している古い外付けハードドライブがあります。数か月前までは完全に正常に動作していましたが、最近、ドライブをコンピューターに接続してダブルクリックしてファイルを開こうとすると、動作が非常に遅くなり、ファイルの読み込みと開きに長い時間がかかるようになりました。
この問題を解決し、ファイルを失うことなく外付けハードドライブを再び高速化する方法はありますか?」
外付けハードドライブが遅くなる原因は、実際にはファイルの読み込み、開き、読み取りに時間がかかることがほとんどです。場合によっては、外付けハードドライブの読み込みに非常に時間がかかる場合や、ファイルの読み込みで停止する場合もあります。
では、この問題の原因は何でしょうか?考えられる理由を以下に示します。
では、遅い外付けハードドライブを修正し、再び高速化するにはどうすればよいでしょうか?以下の2つのガイドに従えば、外付けハードドライブを開いてファイルを読み込むのが速くなります。
データを一切失うことなく、遅い外置ハードドライブを正常に修復するには、まず外置ハードドライブからすべてのファイルを回復する必要があります。信頼性の高いEaseUS Data Recovery Wizardを使用すると、外置ハードドライブのすべてのデータをスキャンし、安全な場所に回復することができます。
外付けハードドライブを開いてファイルを読み取るのに時間がかかる原因が何であれ、ドライブがコンピューター上で検出できる限り、EaseUSファイル回復ソフトウェアはドライブ上のすべてのファイルにアクセスできます。
外付けハードドライブからすべてのファイルを回復する手順は次のとおりです。
ステップ1. まず、カードリーダーを使ってSD/TFカードをコンピューターに正しく接続します。EaseUS Data Recovery Wizardを起動し、「SDカード復元」を選択してください。お使いのデバイスのブランドを選びます(正しいブランドを選ぶことで、復元の成功率が高くなります)。その後、「スキャン」ボタンをクリックしてください。

ステップ2. スキャンが完了したら、画面上部のメニューから「フィルター」あるいは「フォルダ」と「種類」をクリックして、パスやファイルの分類でまとめます。展開されたリストから、フィルターまたは種類を選択してください。これにより、検出されたすべてのファイルを確認することができます。

ステップ3. 復元したいファイルを選択し、「復元」をクリックしてください。選択したファイルの保存先を指定して復元を終わえます。ファイルの上書きを避けるため、復元されたファイルは元の場所とは異なるディスクに保存したほうがいいです。

外付けハードドライブやUSBフラッシュドライブがPC上で開いたり、ファイルをロードしたりする速度が遅くなった場合は、まずドライブをコンピューターから取り外し、再度接続してみましょう。そして、これで改善するかどうかを確認してください。
それでも改善しない場合は、以下の修正方法を試して、ドライブでファイルを開く速度を上げてください。
外付けハードドライブでファイルを開くのに時間がかかる場合は、外付けハードドライブが破損している可能性があります。LEDライトや発する音などを観察することで確認できます。
もしそうなら、ディスクのケースを交換してください。そうすれば、再び使用できるようになります。
そうでない場合は、ディスクが破損している可能性があります。修理に出す必要があります。
壊れている場合は、外付けハードドライブを修理に出してください。
大きなノイズが聞こえる場合は、ディスクを修理に出してください。
外付けハードドライブの製造元に問い合わせるか、地元のディスク修理センターに相談してください。
外付けハードドライブの速度が遅くなるもう1つの原因は、USB接続の問題です。USBケーブルやUSBポートを確認して変更することで、この問題を解決できます。
ステップ1:外付けハードドライブのUSBケーブルが破損していないか確認します。
破損している場合は、新しいものを購入し、ディスクをコンピューターに再接続してください。
ステップ2:USB 3.0の外付けドライブがUSB 2.0ポートに接続していないか確認します。
接続している場合は、コンピューターのUSB 3.0ポートに外付けドライブを接続し直してください。
ステップ3:コンピューターの前面のUSBポートが正常に動作しているか確認します。
動作していない場合は、背面のUSBポートを使用して外付けハードドライブを接続してください。

上記の手順のいずれも機能しない場合は、次の修正を試して、遅いハードドライブを高速化してください。
外付けハードドライブでファイルを開くのに時間がかかる場合は、ウイルスが感染していないか確認する必要があります。
ハードドライブのウイルスをスキャンするには、Windows Defenderなどの組み込みウイルス対策ソフトウェア、または評判の良いサードパーティ製のウイルス対策ソフトウェア(McAfee、Symantec、Kaspersky、Avastなど)を使用できます。
プロセスが完了するまでお待ちください。ウイルス対策ソフトウェアによって誤って削除された重要なファイルが心配な場合は、EaseUS Data Recovery Wizardを使用してデータを復元することができます。
外付けハードディスクにファイルシステムエラーまたは不良セクタが存在する場合、ドライブを開いたりファイルに正常にアクセスしたりできない可能性があります。その結果、「外付けハードドライブを開くのに時間がかかる」というエラーが発生する場合があります。
ハードドライブでファイルを開くのが遅い場合は、以下の手順でファイルシステムエラーとソフトウェア不良セクターを確認して修正できます。
#1. 破損したファイルシステムエラーをチェックして修正する:
ステップ1:Windowsキー + Sキーを押して、cmdと入力します。
ステップ2:「コマンドプロンプト」を右クリックし、「管理者として実行」を選択します。
ステップ3:外付けハードドライブをPCに接続し、ドライブ文字を確認します。
ステップ4:コマンドプロンプトに chkdsk e: /f /r /x と入力し、Enterキーを押します。(eを外付けハードドライブのドライブ文字に置き換えてください。)
#2. 不良セクタのチェックと修復
ストレージデバイスの容量がほぼいっぱいになっている場合、それが外付けハードドライブでファイルを開くのが遅くなる主な原因である可能性があります。
その場合は、以下の手順で対処してください。
ステップ1:外付けハードドライブが開くまで待ちます。
ステップ2:ファイルを重要な有用なファイルと役に立たないジャンクファイルに分類します。
ステップ3:すべての重要なファイルを別の安全なデバイスにバックアップします。
無料のバックアップソフトウェアEaseUS Todo Backupを使用すると、これらのファイルを手動でコピーしたり、バックアップイメージを一度に作成したりできます。
ステップ4:ファイルエクスプローラーで外付けドライブを右クリックし、「フォーマット」を選択します。
外付けハードドライブをNTFSに設定し、「クイックフォーマット」にチェックを入れ、「開始」をクリックして確認します。

その後、バックアップをディスクに復元し、通常のドライブとして再び使用できるようになります。
ディスクのデフラグは、ハードドライブ上の断片化されたファイルを統合してディスクを最適化し、外付けハードドライブのパフォーマンスを向上させるのに役立ちます。
Windowsの組み込みツールや便利なサードパーティ製ソフトウェアを使用して、ハードドライブを最適化できます。
詳細を確認するには、以下の手順を参考にして、Windows 10でハードドライブを最適化する方法を確認してください。
ステップ1:Windowsキー + Sキーを押して、Windowsの検索ボックスに「デフラグ」と入力し、「ドライブのデフラグと最適化」をクリックします。
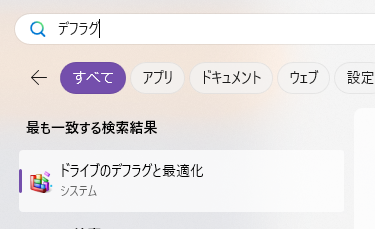
ステップ2:外付けハードドライブのディスクを選択し、「最適化」をクリックします。

プロセスが完了するまでお待ちください。これにより、ディスク上のファイルにアクセスできない原因となる既存のフラグメントがすべて自動的にクリアされます。
その後、PCを再起動し、外付けドライブを再接続してください。これで、ドライブへのアクセス速度が速くなります。
コンピューターの外付けまたは内蔵ハードドライブが遅い場合でも、もう心配する必要はありません。このページでは、ドライブの起動が遅い原因を説明し、この問題を解決するための2つの完全なガイドを提供しました。
最も重要なことは、データが最優先です。低速の外付けハードドライブに重要なデータを保存している場合は、まずEaseUS Data Recovery Wizardを実行して、ディスクのデータをすべて復元してください。
次に、外付けハードドライブを高速化するための措置を講じ、コンピューター上でファイルを開いたり読み込んだりする速度を速めましょう。
誤って消去してしまったファイルをはじめ、様々な問題や状況でもデータを簡単に復元することができます。強力な復元エンジンで高い復元率を実現、他のソフトでは復元できないファイルも復元可能です。
もっと見るEaseus Data Recovery Wizard Freeの機能は強い。無料版が2GBの復元容量制限があるが、ほとんどのユーザーはほんの一部特定なデータ(間違って削除したフォルダとか)のみを復元したいので十分!
もっと見る...このように、フリーソフトながら、高機能かつ確実なファイル・フォルダ復活ツールとして、EASEUS Data Recovery Wizardの利用価値が高い。
もっと見る