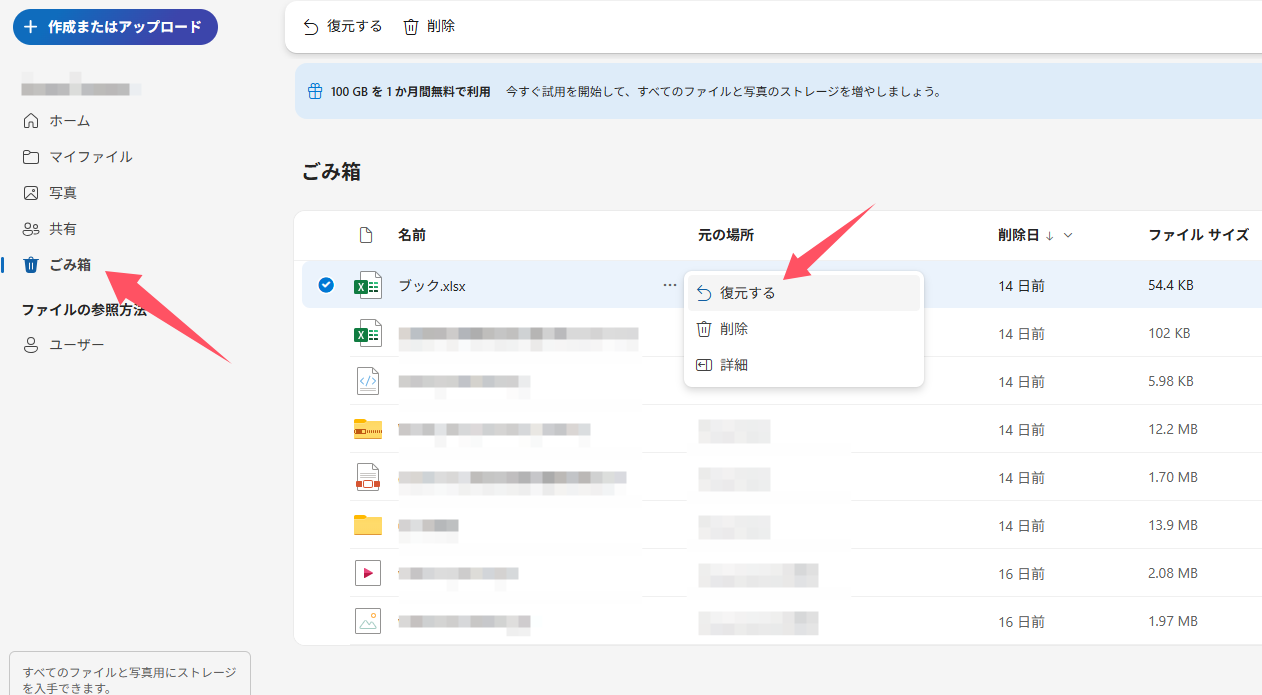-
![]() Windows向けデータ復旧
Windows向けデータ復旧
- Data Recovery Wizard Free購入ダウンロード
- Data Recovery Wizard Pro 購入ダウンロード
- Data Recovery Wizard WinPE購入ダウンロード
- Partition Recovery購入ダウンロード
- Email Recovery Wizard購入ダウンロード
- おまかせデータ復旧サービス
主な内容:
![]() 受賞とレビュー
受賞とレビュー
概要:
WindowsでOneDriveは不要なファイルを保存し続けます。すごく悩んでいます。どうすればこの機能をオフにしますか?この記事では、OneDriveを簡単に無効化または削除する方法について説明します。OneDriveファイルを紛失しても、心配する必要はありません。EaseUSファイル回復ソフトは、失われたファイルをOneDriveからすぐに取得できます。OneDriveを代わりに、Windowsデータを保護するための完璧なクラウドバックアップツールも紹介します。
OneDriveは、ファイルと写真をOneDriveに保存するクラウドストレージサビースです。ファイルを共有すれば、任意のデバイスからOneDriveファイルにアクセスできます。OneDriveを通じて、オンラインでファイルをバックアップおよび共有する必要性を満たすために、適切なエディションを選択できます。また、OneDriveをホームユーザーとビジネスユーザーの両方が使用できるため、複数台/他の人ともファイルを同期することが可能です。
でも、「不要なファイルをOneDriveに同期し続けるので、ファイルの整理が大変になりました。Windows 10でOneDriveをオフにできますか?また、クラウドから削除したときに、OneDriveフォルダーに保存されているファイルを一部失いました。その失われたOneDriveファイルを復元するにはどうすればよいですか?」と思っている人もあります。
この完全ガイドに従って、OneDriveを無効にし、パソコンのOneDriveの同期問題を今すぐ修正することができます。
関連文章:OneDriveファイルを回復する方法
※注意:以下の一部の方法ではOneDriveファイルが失われる可能性があるためです。 最初に、重要なOneDriveファイルを外部ドライブにバックアップしてください。
ステップ1.タスクバーでOneDriveクラウドアイコンをクリックします。
ステップ2. 右上の「歯車」をクリックし「設定」を選択します。「アカウント」タブに移動します。
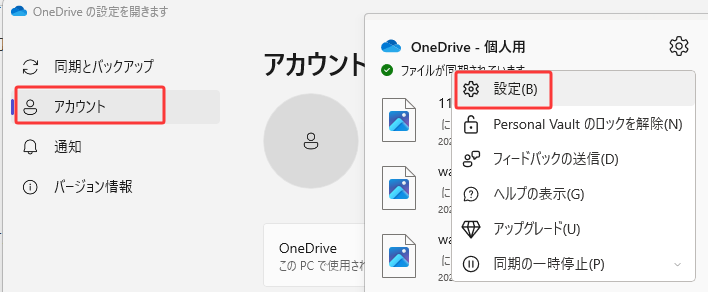
ステップ3.「このPCのリンクを解除する」をクリックして、「アカウントのリンク解除」を選択します。
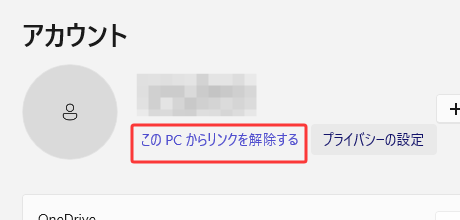
次に、「OK」をクリックして確認します。
オプション1.OneDriveをアンインストールします(WIN11)
ステップ1.「スタート」を右クリックし、「インストールされているアプリ」をクリックします。
ステップ2.「Microsoft OneDrive」 を見つけて選択し、三つのポイントをクリックし、「アンインストール」 を選択します。
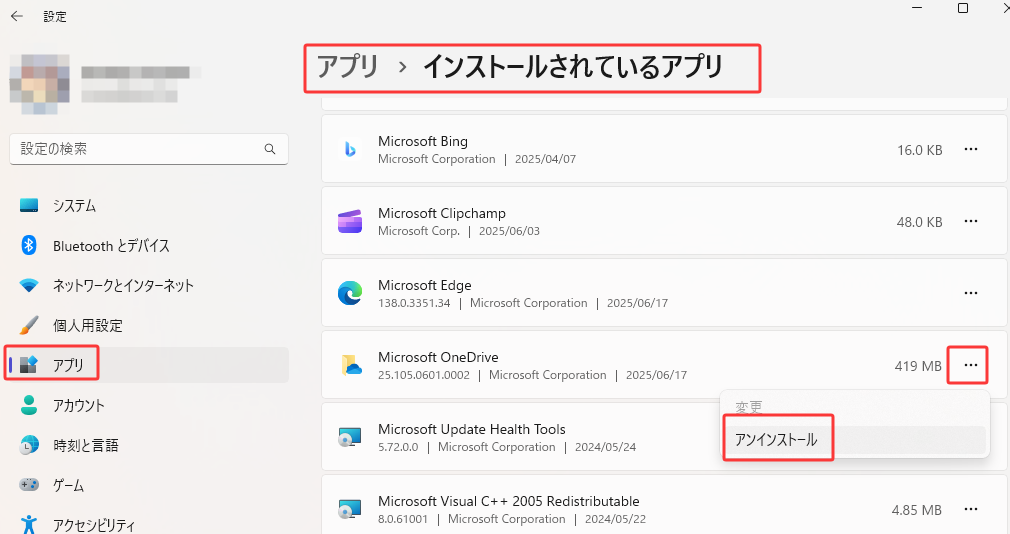
オプション2.OneDriveをアンインストールします(WIN10)
ステップ1:「スタート」ボタンを選択し、検索ボックスに「プログラム」と入力して、「プログラムの追加と削除」を選択します。
ステップ2:「アプリと機能」 で、「Microsoft OneDrive」 を見つけて選択し、「アンインストール」 を選択します。
管理者のパスワードまたは確認を求められた場合は、パスワードを入力するか、確認情報を提供します。
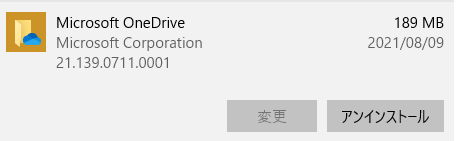
オプション3.OneDrive同期アプリでファイル/フォルダーの同期を停止する
ステップ1:タスクバーでOneDriveのアイコンを選択します。
ステップ2:右上の「歯車」をクリックし「設定」を選択します。「同期とバックアップ」タブに移動します。
ステップ 3:「バックアップを管理」をクリックし、全てのチェックをはずします。そして「デバイスの写真やビデオの保存」「作成したスクリーンショットをOneDriveに保存」のチェックもはずします。
ステップ4:そうすると、「OneDriveのフォルダー」に変更がない時、同期がしません。ファイルも原因不明で増加しません。
ステップ1.Windows + Rキーを押して、「gpedit.msc 」と入力して、「OK」をクリックします。
ステップ2. 「ローカルグループポリシー」ウィンドウが開いたら、次の場所に移動します。
/コンピュータの構成/管理用テンプレート /windows コンポーネント /OneDrive
ステップ3.「OneDriveをファイル記憶域として使用できないようにする」をダブルクリックします。
ステップ4. 「有効」をオンにし、「適用」と「OK」をクリックして変更を保存します。
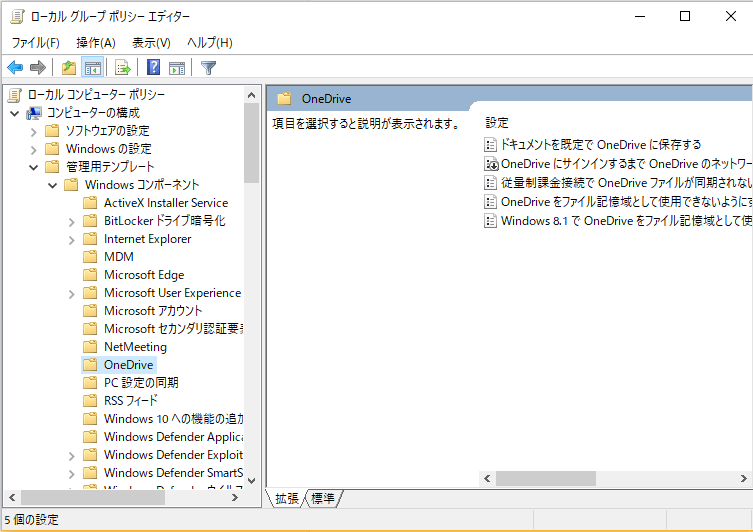
この後、PCを再起動すると、OneDriveがPC上にあるが、現在アクセスできないことがわかります。
注:通常、レジストリエディターを使用してOneDriveを無効にすることはお勧めしません。それは実行可能ですが、誤った操作したら、重大な結果を引き起こす可能性があります。
したがって、OneDriveを無効にするために以下の手順を実行するときは、十分に注意してください。
ステップ1.Windows + Rキーを押し、regeditと入力して、「OK」をクリックします。
ステップ2.レジストリエディタが開いたら、次の場所に移動します。
HKEY_LOCAL_MACHINE /SOFTWARE /Policies /Microsoft /Windows
ステップ3. Windowsを右クリックし、「新規」> 「キー」を選択します。
ステップ4.新しいキーに「OneDrive」という名前を付けます。
ステップ5.OneDriveフォルダーを選択し、右側のウィンドウの空の領域を右クリックして、「新規」> 「DWORD(32ビット)値」を選択します。
ステップ6.新しいキーに「DisableFileSyncNGSC」という名前を付け、キーをダブルクリックして値データを1に変更し、「OK」をクリックします。
すると、コンピュータを再起動します。
ステップ1.OneDriveのウエブサイトに登録します。
ステップ2.左側のゴミ箱をクリックします。
ステップ3.オンラインで削除したファイルまたはフォルダーを選択し、削除されたアイテムをクリックします。
ステップ4.チェックボックスをクリックして、「復元する」をクリックします。
パソコンのゴミ箱を完全に空した場合は、信頼性の高いファイル回復ソフトーEaseUS Data RecoveryWizardを使って、削除または紛失したファイルを復元することができます。
高機能データ復元ソフト- EaseUS Data Recovery Wizard
個人用アカウントの場合:
C:\Users\[ユーザー名]\OneDrive(例: C:\Users\田中\OneDrive)
職場/学校アカウントの場合:
C:\Users\[ユーザー名]\OneDrive - [組織名](例: C:\Users\田中\OneDrive - 株式会社ABC)
ステップ1.場所の選択
ソフトを実行してください。最初画面で復元したいファイルの元フォルダーを選択して「紛失データの検索」をクリックしてください。そうすると選んだディスクのスキャンを始めます。

ステップ2.スキャンとファイルの選択
スキャンが終わったら、メニューで「フォルダ」あるいは「種類」をクリックしてください。そして、展開されたリストでファイルのフォルダまたは種類を選択してください。ファイル名が知っている場合は、直接に検索することもできます。フィルターを利用し、もっと便利に目標のファイルを探せます。

(復元したいファイルを素早く指定し、プレビューすることができます。)
ステップ3.復旧場所を選んでリカバリー
復元したいファイルを選択してから「復元」をクリックしてください。選択されたファイルの保存場所を指定して復元を終えます。(ファイルの上書きを避けるため、復元されたファイルを元場所と異なるディスクで保存しなければなりませんので注意してください。)

OneDriveを無効化またはアンインストールしたが、ファイル保護のために強力なファイル同期ツールを必要としています。またはターゲットストレージデバイスにデータを自動的にバックアップしたいユーザーにとって、EaseUS Todo Backupというツールは最適な選択です。EaseUS Todo Backupは、一番人気のバックアップ・クローンソフトとして、多くのユーザーに愛用されています。また、バックアッププランを設定して、ファイルをストレージデバイスやクランドを自動的にバックアップするのは可能です。
EaseUS TodoBackupの機能をご覧ください。
OneDriveの代替案ーWindows10のEaseUSTodoバックアップツールにご興味がある方、ぜひ体験してください。
誤って消去してしまったファイルをはじめ、様々な問題や状況でもデータを簡単に復元することができます。強力な復元エンジンで高い復元率を実現、他のソフトでは復元できないファイルも復元可能です。
もっと見るEaseus Data Recovery Wizard Freeの機能は強い。無料版が2GBの復元容量制限があるが、ほとんどのユーザーはほんの一部特定なデータ(間違って削除したフォルダとか)のみを復元したいので十分!
もっと見る...このように、フリーソフトながら、高機能かつ確実なファイル・フォルダ復活ツールとして、EASEUS Data Recovery Wizardの利用価値が高い。
もっと見る