-
![]() Windows向けデータ復旧
Windows向けデータ復旧
- Data Recovery Wizard Free購入ダウンロード
- Data Recovery Wizard Pro 購入ダウンロード
- Data Recovery Wizard WinPE購入ダウンロード
- Partition Recovery購入ダウンロード
- Email Recovery Wizard購入ダウンロード
- おまかせデータ復旧サービス
概要:
この記事では、あるiCloudから別のiCloudアカウントに写真を転送する方法を紹介します。理由が何であれ、あるiCloudアカウントから別のiCloudアカウントに写真を転送するのは簡単です。以下の手順に従うだけで、写真を別のiCloudアカウントにすばやく転送できます。また、あるPCから別のPCへ写真を転送する方法も紹介します。
iCloudは、2011年10月12日にApple Incがリリースしたクラウドストレージツールです。2016年2月の時点で、iCloudのアカウント数は7億8,200万人に到達しました。このサービスを使用すると、ユーザーは写真、ファイル、パスワード、メモなどを保存できます。全体として、データを保存、整理、アクセス、および安全に保つための便利な方法です。
複数のiCloudアカウントをお持ちの場合、あるアカウントから別のアカウントに写真を転送したいかもしれません。そうするための方法がいくつかありますが、どっちを適用するかは転送する写真の数とお使いのデバイスによって異なります。
iPhone/iPadで古いiCloudアカウントと新しいiCloudアカウントに順番にログインすることで、あるiCloudから別のiCloudに写真を転送できます。
Step 1.[設定]に移動し、自分の名前をタップします。
Step 2.Apple IDをサインアウトします。
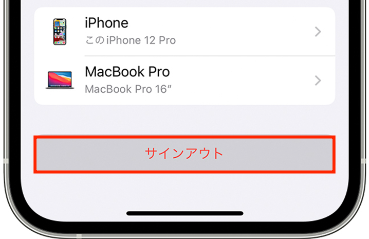
Step 3.ポップアップ画面にAppleパスワードを入力し、[オフにする]をクリックします。この後、「iPhoneを探す」機能がオフになります。
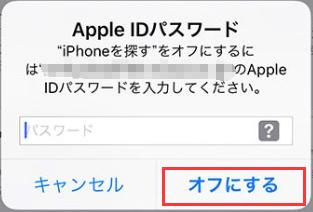
Step 4.iPhone/iPadに写真を保存するかどうかを選択します。[サインアウト]をクリックします。
Step 5.別のApple IDにサインインします。
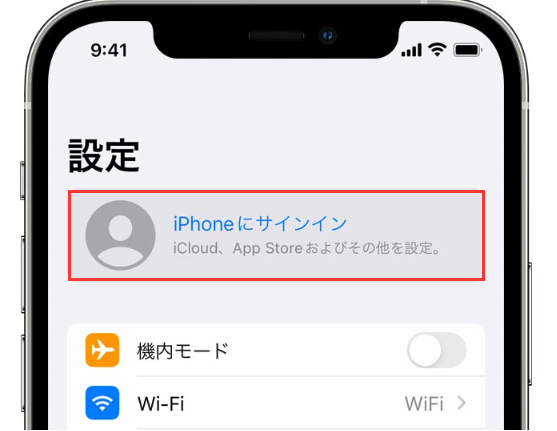
Step 6.[結合]をクリックします。
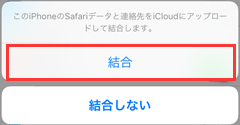
Step 7.[iCloud] > [写真]の順に移動し、iCloud写真をオンにすると、以前のiCloudアカウント内の写真が、新しいiCloudアカウントに同期されます。
Mac上のiCloud間で写真を転送するには、iCloudの公式Webサイトにアクセスして、写真をダウンロードまたはアップロードする必要があります。
Step 1.MacでiCloud Webサイト(https://www.icloud.com/)にアクセスします。
Step 2.旧Apple IDにサインインします。
Step 3.[写真]をクリックして、iCloudに保存されているすべての写真を確認します。
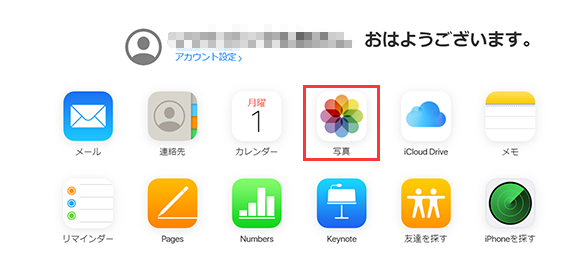
Step 4.転送したい写真を選択してダウンロードします。
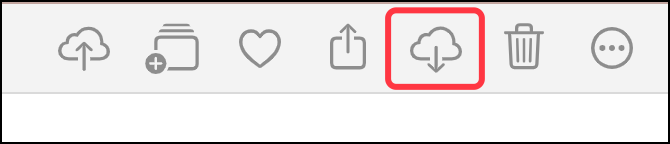
新Apple IDにサインインして、これらの写真を現在のiCloud Driveにダウンロードします。
新Apple IDをまだお持ちでない場合は、これらの写真をローカルドライブにダウンロードすることもできます。それから、Webサイトで新しいApple IDにサインインし、写真をアップロードすればいいです。
PCでiCloud間で写真を転送するには、iCloudの公式WebサイトでApple IDを使用してサインインする必要もあります。
Step 1.PCでiCloud Webサイト(https://www.icloud.com/)にアクセスします。
Step 2.旧Apple IDにサインインします。
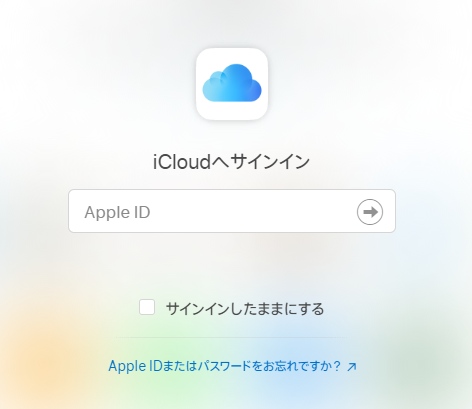
Step 3.[写真]をクリックして、iCloudに保存されているすべての写真を確認します。
Step 4.転送したい写真を選択してダウンロードします。
Step 5.新しいApple IDにサインインして、写真を新しいApple IDにアップロードします。

異なるiCloudアカウントを持つ2つのデバイス間でいくつかの写真を転送したい場合は、AirDropはお役に立ちます。AirDropは、Appleデバイス間でファイルを転送するための優れた便利なサービスです。
Step 1.[写真]からiCloudアカウント間で転送したい写真を選択します。

Step 2.下にある共有アイコンをタップし、[AirDrop]をクリックします。
Step 3.転送先デバイスを選択します。
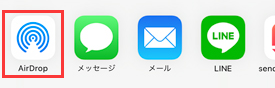
注意:AirDropは近くにあるデバイスのみを検出できます。この機能を使用して、異なるiCloudアカウントを持つ2つのデバイス間で写真を転送できます(自分のiPhoneから友人のiPhoneに転送)。さらに、同じiCloudアカウントを持つ2つのデバイス間で写真を転送できます(iPhoneからMacに転送)。
写真の共有アルバム機能を使用することで、あるiCloudから別のiCloudに写真を共有および転送することも簡単にできます。共有アルバムにより、他の人にもこのアルバム内の写真をダウンロードできます。
Step 1.[設定]に移動し、上部にある自分の名前をタップします。
Step 2.[iCloud] > [写真]の順に移動します。
Step 3.[共有アルバム]をオンにします。
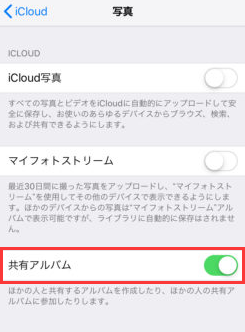
Step 4.[写真]に移動し、共有したい写真を選択します。
Step 5.[共有アルバムに追加]をクリックします。それらを既存の共有アルバムに追加するか、新規の共有アルバムを作成します。
新規の共有アルバムを作成するには、共有先のiCloudアカウントも入力する必要があります。そのiCloudアカウントで招待状を受け入れると、iCloud間で写真を共有できます。
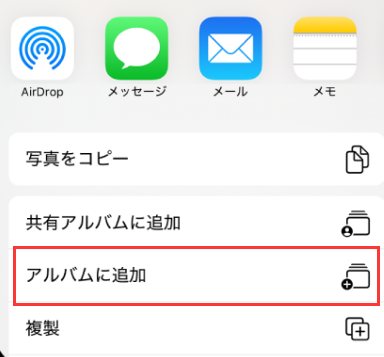
新しいMacに買い換えた後、あるiCloudから別のiCloudに写真を転送したい場合は、上記の方法は利用できます。しかし、Windows PCの場合はどうすればいいのですか。EaseUS Todo PCTransがお役に立ちます。
EaseUS Todo PCTransは、写真、ドキュメント、ゲーム、設定、さらにはユーザーアカウントなど、あらゆるデータをPC間で転送するためのプロな転送ツールです。プログラムを別のドライブに移動するのにも使われています。
ステップ1:古いパソコンの準備
まず、古いパソコンに EaseUS Todo PCTrans をインストールして起動します。「データ転送」→「古いPC」を選択してください。

次に、「直接転送」を選び、「次へ」をクリックします。

ステップ2:新しいパソコンの準備
新しいパソコンにも EaseUS Todo PCTrans をダウンロードして起動し、「新しいPC」を選択したら「次へ」をクリックします。

「直接転送」を選んで「次へ」をクリックし、「ネットワーク」を選択してもう一度「次へ」をクリックします。すると、自動的に古いパソコンがスキャンされます。
※両方のパソコンが同じネットワーク(LAN)に接続されている必要があります。

表示された古いパソコンを選択して「接続」をクリックしてください。接続が完了すると、古いパソコン内のデータがスキャン・分析されます。少し時間がかかることがあります。

ステップ3:転送するファイルの選択
新しいパソコン側で、転送したいアプリ、ファイル、アカウント設定などを選びます。選択が終わったら「転送」ボタンをクリックして、データの引っ越しを開始しましょう。

EaseUS Todo PCTransは、あるPCから別のPCに写真をすばやく簡単に転送する方法です。数回クリックするだけで、すべてのデータが転送されます。異なるPCの間でファイルを簡単に転送する方法を探しているなら、EaseUS Todo PCTransをお勧めします。
この記事では、iCloudから別のiCloudに写真を転送するためのさまざまな方法とそれぞれの操作手順について詳しく説明しました。これらの方法と操作ガイドがあれば、iCloud間で写真を正常に転送できるでしょう。 iCloudを使用しないWindowsオペレーティングシステムのユーザーには、EaseUS Todo PCTransをお勧めします。品質を損なうことなく、数回クリックするだけでPC間で写真を転送できる、プロで使いやすいツールです。