-
![]() Windows向けデータ復旧
Windows向けデータ復旧
- Data Recovery Wizard Free購入ダウンロード
- Data Recovery Wizard Pro 購入ダウンロード
- Data Recovery Wizard WinPE購入ダウンロード
- Partition Recovery購入ダウンロード
- Email Recovery Wizard購入ダウンロード
- おまかせデータ復旧サービス
概要:
Microsoft Teamsを別のコンピューターに転送する必要のある場合が多いですが、適切な手順に従い、正しく実行しないと、エラーが生じる恐れがあります。正しい方法を探しているのなら、この記事をご参考ください。
同僚と連絡を取り合うためのプロジェクト管理ツールとして、Microsoft Teamsは、Skype for Business、SharePoint、Yammerなどの複数のサービスを1つに統合したコミュニケーションおよびコラボレーションツールです。Office 365サブスクライバーに利用できます。
実用性からみれば、このアプリケーションを別のコンピューターに転送することがよくあります。オペレーティングシステムを再インストールしたり、PCを買い替えたりする場合、アプリの移行も必要です。たとえば、自宅と職場で2台のPCを使用している場合、両方のコンピューターで同じMicrosoftアカウントを使用する必要があるかもしれません。
Microsoftアカウントがなければ、Microsoft Teamsをインストールして、既存のMicrosoft Teamsアカウントに接続するほうがいいです。
複数のデバイスで同じアプリケーションを使用するには、アプリの移行がお役に立ちます。 Microsoft Teamsの転送理由はたくさんあげられますが、特に重要なものをいくつか紹介します。
幸いなことに、Microsoft Teamsを別のコンピューターに転送するのに技術的な知識や経験は必要ありません。Microsoft Office 365 Business Premiumのコピーがあれば、数分だけでプロセスが完了します。
答えはイエスです。Microsoft Teamsは、Windows 10、macOS、iOS、Android、およびWebと互換性があります。こんな素晴らしい互換性の導入により、従来のコラボレーション方式が変わりました。
複数のデバイスがあれば、同じMicrosoftアカウントでサインインすることにより、Microsoft Teamsの同時利用が可能なことになります。Microsoftアカウントをまだお持ちでない場合は、Outlook.comやSkypeなどのMicrosoftサービスを使用してアカウントを作成すればいいです。
コンピューターの間でMicrosoft Teamsを引越す方法
Microsoft Teamsを使い続けているWindowsユーザーにとって、異なるPCへのデータ移行を行う最も簡単な方法は、Microsoftアカウントでログインしてから、クラウドからコンピューターにデータを同期することです。
別のコンピューターにMicrosoft Teamsを転送するには、無料のサードパーティソフトウェアを使用するのが最も柔軟なオプションです。
優れたデータ移行ソフトの1つとして、EaseUS Todo PCTransはMicrosoft Teamsの移行だけでなく、Windows 11/10/8/7/Vista/XPなど、すべてのWindows OSもサポートしています。さらに、EaseUS Todo PCTrans は、Microsoft Office(Word、Excel、Outlookなど)、Photoshop、Adobe製品などの最高のサポートも提供します。使いやすく、直感的なインターフェイスを備えているものです。
それを利用すると、新しいPCの電源を最初に入れるとき、すべてのアプリはすでにインストールされており、使用する準備ができています。新しいコンピュータを上手にロードする最も直接的なアプローチです。
Microsoft Teamを転送するための無料ソフトウェアをダウンロードするには
ステップ1:古いパソコンの準備
まず、古いパソコンに EaseUS Todo PCTrans をインストールして起動します。「データ転送」→「古いPC」を選択してください。

次に、「直接転送」を選び、「次へ」をクリックします。

ステップ2:新しいパソコンの準備
新しいパソコンにも EaseUS Todo PCTrans をダウンロードして起動し、「新しいPC」を選択したら「次へ」をクリックします。

「直接転送」を選んで「次へ」をクリックし、「ネットワーク」を選択してもう一度「次へ」をクリックします。すると、自動的に古いパソコンがスキャンされます。
※両方のパソコンが同じネットワーク(LAN)に接続されている必要があります。

表示された古いパソコンを選択して「接続」をクリックしてください。接続が完了すると、古いパソコン内のデータがスキャン・分析されます。少し時間がかかることがあります。

ステップ3:転送するアプリの選択
新しいパソコン側で、転送したいアプリを選びます。選択が終わったら「転送」ボタンをクリックして、アプリの引っ越しを開始しましょう。

Microsoft StoreからダウンロードしたMicrosoft Teamsを複数のデバイスで利用するために、それをあるPCから別のPCに手動で転送するか、Windowsエクスプローラーを使用してアプリパッケージファイル(MS Teams.appx)をコピーすればいいです。
操作手順:
手順1.職場または学校のアカウントでTeamsにサインインします。
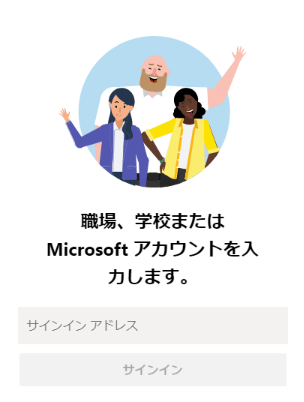
手順2.画面の右上の領域で、[チーム]を選択します。
手順3.[設定]>[チームを管理]に移動します。
手順4.[個人情報の転送]を選択します。
手順5.セキュリティに関する質問を設定し、別の電子メールアドレスを入力します。
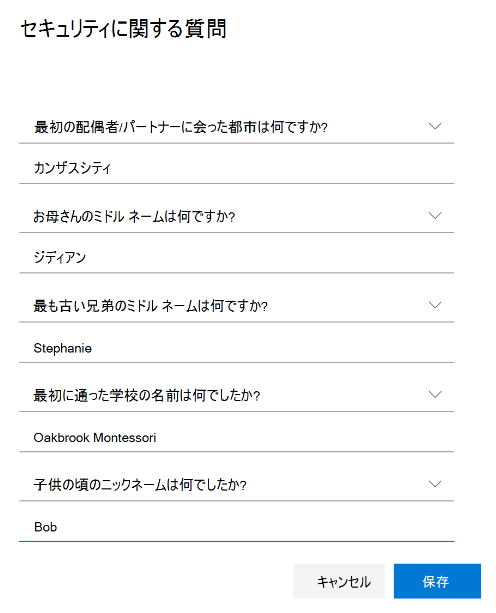
手順6.[次へ]をクリックします。
手順7.[新しいデバイス]ページで、ドキュメント、チャット、およびファイルから転送するアイテムを選択します。すべてのものを一度に転送することはできないため、ターゲットアイテムを確認したうえで、[次へ]をクリックして転送プロセスを開始します。
Microsoft Teamsの最新の更新プログラムは、PC、Mac、iOSデバイス、Androidデバイス、およびSurface Hubデバイスで使用可能です。
EaseUS Todo PCTransは、Microsoft Teamsを別のコンピューターに転送するためのプロのサードパーティソフトです。さらに、すべてのファイル、写真、音楽、およびドキュメントを異なるコンピューターに転送することも楽にできます。