-
![]() Windows向けデータ復旧
Windows向けデータ復旧
- Data Recovery Wizard Free購入ダウンロード
- Data Recovery Wizard Pro 購入ダウンロード
- Data Recovery Wizard WinPE購入ダウンロード
- Partition Recovery購入ダウンロード
- Email Recovery Wizard購入ダウンロード
- おまかせデータ復旧サービス
概要:
この記事では、CCleanerを新しいコンピューターに移動する方法について説明します。CCleanerを新しいコンピューターに移動するには、自動と手動の2つの方法があります。その詳細については、こちらの記事を読み続けてください。
CCleanerとはシステムのプライバシーを保護し、迅速かつ効果的なコンピューター操作を可能にした最高のシステムクリーナーです。そのプロバージョンは、最大3台のコンピューターで実行できます。
CCleanerの主な機能は次のとおりです。
動作が遅くなったパソコンから不要なキャッシュを消去して速度を向上させる場合にCCleanerがお役に立ちます。また、CCleanerは複数台のコンピューターで動作できるため、それを使って別PCのパフォーマンスを向上させることもできます。次のような状況で、CCleanerを新しいPCに移動する場合もあります。
「私のコンピューターが故障したため、すべてのライセンスを再配置し、すべてのプログラムを新しいPCに再インストールしなければなりません。既に旧PCにインストールされたCCleanerプロ プラスはどうすれば、同じライセンスキーを使用して新PCに転送できますか。」
「今2つのパソコンを使用していますが、その1つは動作が非常に遅くて重くなります。動作の速いPCにインストールされているCCleanerをこの遅くなったPCに転送すると、このPCの状態をチェックし、エラーを修正してくれるかなと思います。では、CCleanerを移動して正常に動作させるにはどうすればいいのでしょうか。」
つまり、旧PCが故障したか、または複数台のコンピューターを同時に使用している場合、CCleanerをPC間で転送する必要があるかもしれません。
この記事では、CCleanerを新しいコンピューターに移動する方法について説明します。また、CCleanerを新しいPCに移行するのに役立つツールについても紹介します。一緒に見てみましょう。
次に、CCleanerを新しいコンピューターに移動する3つの方法を紹介します。お気に入りの方法を選んで、CCleanerソフトウェアを新しいデバイスにたやすく移行しましょう。
アプリとその設定を新しいシステムに転送するには、多くの時間がかかります。さらに、すべてのアプリが設定とともに転送できるわけではありません。CCleanerを別のコンピューターに完全に移動する最も簡単な方法は、サードパーティ製のソフトウェアを使用することです。ここでは、EaseUS Todo PCTransを強くお勧めします。EaseUS Todo PCTransは、ソフトウェアをその設定と一緒に移動するための最も信頼性の高いオプションです。このツールを利用すれば、すべてのCCleanerファイルを古いPCから新しいPCにたやすく転送できます。
データを失うことなく、アプリケーション、プログラム、写真などを転送するのに役立ちます。大量のディスク容量を占有している、サイズの大きなファイルを移行するのにも使われます。また、Microsoft Officeとの互換性もあります。
EaseUS Todo PCTransには多くの機能がついています。例えば:
このツールを適用してCCleanerを新しいコンピューターに転送するには:
ステップ1:古いパソコンの準備
まず、古いパソコンに EaseUS Todo PCTrans をインストールして起動します。「データ転送」→「古いPC」を選択してください。

次に、「直接転送」を選び、「次へ」をクリックします。

ステップ2:新しいパソコンの準備
新しいパソコンにも EaseUS Todo PCTrans をダウンロードして起動し、「新しいPC」を選択したら「次へ」をクリックします。

「直接転送」を選んで「次へ」をクリックし、「ネットワーク」を選択してもう一度「次へ」をクリックします。すると、自動的に古いパソコンがスキャンされます。
※両方のパソコンが同じネットワーク(LAN)に接続されている必要があります。

表示された古いパソコンを選択して「接続」をクリックしてください。接続が完了すると、古いパソコン内のデータがスキャン・分析されます。少し時間がかかることがあります。

ステップ3:転送するファイルの選択
新しいパソコン側で、転送したいアプリ、ファイル、アカウント設定などを選びます。選択が終わったら「転送」ボタンをクリックして、データの引っ越しを開始しましょう。

各ライセンスは、一度に1台のコンピューターでのみアクティブ化できます。そのため、別のコンピューターで同じCCleanerライセンスを使用するには、まず以前のコンピューターでライセンスを無効にし、別のコンピューターでライセンスをもう一度有効にする必要があります。
別のコンピューターでライセンスを再アクティブ化するには:
ステップ1.古いPCでCCleanerをアンインストールします。
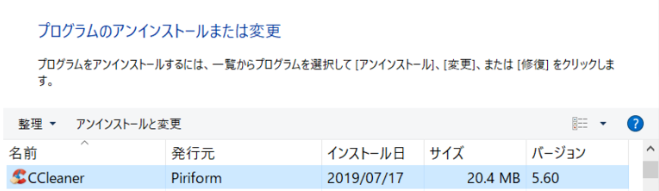
ステップ2. CCleanerを新しいPCにインストールします。
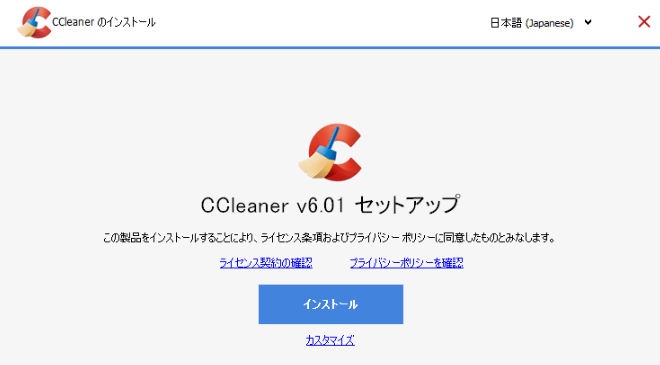
ステップ3.同じライセンス キーを入力してCCleanerを再アクティブ化します。
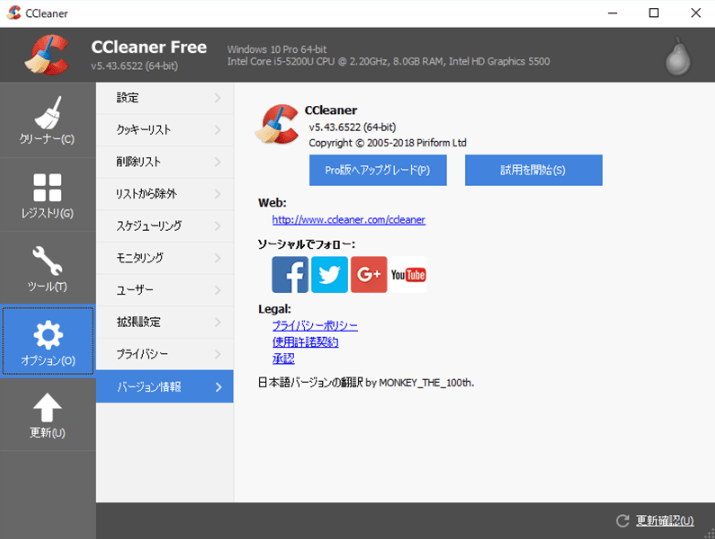
CCleanerプロ プラスを購入した場合、最大3台のコンピューターで同時に利用できるようになります。
あるPCからアンインストールして別のPCにインストールするには、次の手順に従います。
ステップ1. 公式サイトからCCleanerの最新バージョンをダウンロードします。
ステップ2. 構成で、RemoteExec > Remote jobs > New Remote Job > File executionの順に選択します。
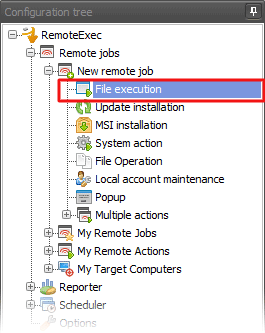
ステップ3.Settingsセクションで、ファイルを参照して、以前にダウンロードしたCCleanerをセットアップします。
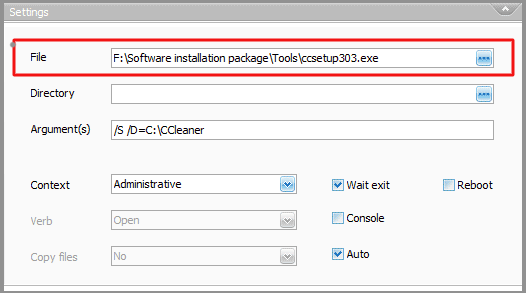
ステップ4.CCleanerのヘルプファイルは、次のコマンドで見つけることができます。
/Sを引数として指定する必要があります。
ステップ5. 今、管理にコンテキストを設定し、自動オプションをチェックします。RemoteExecはリモート実行を最適化します。
ステップ6. Target Computerセクションに移動します。次に、CCleanerをデプロイするコンピューターを選択します。
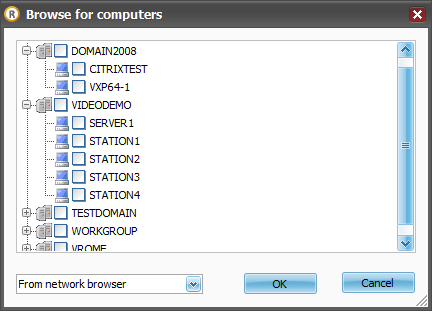
ステップ7.Launchをクリックします。新しいタブに進行状況ウィンドウがポップアップ表示されます。リモート実行に従います。
CCleanerは潜在的なエラーや問題からコンピューターを保護します。徹底的なシステムチェックと分析を行い、システムスペースを占有してパフォーマンスを低下させているすべての不要なファイルを特定します。CCleanerを新しいコンピューターに転送する3つの方法を説明しました。
設定とライセンス キーとともにCCleanerを別のコンピューターに完全に転送するには、EaseUS Todo PCTransを使ったほうがいいです。データ損失なく、すべてのソフトウェアを別のシステムに簡単に移動するのに役立つ信頼性の高いツールです。今すぐEaseUS Todo PCTransをダウンロードして試してみましょう。