-
![]() Windows向けデータ復旧
Windows向けデータ復旧
- Data Recovery Wizard Free購入ダウンロード
- Data Recovery Wizard Pro 購入ダウンロード
- Data Recovery Wizard WinPE購入ダウンロード
- Partition Recovery購入ダウンロード
- Email Recovery Wizard購入ダウンロード
- おまかせデータ復旧サービス
概要:
ラップトップが起動できなくなったら、ハードドライブに保存された重要なデータはどうなりますか?PCは起動できませんが、ハードディスクには引き続きアクセスできるので、プロのデータ復元ソフトを使用しては失われたファイルを取り戻せます。この記事では、壊れたラップトップからファイルを抽出する方法を説明します。
ご使用のラップトップが使用できなくなったら、それを売るのでしょうか?故障したラップトップからHDD上のデータを抽出したのでしょうか?ハードディスクが正常に動作していれば、コンピュータを手にした人は誰でも君の個人用データを復旧できるため、ハードウェアを他人に渡す前にすべてのデータを抽出することが重要です。
その場合、EaseUSのお任せデータ復旧サービスなどを利用して、専門家の助けを借りたほうがいいです。ドライブを取り外せない場合は、それを使用してファイルを回復すればいいです。このサービスは、すべてのユーザーを支援する1対1の手動復旧サービスを提供しています。
ハードウェアからソフトウェアまで、ラップトップの死ぬ理由は様々あります。ドライブに問題はありませんが、ただPCが起動できない場合は、ハードウェアの問題でなく、ソフトウェアの障害が原因でコンピュータが停止したのです。ここで、その時の対処法を提供します。
まず、下記通り、ドライブに問題がないことを確認します。コネクタを使用してドライバを別のPCに接続する必要があるものがあります。
手順1.すべてのラップトップには、ディスクのパーティションが含まれています。ここで、ドライブ文字によって、ハードディスクの状態を確認できます。
手順2.パーティション上のさまざまなプログラムファイルを調べ、後でそれらをチェックして、それらが完全であるかどうかを判断します。完全である以上、ディレクトリに簡単にアクセスできる場合は、ハードディスクが良好な状態にあるということです。
手順3.使用時にハードドライブから音がするかどうかを確認します。音が出ない場合は、ドライブに問題はありません。
手順4.最後に、OEMソフトウェアを使用してドライブの状態を確認します。それらは、不良セクタやストレージの読み書き寿命などをよく洞察できます。
チェックされたハードドライブが正常の場合、ソフトウェアに問題があるという意味になります。その場合、データレスキューのために、ラップトップからハードドライブを取り外して、別のアクセス可能なデバイスで使用することをお勧めします。次のパートに従って、HDDからファイル、プログラム、さらには設定を直接抽出できます。
壊れたラップトップからファイルを正常に抽出するのは難しいことではありません。数回クリックするだけで済みます。死んだラップトップからファイルをエクスポートするには、EaseUS Todo PCTransの「データレスキュー」機能を試しましょう。
1.ダウンロードしたEaseUS Todo PCTransを起動し、左側の「データレスキュー」をクリックして、「スタート」してください。
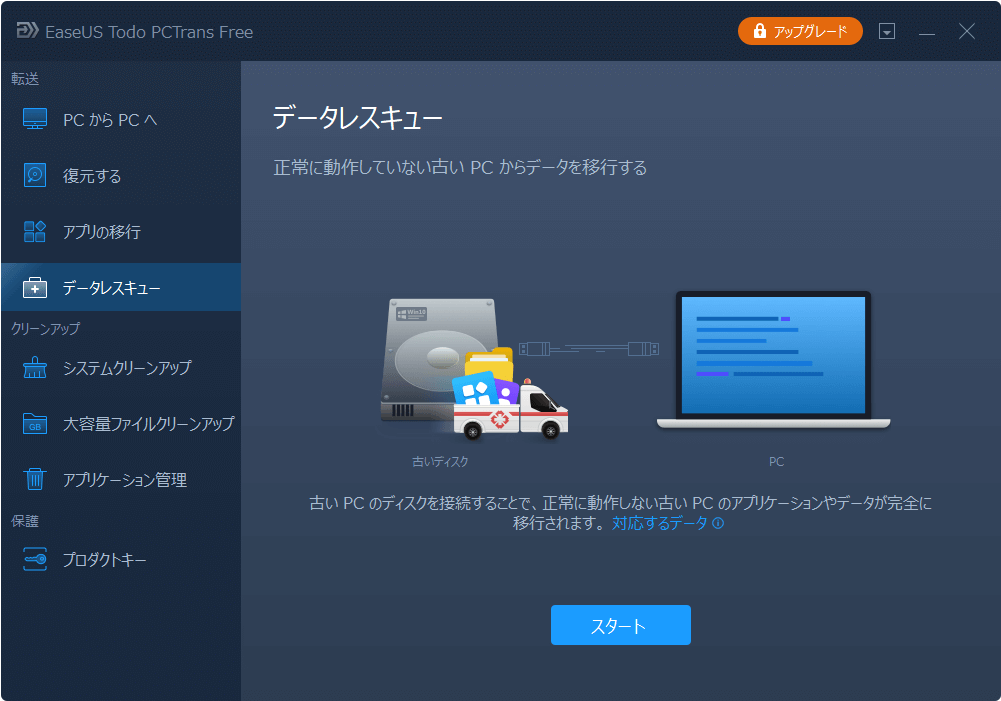
2.画面の操作手順を従って、「スキャン」をクリックし、ディスクをpcに接続されることを確認してから、「続ける」をクリックします。
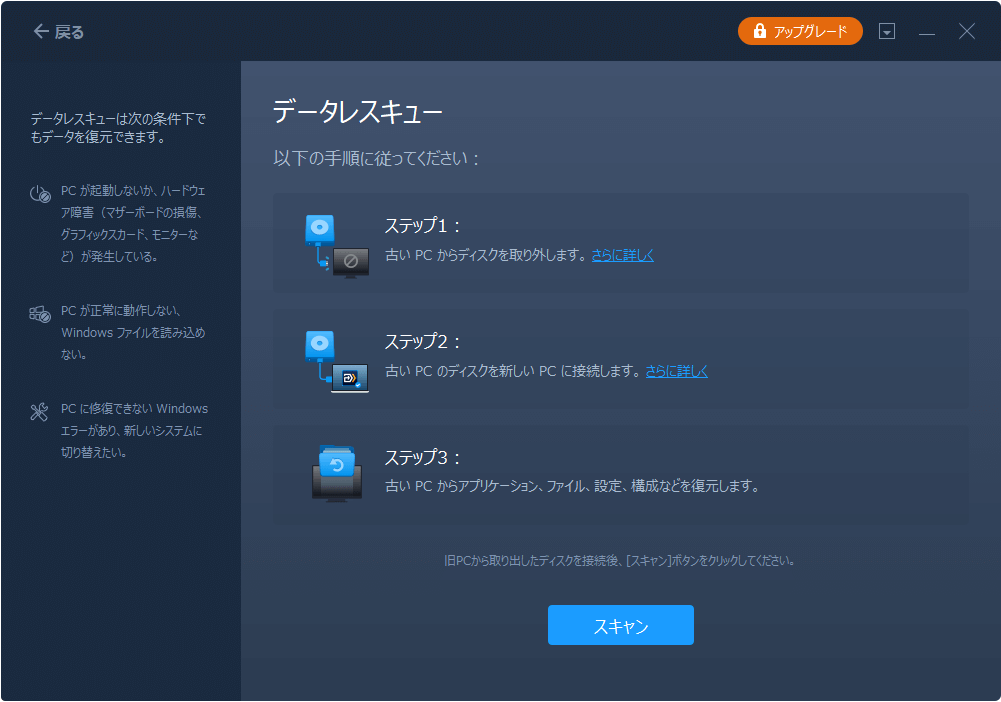
3.レスキューしたいデータを選択してください。

4.数秒をお持ちしてデータ転送を完成することができます。
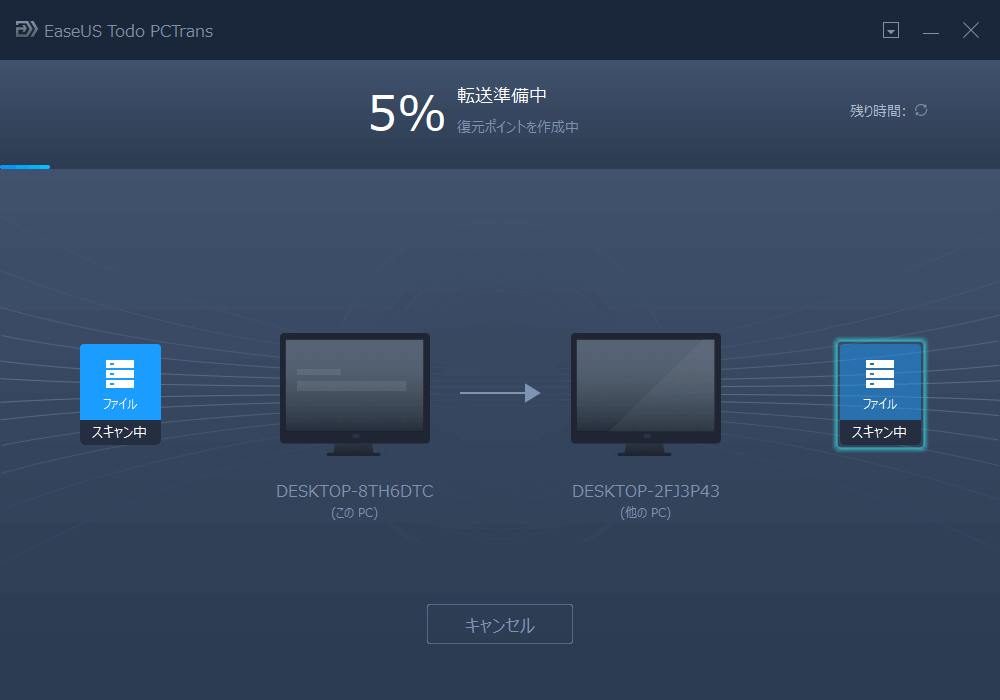
これで、死んだラップトップからHDD上のファイルにアクセスする方法についての説明が終わりました。うまくいけば、EaseUS Todo PCTransを使用して、死んだラップトップからすべてのファイルを正常に抽出できたでしょう。このツールを使用すれば、ファイルを新しいコンピューターに転送することもできます。