-
![]() Windows向けデータ復旧
Windows向けデータ復旧
- Data Recovery Wizard Free購入ダウンロード
- Data Recovery Wizard Pro 購入ダウンロード
- Data Recovery Wizard WinPE購入ダウンロード
- Partition Recovery購入ダウンロード
- Email Recovery Wizard購入ダウンロード
- おまかせデータ復旧サービス
概要:
ターゲットディスクモードとは?ターゲットディスクモードの機能とMacをこのモードで起動する方法について詳しく説明しています。このモードが機能しない場合は、ここで解決策を見つけることができます。
マック・コンピューターを長年使っていると、知らなかった曖昧な(しかし便利な)特徴や機能を発見し続けることになります。そんな機能のひとつがターゲットディスクモードです。ターゲットディスクモードについて詳しく知りたい方は、こちらをお読みください。
Macのターゲットディスクモード(TDMまたはターゲットモード)は、Macintoshコンピュータ用に調整されたブートモードです。
ターゲットディスクモード のMacは、他のコンピュータ、Mac、またはPCポートに接続でき、外部デバイスとして表示されます。例えば、ターゲットMac内のハードディスクドライブは、外付けドライブのように正確にフォーマットやパーティション設定ができます。一部のコンピュータでは、内蔵CD/DVDドライブやその他の内蔵または外付け周辺ハードウェアをホストコンピュータで使用できるようにすることもできます。
しかし、ターゲットMacをフォーマットまたはパーティション分割するときは、フォーマットプロセス中のデータ損失を防ぐために、データのバックアップがあることを確認してください。または、EaseUS Data Recovery Wizard for Macを使えば、Macが起動できなくても失われたデータを復元することができます。
![]()
ターゲットディスクモードは、オペレーティングシステムをロードできないMacのコンテンツにアクセスする際に大いに役立ちます。ターゲットディスクモードは、アップルの移行アシスタントが使用する、旧コンピュータと新コンピュータの相互接続に適したモードです。移行アシスタントはイーサネット(有線)やWi-Fiをサポートしていますが、TDMはサポートしていません。USBはどちらもサポートしていませんが、Thunderbolt-to-Firewire、Thunderbolt-to-Gigabit-Ethernet、USB-3.0-to-Gigabit-Ethernetアダプタは、どちらかのコンピュータがFirewireやThunderboltを持っていない場合のオプションです。

Macターゲットディスクモードの機能は何ですか?このモードでは、Mac(ターゲットコンピュータ)を別のMac(ホストコンピュータ)の外付けドライブとしてマウントできます。外付けドライブと同様に、ターゲットMacに保存されているファイルを表示、移動、編集、コピーすることができます。しかし、ターゲットディスクモードでできることはこれだけではありません:
ターゲットコンピュータ(TDMにブートする必要があるコンピュータ)は、以下の要件を持っている必要があります:
ターゲットのMacは、以下のバージョン以外であればどのバージョンでもよい:
|
モデル |
詳細 |
|
アイマック |
トレイ積載 |
|
パワーマッキントッシュG3 |
ブルー&ホワイト |
|
iBook G3モデル |
FireWireなし |
|
パワーマッキントッシュG4 |
PCIグラフィックス |
|
MacBook Air |
2008-2010 |
|
マックブック |
ユニボディ |
方法はプロセッサーによって異なります。インテルベースのMacをターゲットディスクモードにブートする方法は、アップルシリコンプロセッサーを搭載したMacをブートする方法とは異なります。しかし、Macをターゲットディスクモードにブートする前に、あらかじめ知っておくべきことがあります。
事前準備
Macのターゲットディスクモードに入る前に、いくつかの準備が必要です:
IntelベースのMacをお使いの場合は、手順に従ってMacをターゲットディスクモードで起動してください:
ステップ1.2台のMacを上記の準備にある適切なケーブルで接続する。Intel Macの場合は、FirewireまたはThunderboltケーブルを使用します。
ステップ2.このような場合、Macの電源を入れ、「Apple」ロゴをクリックし、「Appleメニュー」から「システム環境設定」を選択し、「起動ディスク」に移動し、「ターゲットディスクモード」をクリックします。最後にMacを再起動し、macOSターゲットディスクモードに入ります。
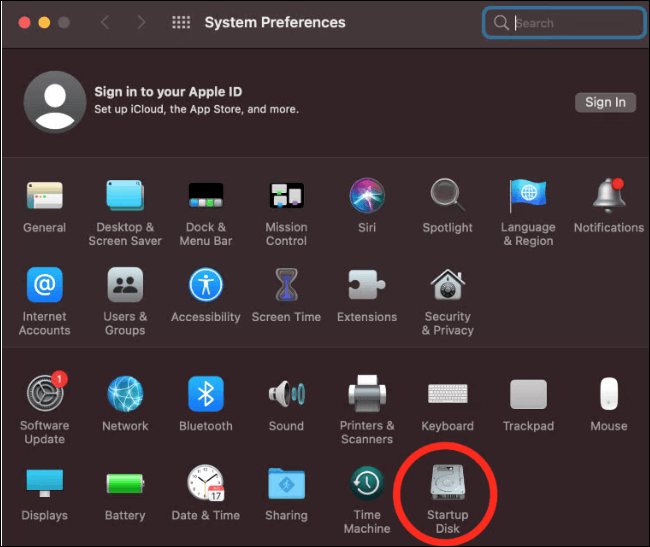
Macの電源が入らない場合を考えてみましょう。電源ボタンを押したままMacを強制シャットダウンし、キーボードのT キーを押してMacを再起動することができます。

ステップ3. 画面にThunderboltまたはFireWireのアイコンが表示されたら、Macがターゲットディスクモードになっていることを意味します。
知っておくべき情報のひとつは、AppleシリコンMacにはターゲットディスクモードがないということです。ターゲットディスクモードは、M1 Macの新しいオプションであるシェアディスク(またはMac共有モード)に置き換えられています。同様に、M1 Macのターゲットディスクモードは、接続している他のMacからMacの起動ディスクにアクセスする方法を提供します。
ステップ1. USB、USB-Cケーブル、Thunderbolt 3、またはThunderbolt 4(MacBook Pro 2021)。
ステップ2. 電源ボタンを押したままMacを閉じ、起動オプションの読み込みが表示されるまで待ちます。
ステップ3. 「オプション」をクリックし、管理者アカウントのパスワードを入力して「続ける」をクリックします。
ステップ4. 「ユーティリティ」から「ディスクの共有」を選択し、ディスクまたはボリュームを選択して、「共有開始」オプションをクリックします。
ステップ5. 2台目のMacで、「Finder」、「場所」、「ネットワーク」の順にクリックします。

ステップ6. 台目のMacのネットワークウィンドウで、M1 Macの共有ディスクまたはボリュームをダブルクリックし、「名前を付けて接続」をクリックし、ウィンドウで「ゲスト」を選択し、「接続」をクリックします。
Macのターゲットディスクモードに入ると、従来の外付けドライブ転送よりも高速な転送速度がサポートされるため、2台のMac間でデータをすばやく転送することができます。
インテルMacのデスクトップに移動し、他の外付けドライブと同じようにファイルをドラッグして移動します。
Finderを開き、アップルシリコンマックのホストコンピュータのネットワークに移動します。ターゲットのMacを探し、ダブルクリックして開きます。通常通りファイルをやり取りします。終了したらディスクを取り出します。
Intel Macでターゲットディスクモードを停止するには、Macをシャットダウンし、ケーブルを取り外すだけでよいです。
アップルシリコンマックでは、ホストマックからターゲットマックのドライブを取り出す必要があります。
ターゲットディスクモードが誤動作し、ランダムなエラーが発生する場合は、電源ボタンでMacをシャットダウンし、ケーブルを取り外します。
ターゲットディスクモードが機能しない状況もあります:
Target Disk Modenot working(ターゲット・ディスク・モードが機能しない)の修正方法については、以下の文章をお読みください。
あるいは、いくつかの簡単なチェックをすることもできます。
まず、両方のMacが最新で、最新のmacOSがインストールされていることを確認します。システム環境設定」の「ソフトウェア・アップデート」で確認できます。

次に、適切なケーブルを使用し、両方のMacがそれに対応していることを確認します。
第三に、ファームウェア・パスワードが設定されている可能性があり、その場合はターゲット・ディスク・モードが機能しません。ファームウェアパスワードを無効にするには、Macをリカバリーモードで起動し、「ユーティリティ」から「スタートアップセキュリティユーティリティ」または「ファームウェアパスワードユーティリティ」を選択します。そこからパスワードを入力してファームウェアパスワードをオフにします。Macを再起動します。
以上がMacのターゲットディスクモードについて知っておくべきことです。そしてこの文章にある詳細な手順で、Intel Macをターゲットディスクモードに、Apple Silicon MacをMac共有モードに起動できる。Macのターゲットディスクモードが動作しない場合は、上記の修正方法を試して、再び動作するようにすることができます。