-
![]() Windows向けデータ復旧
Windows向けデータ復旧
- Data Recovery Wizard Free購入ダウンロード
- Data Recovery Wizard Pro 購入ダウンロード
- Data Recovery Wizard WinPE購入ダウンロード
- Partition Recovery購入ダウンロード
- Email Recovery Wizard購入ダウンロード
- おまかせデータ復旧サービス
概要:
Macパソコンでゴミ箱を空にすることができない場合、どうしたらいいですか?本文では、Macのゴミ箱を空にすることができないエラーを修復する対策を皆さんに紹介します。同じエラーにあった方は、次の対策を参照してください。
Macでデータを削除すると、それらのファイルはまずゴミ箱に移動します。それゆえ、ゴミ箱を空にするまで、ファイルは実際には削除されません。つまり、ゴミ箱にあるファイルは引き続きMacに保存され、ストレージスペースを占有します。その一方で、ゴミ箱に入れられたファイルは簡単に復元できます。Macにアクセスできる人なら誰でも、削除する予定のファイルを確認して復元できます。
Macコンピュータのスペースを節約し、個人のプライバシーを保護することを考えると、ゴミ箱を定期的に空にすることは良い習慣です。ただし、システムまたはハードウェアのエラーが原因で、Macでゴミ箱を空にできない場合があります。この問題の正確な理由とその修正方法は何ですか?読み続けてください。
実際には、Macでゴミ箱を空にすることができないエラーの原因は非常に複雑です。最も可能性の高い原因の1つは、Macのゴミ箱に関連するエラーが発生して、ゴミ箱をが正しく機能しなくなることです。幸いなことに、ゴミ箱を空にする方法は1つだけではありません。次のパートでは、ゴミ箱を空にするためのいくつかの代替方法を紹介します。
このセクションでは、Macでゴミ箱をからにすることができない場合、さまざまな他の選択肢を紹介します。自分のニーズに応じて適切な方法を選択してください。
この方法はただの2つのステップが必要なので、非常に簡単で、ほとんどの場合で機能します。
手順1.ゴミ箱を開き、すべてのファイルをMacデスクトップに元に戻します。
手順2.削除する予定のすべてのファイルを選択し、Command + Option + Delete を同時に押してすべてファイルを直接に削除します。
このショートカットは、ファイルをゴミ箱に入れずに、選択したファイルをMacから直接完全に削除します。
前述のように、Macのどこかで不具合が発生した場合、一部の操作を正しく実行できません。Macを再起動すると、問題をすばやく解決できます。
Macを再起動する方法:
メニューバーのAppleアイコンをクリックしてから、[再起動]オプションをクリックして、Macの再起動を開始します。
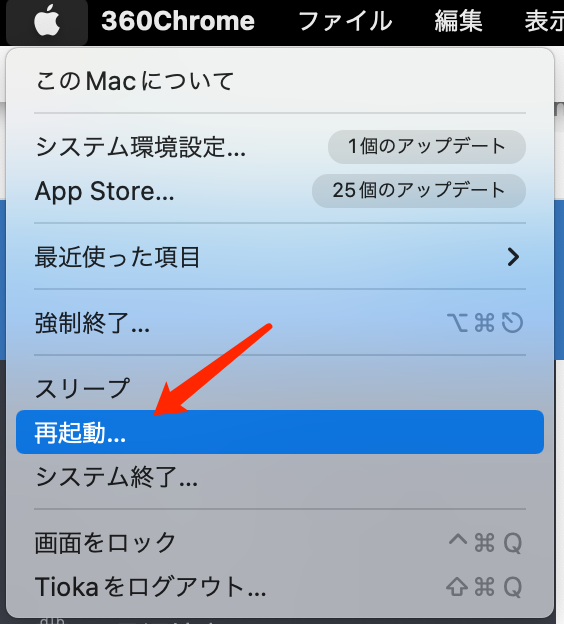
Macを再起動した後、ゴミ箱をもう一度空にしてみてください。
Macターミナルは、オペレーティングシステムをすばやく制御し、変更を加えるのに役立つコマンドラインシステムです。通常の方法でゴミ箱を空にできない場合は、ターミナルに入り、コマンドラインを使用してゴミ箱を強制的に空にすることができます。
手順1.Spotlightを使用してターミナルを検索するか、[ユーティリティ]> [ターミナル]の順にクリックして、ターミナルを開きます。
手順2.ターミナルにsudo rm-Rを入力してEnterキーを押します。
手順3.ゴミ箱を開き、削除するファイルをターミナルウィンドウにドラッグします。
手順4.Enterキーを押すと、Macでは、管理者パスワードの入力が求められます。パスワードを入力して、もう一度Enterキーを押します。そして、ゴミ箱が空にしているかどうかを確認します。
ゴミ箱を空にすると、「選択したアイテムが使用中のため、操作を完了できません」という警告メッセージが表示され、空にすることができなくなります。
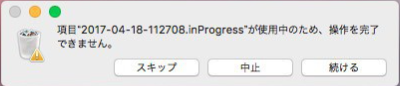
ほとんどの場合、この問題は、システムまたは一部のソフトウェアがバックグラウンドで削除するファイルを使用しているために発生します。実行中のすべてのプログラムを閉じてから再試行するか、Macを再起動するのも非常に効率的な対処法です。
Macの使用中に、ファイルを誤って削除してしまったことがよくあります。それゆえ、ゴミ箱を空にした後、ファイルを復元する必要がある場合もよくあります。それでは、ゴミ箱を空にしたとしても、ファイルを復元することができますか?
ゴミ箱に誤削除された重要なファイルがある場合、次のステップを参照して、非常に専門的なMac向けデータ復旧ソフトを使ったら、ゴミ箱を空にした場合ても、すぐに復元することができます。
Step 1. 削除されたファイル/フォルダが保存されていた場所を選んで、「スキャン」をクリックします。

Step 2. 「スキャン」をクリックしてから、クイックスキャンとディープスキャンが開始します。

Step 3. 検出されたフォルダをクリックして、フォルダ内のファイルを確認します。最後に、「今すぐ復元」をクリックして、Macパソコンに保存します。
