-
![]() Windows向けデータ復旧
Windows向けデータ復旧
- Data Recovery Wizard Free購入ダウンロード
- Data Recovery Wizard Pro 購入ダウンロード
- Data Recovery Wizard WinPE購入ダウンロード
- Partition Recovery購入ダウンロード
- Email Recovery Wizard購入ダウンロード
- おまかせデータ復旧サービス
主な内容:
![]() 受賞とレビュー
受賞とレビュー
概要:
「申し訳ございません。エラーが発生したため、Wordが正常に機能できなくなりました」というエラーメッセージが突然に表示され、大事なWordファイルを開けなくなってしまうことに遭遇したことありますか?本文では、こういうエラーの解決策を紹介します。
wordファイルを開こうとする時、以下のエラーメッセージが表示され、昔のように正常に開けなくなってしまいました。
「申し訳ございません。エラーが発生したため、Wordが正常に機能できなくなりました。Wordを終了する必要があります。今すぐ修復しますか?」
こういうことに遭遇しまうと、皆さんは大変困るでしょう。
果たしてなぜこういうような問題が発生しますか?
私にお任せください。
本文では、このエラーが発生する原因と解決策を紹介します。

関連記事:Word修復対策:破損したワードファイルを修復し開く方法
Microsoft公式サイトにて情報収集をした上で、このエラーが主に四つの原因で発生することがわかりました。
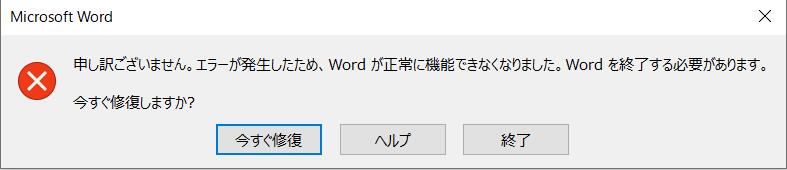
これから、Wordの機能できないエラーの対処法を紹介します。
ここでは、問題を解決するための4つの方法を紹介します。対処法を一つずつ試してWordファイルのエラーを修復してみましょう。
ご注意:修復作業を行う前に、必ずWordファイルのバックアップを取っておいてください。
Mircosoftの公式サイトで確認したところ、数多くの方々がWordのライセンス認証が完成していないことにより、このエラーが発生します。
まずはライセンス認証を確認しましょう。
ステップ1:文書/Wordプログラムを実行する
ステップ2:左上にある「ファイル」をクリックし、「アカウント」を選択します。
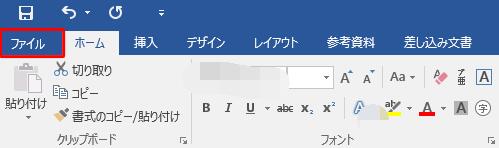
ステップ3:赤枠のところにライセンス認証を行います。
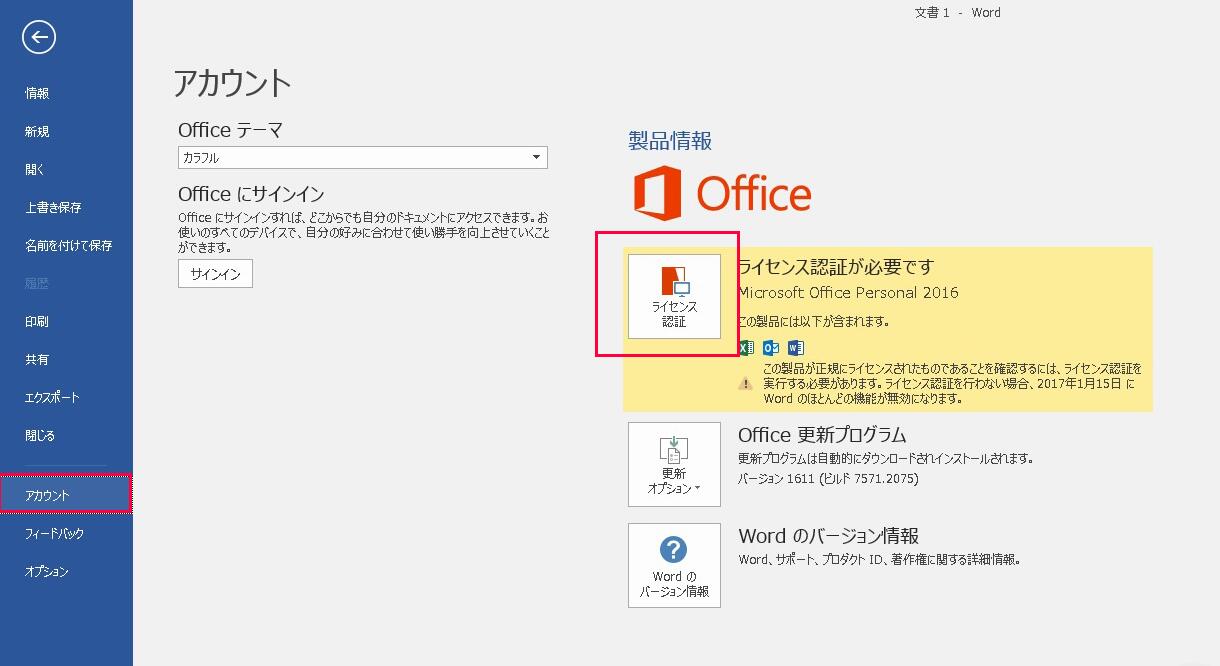
ライセンス認証を行った後、もう一度Wordファイルを開いてください。うまくいかなかったら、次の方法を試してください。
これらエラーは、Wordプログラムが破損している原因で発生する場合があります。したがって、Wordプログラムを修復することで、このエラーを解決できるかもしれません。
Wordプログラムを修復するには、以下に示す手順に従ってください。
ステップ1Windowsの検索欄で「アプリと機能」を入力して開く
ステップ2.Microsoftを選択して「変更」をクリックします。
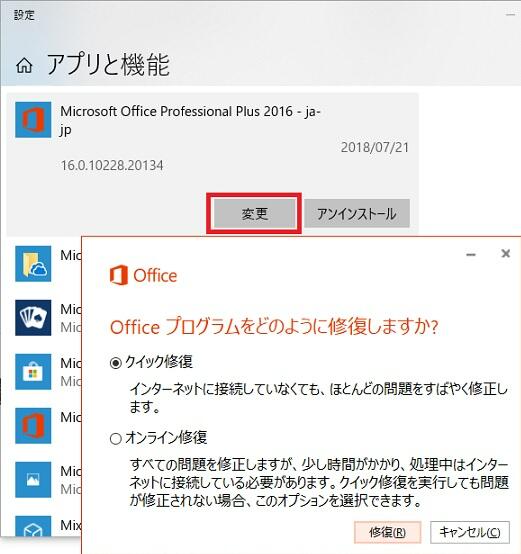
ステップ3.「クイック修復」を選択し、「修復」をクリックします。
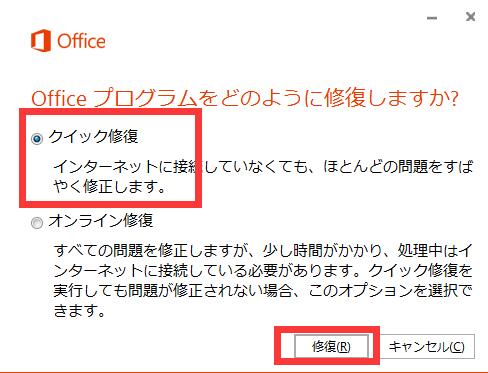
プログラムの修正プロセスが完了してからもう一度ファイルを開いてみてください。
この問題は、互換モードがオンの場合にも発生する可能性があります。ほとんどの場合、互換モードを有効にする必要ありません。
これを修正する最良の方法は、プログラム互換性トラブルシューターを使用することです。
ステップ1.「スタート」メニューを開き、検査欄で「プログラム互換性のトラブルトラブルシューティング」を入力して管理者として実行します。
ステップ2.PCにインストールされているプログラムのリストが表示されます。「次へ」をクリックします。
ステップ3.次に、Wordプログラムを見つけ出し、「問題のトラブルシューティング」オプションをクリックします。
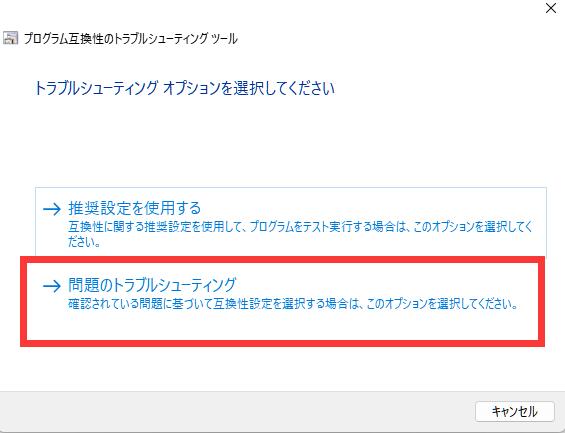
ステップ4.ご自分の状況に合わせて問題のトラブルシューティングをしてみましょう。
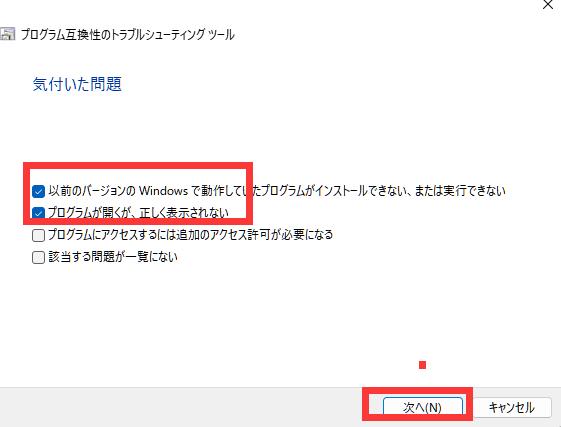
もし以上の方法でうまく修復出来なかったら、次の方法をお勧めします。
もし上記の方法でうまく問題を解決できないなら、ファイルは破損している可能性が高いと思われます。
この場合は、サードパーティーツールの力を借りてファイルを修復する必要があります。
Wordファイルに限らず、Excel、またはPPTファイルが破損している場合は、 EaseUS Data Recovery Wizardを使用することをお勧めします。
ワンクリックするだけでMicrosoftのファイル破損問題を解決する最高のファイル修復およびデータ回復ツールです。
それでは、この素晴らしいツールについてもっと知りましょう。
ステップ1.場所の選択
ソフトを実行してください。最初画面で復元したいファイルの元フォルダーを選択して「紛失データの検索」をクリックしてください。そうすると選んだディスクのスキャンを始めます。

ステップ2.スキャンとファイルの選択
スキャンが終わったら、メニューで「フォルダ」あるいは「種類」をクリックしてください。そして、展開されたリストでファイルのフォルダまたは種類を選択してください。ファイル名が知っている場合は、直接に検索することもできます。フィルターを利用し、もっと便利に目標のファイルを探せます。

(復元したいファイルを素早く指定し、プレビューすることができます。)
ステップ3.復旧場所を選んでリカバリー
復元したいファイルを選択してから「復元」をクリックしてください。選択されたファイルの保存場所を指定して復元を終えます。(ファイルの上書きを避けるため、復元されたファイルを元場所と異なるディスクで保存しなければなりませんので注意してください。)

関連記事:削除してしまった動画を復元する方法
本文では、Wordの機能できないエラーに対する4つの方法を紹介しました。
PDFやPPTなどのファイルが破損している場合は、前述のように、EaseUS Data Recovery Wizardをダウンロードして、数回クリックするだけで回復してみてください。ご不明な点がございましたら、コメント欄にてお気軽にお問い合わせください。
誤って消去してしまったファイルをはじめ、様々な問題や状況でもデータを簡単に復元することができます。強力な復元エンジンで高い復元率を実現、他のソフトでは復元できないファイルも復元可能です。
もっと見るEaseus Data Recovery Wizard Freeの機能は強い。無料版が2GBの復元容量制限があるが、ほとんどのユーザーはほんの一部特定なデータ(間違って削除したフォルダとか)のみを復元したいので十分!
もっと見る...このように、フリーソフトながら、高機能かつ確実なファイル・フォルダ復活ツールとして、EASEUS Data Recovery Wizardの利用価値が高い。
もっと見る