-
![]() Windows向けデータ復旧
Windows向けデータ復旧
- Data Recovery Wizard Free購入ダウンロード
- Data Recovery Wizard Pro 購入ダウンロード
- Data Recovery Wizard WinPE購入ダウンロード
- Partition Recovery購入ダウンロード
- Email Recovery Wizard購入ダウンロード
- おまかせデータ復旧サービス
主な内容:
![]() 受賞とレビュー
受賞とレビュー
概要:
Steamのスクリーンショットはどこに保存されていますか?本記事ではSteam のスクリーンショット保存場所にアクセスする方法をいくつかご紹介します。それでも、Steam のスクリーンショットが機能しない問題を解決し、失われた Steam のスクリーンショットを復元するための便利なソリューションも提供します。
ファンクションキー F12を押すと、Steamでゲームプレイ中にスクリーンショットを撮ることができます。キーを押すとすぐに、スクリーンショットがコンピュータに保存されたことを示す小さなアラートが表示されるはずです。しかし、そのスクリーンショットはどこに保存されているのでしょうか?
この記事では、Steamのスクショにアクセスする2つの方法を解説します。
撮影した各スクリーンショットはコンピュータに保存され、コンピュータのデスクトップにあるスクリーンショットフォルダに移動することで、いつでも手動で取り出すことができます。ほとんどの場合、Steamのスクリーンショットフォルダーは、現在インストールされている Steamのゲームと同じディレクトリに置かれています。コンピュータに Steamのスクリーンショットファイルが見つからない場合は、Steamのインストールディレクトリ内を探すのが最初の方法です。
Steamのインストールディレクトリを使用して Steamのスクリーンショットフォルダ Windows 10 にアクセスするには、次の手順を実行します。
ステップ1.Windows 10 のコンピュータで、次のフォルダー C:/Program Files (x86)/Steamを開きます。
※ご注意:もしSteamを他の場所にインストールした場合は、「 C:」を別のドライブレターに変更してください。
ステップ2.Steamフォルダの中にある「user data」サブディレクトリを開いてください。Steamユーザーが1人であれば、ここには1つのディレクトリしかないはずで、そのディレクトリは数字の羅列で呼ばれているはずです。それを開いてみてください。
※ご注意:ユーザーが1人以上いる場合、各アカウントに1つのディレクトリがあり、どのフォルダにするかを決めるためにブラウズする必要がある場合があります。
ステップ3.「760」フォルダを探し出し、開きます。その後、「remote」を押してください。フォルダにアクセスし、探しているゲームのフォルダを発見するまで、フォルダ内を移動する必要があります。
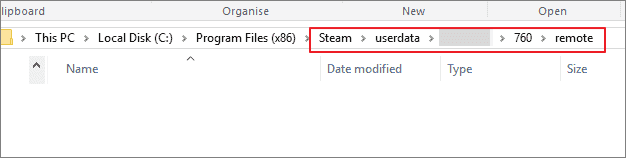
※ご注意:リモートフォルダ内のファイルにはゲームのスクリーンショットが含まれており、Steamの数字IDに応じたタイトルが付けられています。
ステップ4.正しいゲームフォルダを見つけたら、それを開き、スクリーンショットフォルダで写真を検索します。
Steamでは、ゲームごとにスクリーンショットを整理しています。ただし、スクリーンショットを格納するフォルダの名前は、ゲームの名前にはなっていません。その代わり、フォルダにはゲームのアプリケーションIDの名前が付けられていますが、これはゲームをプレイする前にIDを覚えておく習慣がない限り、まったく理解不能です。そのため、上記のような方法でSteamのスクリーンショットフォルダにアクセスすることは困難です。
一方、Steamクライアント内からは、スクリーンショットに簡単にアクセスすることができます。ハードディスク上のスクリーンショットフォルダにアクセスするのは難しいため、Steamでは、Steamクライアントを使用してハードディスク上のフォルダを簡単に見つけることができる機能を提供しています。
Steamクライアントを使って Steamのスクリーンショットフォルダ Windows 11 にアクセスするには、次の手順に従います。
ステップ1.PCで Steamアプリケーションを起動するか、お好みのブラウザで Steamのオンラインクライアントにアクセスします。
ステップ2.Steamのウィンドウが開いたら、左上のメニューにある「表示」をクリックします。
ステップ3.ドロップダウンメニューが表示されるので、その中から「スクリーンショット」を選択します。
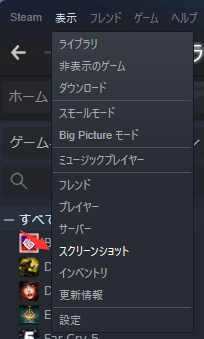
ステップ4.スクリーンショットマネージャーが表示され、撮影したスクリーンショットの一覧が確認できます。ここから、スクリーンショットをどのように管理するか選択できます。
「フォルダーを表示」:スクリーンショットの ローカル保存フォルダを確認したい、あるいは直接ファイルをコピー・編集・削除したい場合に使用します。
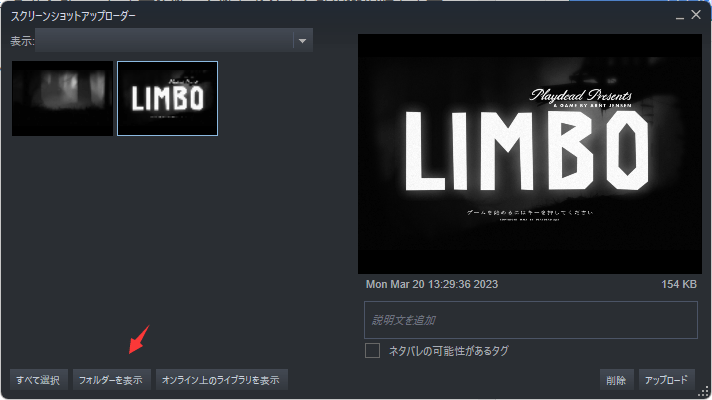
「オンライン上のライブラリを表示」:プレイヤーと共有しているスクリーンショットを確認したい 、あるいはオンラインにアップロード済みの画像を管理したい場合に使用します。
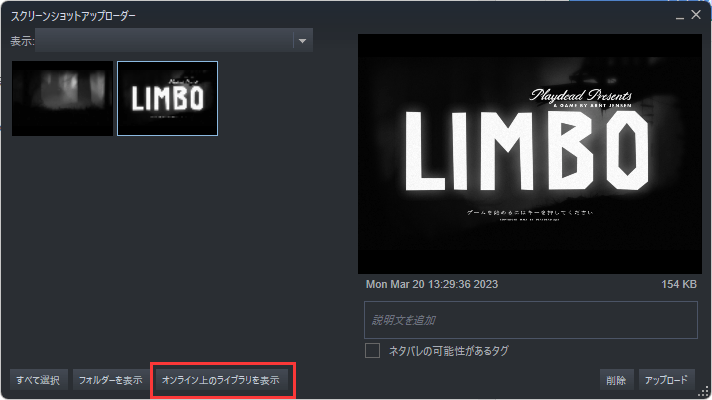
不要なファイルをクリアしたときに、誤ってスクリーンフォルダを削除してしまったケースがよくありました。Steamはゲームプラットフォームであるため、ユーザはゲームをプレイする際にスクリーンショットを撮ることがほとんどで、時にはそれが不可欠となり、特にゲーム実況でコンテンツを制作する場合、そのスクリーンショットを撮るために再びすべての手間をかけたい人はいないでしょう。
このような状況では、ハードドライブからファイルを回復するためにデータ復旧ツールが必要であり、それらの多くは、オンラインで利用可能ですけど、安全で効率的なものを見つけるのはなかなか難しいです。しかし、EaseUS Data Recovery Wizard は、このような場合にも対応しています。
データ復元の研究開発は10年以上前から行われており、 世界中に多くのユーザに愛用されています。
EaseUS Data Recovery Wizardの最も重要な機能は次のとおりです。
Steamの重要なスクリーンショットフォルダを紛失した場合、この信頼できるデータ復元ソフトウェアを入手して使用し、安全かつ確実なデータ復元を実現します。
ステップ1.場所の選択
ソフトを実行してください。最初画面で復元したいファイルの元場所(例えE:)あるいは特定の場所を選択して「紛失データの検索」をクリックしてください。そうすると選んだディスクのスキャンを始めます。

ステップ2.スキャンとファイルの選択
スキャンが終わったら、メニューで「フォルダ」あるいは「種類」をクリックしてください。そして、展開されたリストでファイルのフォルダまたは種類を選択してください。ファイル名が知っている場合は、直接に検索することもできます。
※フィルターを利用し、もっと便利に目標のファイルを探せます。

(復元したいファイルを素早く確認し、プレビューすることができます。)
ステップ3.復旧場所を選んでリカバリー
復元したいファイルを選択してから「復元」をクリックしてください。選択されたファイルの保存場所を指定して復元を終えます。
※ファイルの上書きを避けるため、復元されたファイルを元場所と異なるディスクで保存しなければなりませんので注意してください。

Steamは広く知られているゲームプラットフォームで、ほとんどのコンテンツクリエイターや一般的なゲーマーは、ゲームの成果のスクリーンショットを撮るために利用しています。そのため、Steamのスクリーンショットフォルダに関する質問が多くあります。最も頻繁にあるものをいくつか紹介します。
1.MacでSteamのスクリーンショットフォルダにアクセスする方法は?
Macで Steamのスクリーンショットフォルダにアクセスする最も簡単で最も効率的な方法です。
ステップ1.Steamを起動し、メニューから「表示」をクリックします。
ステップ2.「スクリーンショット」をクリックし、任意のものを選択します。
ステップ3.ディスクに「表示」オプションをクリックし、Macのファイルパスを開きます。
2.Steamのスクリーンショットは動作しませんか?それを修正する方法は?
スクリーンショットを修正するために、Steamは管理者として起動する必要があります。したがって、あなたが行う必要がある唯一のステップは、続行する前にSteamを終了することです。Steamのアイコンを右クリックして、「管理者として実行」を選択します。うまくいけば、これでスクリーンショットを撮ることができます。
3.LinuxでSteamのスクリーンショットフォルダを見つけるには?
Linux で Steamのスクリーンショットフォルダを見つけるには、次の手順を実行します。
ステップ1.Linux で ~/.local/share/Steamに移動します。
ステップ2.ユーザーデータフォルダーを選択し、Steamのユーザー名が付いたフォルダーをクリックします。
ステップ3.760フォルダをクリックし、リモートに移動します。
ステップ4.ここで、ゲームのIDがついたフォルダを選択し、「Screenshots」に移動します。
4.Steamのスクリーンショットフォルダを変更する方法は?
Steamのスクリーンショットフォルダを変更するには、次の手順を実行します。
ステップ1.Steamクライアントを起動します。ここで、メインメニューで「表示」、「設定」の順に選択します。
ステップ2.新しいポップアップウィンドウで「ゲーム内」をクリックします。そして、スクリーンショットのショートカットキーメニューから「スクリーンショットフォルダ」オプションを選択します。
ステップ3.Steamのスクリーンショットを保存するためのフォルダを選択または新規作成できます。
本記事では、Steamのスクリーンショットフォルダにたどり着く方法を紹介しました。ご役に立ちれば、嬉しいです。また、Steamのスクリーンショットフォルダを紛失した場合、EaseUS Data Recovery Wizardを使用して復元することをお勧めします。これは使いやすいインターフェースで安全かつ徹底的なデータ復元を提供します。
誤って消去してしまったファイルをはじめ、様々な問題や状況でもデータを簡単に復元することができます。強力な復元エンジンで高い復元率を実現、他のソフトでは復元できないファイルも復元可能です。
もっと見るEaseus Data Recovery Wizard Freeの機能は強い。無料版が2GBの復元容量制限があるが、ほとんどのユーザーはほんの一部特定なデータ(間違って削除したフォルダとか)のみを復元したいので十分!
もっと見る...このように、フリーソフトながら、高機能かつ確実なファイル・フォルダ復活ツールとして、EASEUS Data Recovery Wizardの利用価値が高い。
もっと見る