-
![]() Windows向けデータ復旧
Windows向けデータ復旧
- Data Recovery Wizard Free購入ダウンロード
- Data Recovery Wizard Pro 購入ダウンロード
- Data Recovery Wizard WinPE購入ダウンロード
- Partition Recovery購入ダウンロード
- Email Recovery Wizard購入ダウンロード
- おまかせデータ復旧サービス
主な内容:
![]() 受賞とレビュー
受賞とレビュー
概要:
大切なAutoCADの.dwgファイルを誤って削除してしまった?AutoCADのファイルが突然壊れてしまい、再び開くことも使うこともできない?リラックスしてください。ここでは、この記事では、簡単なクリックで破損したAutoCADファイルを復元し、修復する信頼性の高い方法を見つけることができます。ちょうど今それを行う方法を参照してくださいに従います。
以下の6つの方法に従って、破損したAutoCADファイルを復旧・修復してください。
「よし、これで決まりだ。昨日、ようやく正確な数値でブリッジメジャーのグラフィックをデザインし終えました。そして、それをPCに大事に保存したことを思い出した。ところが、今朝、同僚にその.dwgファイルを見せようとしたら、AutoCADの図面を保存していたフォルダにありませんでした。AutoCADで失われた.dwgファイルを復元するにはどうしたらいいでしょうか?」
AutoCADをお使いの方が、長年使ってきた図面が保存されずに消えてしまったり、CADの.dwgファイルがPC上で壊れてしまったりすることは、もはや新しい問題ではありません。もし、あなたがAutoCADのファイルを失った、またはPCでCADファイルが壊れたという同様の問題を抱えているならば、心配する必要はありません。
ここでは、失われたCADファイルを復元するための信頼できる効果的な方法を提供し、破損した.dwgファイルを修復する方法を紹介します。
CADファイルを誤って削除してしまったり、.dwgファイルが突然動作しなくなったり、図面ソフトで開かなくなったりしても、心配はいりません。あなたはまだそれらを取り戻すためのチャンスがあります。ここでは、失われた、または破損したAutoCADファイルを復元するための3つの方法を提供することになります。
パソコンでローカルに保存したAutoCADファイルを誤って削除・紛失した場合、まずごみ箱を確認し、紛失した.DWGファイルを復活させることができるかどうかを確認することができます。
もし何もなかったら、より賢明な方法として、プロフェッショナルなEaseUS Data Recovery Wizardを使用することができます。ここでは、EaseUS Data Recovery Wizardを試してみることをお勧めします。このソフトは、コンピュータのハードドライブを完全にスキャンし、3つの簡単なステップで失われたファイルを見つけることを可能にします。
ステップ1.場所の選択
ソフトを実行してください。最初画面で復元したいファイルの元場所(例えE:)あるいは特定の場所を選択して「紛失データの検索」をクリックしてください。そうすると選んだディスクのスキャンを始めます。

ステップ2.スキャンとファイルの選択
スキャンが終わったら、メニューで「フォルダ」あるいは「種類」をクリックしてください。そして、展開されたリストでファイルのフォルダまたは種類を選択してください。ファイル名が知っている場合は、直接に検索することもできます。
※フィルターを利用し、もっと便利に目標のファイルを探せます。

(復元したいファイルを素早く確認し、プレビューすることができます。)
ステップ3.復旧場所を選んでリカバリー
復元したいファイルを選択してから「復元」をクリックしてください。選択されたファイルの保存場所を指定して復元を終えます。
※ファイルの上書きを避けるため、復元されたファイルを元場所と異なるディスクで保存しなければなりませんので注意してください。

保存したCADファイルや編集中のCADファイルを紛失した場合、PCのCADフォルダに移動し、紛失したCADファイルを.bakファイルから復元する以下の手順を試すことができます。
ステップ1.CADファイルを保存しているローカルフォルダに移動し、拡張子が.bakのバックアップファイルを探します。
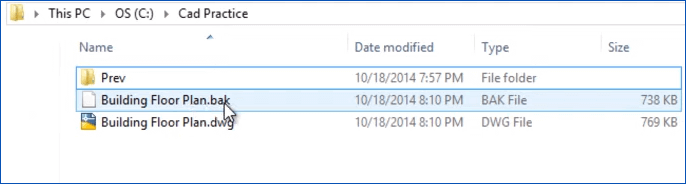
ステップ2. フォルダ内の.bakファイルをコピー&ペーストし、コピーしたファイルの拡張子を.bakから.dwgに変更し、Enterキーを押して続行します。
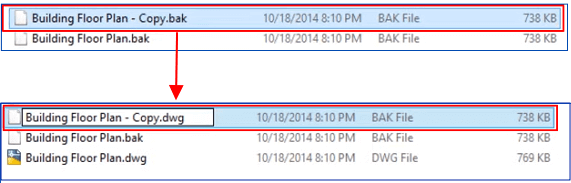
ステップ3..bakファイルを.dwgに切り替えることを確認するため、「yes」をクリックします。その後、AutoCADでDWG CADファイルをダブルクリックすることができます。
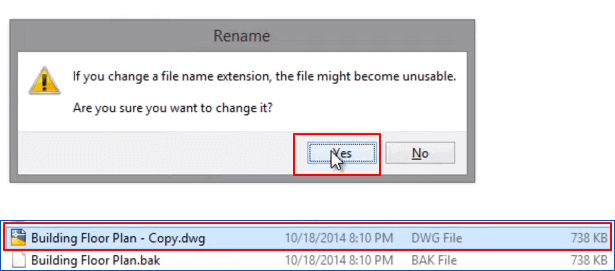
そこで、失われた、または保存されていない図面が復活し、それまでにこのファイルをコンピュータに保存しておくことができます。
AutoCADの自動保存機能を有効にしていて、保存せずに半分の図面が消えてしまった場合、次の方法を試してみると解決することがあります。
AutoCADの自動保存機能を有効にした場合、おめでとうございます、あなたは直接保存せずにプログラムまたはファイルを閉じたときに、未保存の図面を復元することができます。そして、ここでは、保存されていないAutoCADファイルを復活させるための詳細な手順を説明します。
ステップ1.AutoCADを開き、ツール欄のアイコンをクリックし、「Options」を選択します。
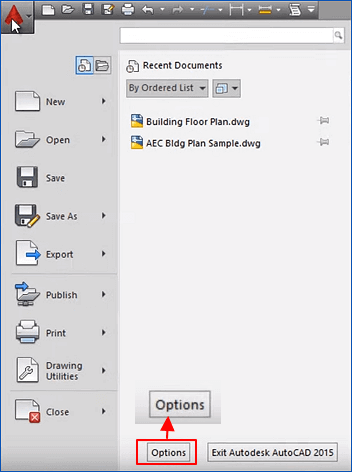
ステップ2.「Files」タブを開き、「Automatic Save File Location」を展開し、自動保存されるファイルの場所を確認します。
自動保存は通常このパスで保存されます-C:\Documents and Settings\USERNAME\Local Settings\Temp
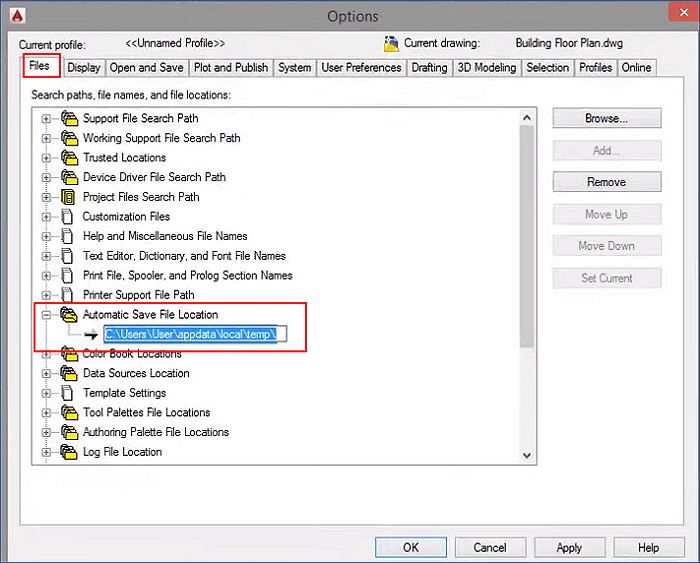
ステップ3.オートセーブファイルのパスをコピーしてWindowsのファイルエクスプローラに貼り付け、Enterキーを押してオートセーブファイルフォルダを開きます。
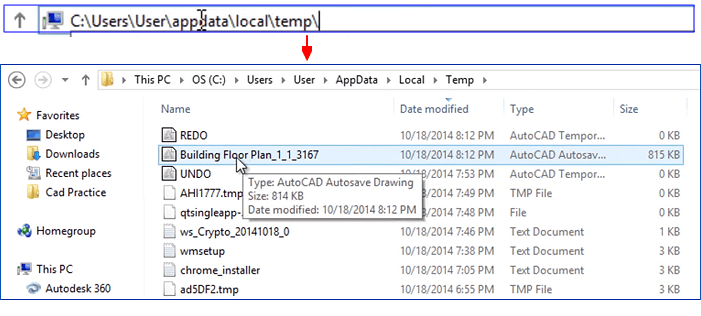
ステップ4. 自動保存ファイルが見つからない場合は、ファイルエクスプローラーのオプションを開く→表示→「既知のファイルタイプの拡張子を隠す」のチェックを外す→OKで隠しファイル拡張子を表示します。
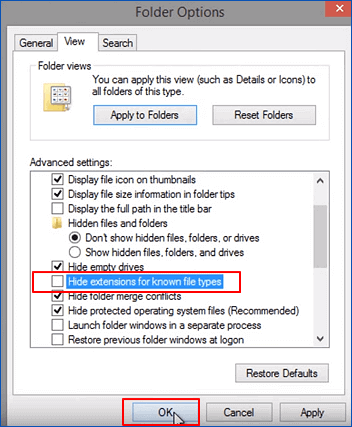
ステップ5. ファイル拡張子が.sv$のCAD自動保存ファイルを探し、コピーし、コピーしたファイルの拡張子を.sv$から.dwgに変更し、Enterキーを押して確定します。

ステップ6. その後、DWGファイルをダブルクリックしてAutoCADで開くことができます。
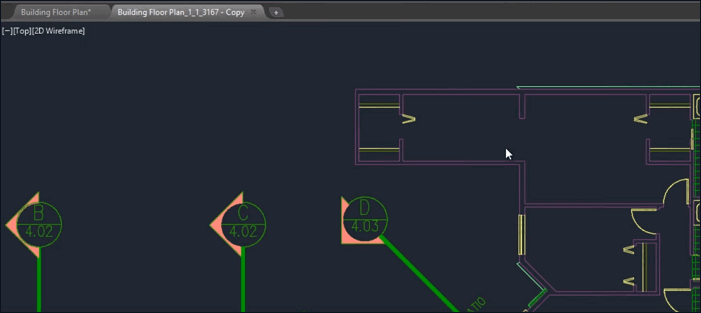
描画を続行するか、コンピュータの別の安全なドライブに保存するかを選択できます。
復元されたファイルが開けない、または描画マネージャで動作しない場合でも、心配しないでください。このパートで解決策を見つけることができます。
CADファイルを開こうとしたときに「Drawing file is not valid」というエラーメッセージが表示された場合、以下のヒントを参考にしてください。
復旧するコマンドを使用すると、AutoCADファイルを削除したり紛失したときに、直接復元することができます。以下はその詳しい手順です。
ステップ1.AutoCADで破損したDWGファイルを開き、ツール欄> Drawing Utilities > Recover
「Recover」オプションは、破損した描画ファイルを自動的に修復します。
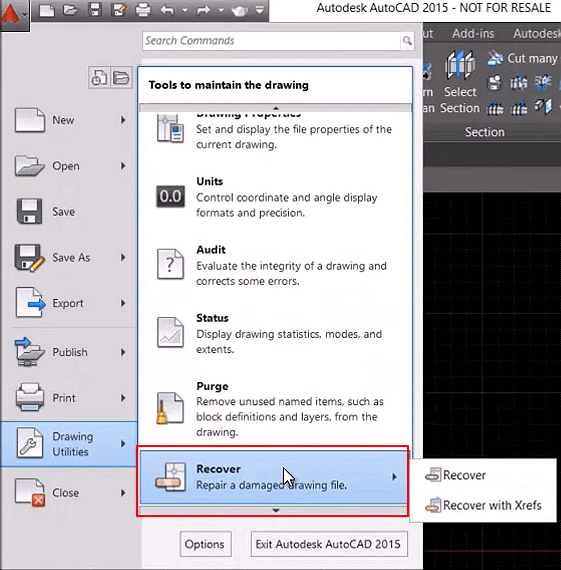
ステップ2.処理が終了したら、修復されたCADファイルを確認します。問題がなければ、ローカルドライブに保存し直してください。
「Recover」オプションが機能しない場合は、次のステップに進んでください。
ステップ3. 繰り返し、Drawing Utilitiesを開き、「Audit」を選択します。
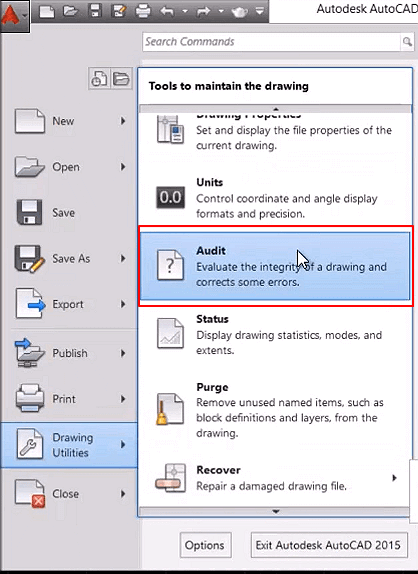
ステップ4. コマンドウィンドウで「yes」を選択すると、コマンドが実行され、ローカルドライブのエラーが修復されます。
![]()
その後、監査プロセスが終了するのを待ちます。このコマンドで、ディスクとAutoCADプログラムのチェック済みエラーがすべて修正されます。
そこで、AutoCADのプログラムで破損したAutoCADファイルを確認し、再び使用を継続することができます。
ステップ1.空のDWGを開き、RECOVERコマンドを実行 > 問題のあるファイルを選択すると、AutoCADはファイルの復元を試み、ファイルを開きます。
ステップ2.空のDRWを開き、RECOVERALLコマンドを実行 > 問題のあるファイルを選択すると、AutoCADはそのファイルを復元して開こうとします。
ステップ3.空白のDWGを開き、INSERTコマンドを実行 > 問題のあるファイルを選択し、挿入されるかどうかを確認します。
そうでない場合は、EXPLODEを実行して挿入したブロックを選択 > AUDITとPURGEコマンドを実行 > Saveをクリックして新しいDWGファイルを作成します。
ステップ4.C:\Windows\Tempにアクセスします。 拡張子がSV$のファイルを探し、壊れた.dwgファイルと同じ名前のファイルがあれば、.dwg形式にリネームして開くかどうかを確認します。
ステップ5.DWG Trueviewを使用して、破損した図面を開いてみてください。
そこで開くことができれば、図面を古いDRWのバージョンに変換して、もう一度開いてみてください。
ステップ1.破損した.dwgファイルを開き、次のように入力します。-PURGEと入力し、Enterキーを押します。
ステップ2.Rと入力し、Enterを押します。
ステップ3.Nと入力し、Enterを押します。
ステップ4.PURGEと入力し、すべてのボックスにチェックを入れます > 「Purge All」をクリックします。
ステップ5.AUDITと入力し、「Y to fix all errors」を選択し、Enterキーを押します。
または、以下の修正方法を試して、破損したCADファイルに関する問題を修復することもできます。
ステップ1.破損した.dwgファイルを開き、新しい図面を開く。
ステップ2.破損した図面で、 CTRL + A と CTRL+SHIFT + C を押す。基点は0,0,0です。
ステップ3.新しい図面で CTRL + V を押し、点: 0,0,0 を挿入します。
ステップ4.次に、新しい図面を保存します。
この後、破損したCADファイルを再び使用することができるようになります。
紛失したり破損したりしたAutoCADファイルを復元する以外にも、大切なCAD図面を保護するためのバックアップ計画を立てることをお勧めします。
ここでは、お客様ご自身でAutoCADのファイルを完全にバックアップするための、実践的な2つのヒントをご紹介します。
ステップ1. ツールタブのAutoCADアイコンをクリックし、「Option」を選択します。
ステップ2. オプションウィンドウの「Open and Save」タブを開き、「Automatic save」にチェックを入れ、保存間隔を15分など、自動保存の頻度を設定します。
「Apply」をクリックして確認します。
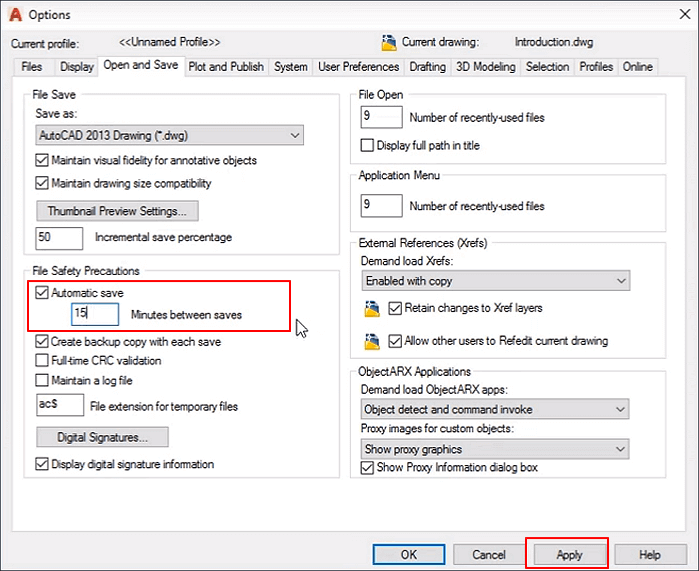
ステップ3. そして「OK」をクリックすると、AutoCADのAutoSave機能が有効になり、すべての変更が保持されます。
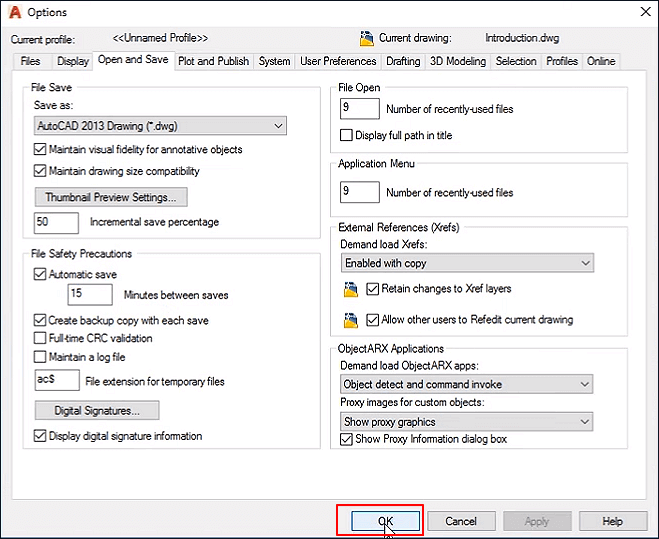
この後、CADを閉じた時やDWGファイルを保存せずに紛失した時の図面を復元するには、そのまま第1回の方法3に戻ることができます。
ローカルPCに保存されたCADファイルについては、定期的にバックアップを取ることをお勧めします。手動で外付けハードディスクにコピーするか、スケジュールバックアップ機能付きのファイルバックアップソフトを直接適用して、これらのCADファイルを完全に保護することができます。
ここでは、簡単なファイルバックアップ処理を行うEaseUS Todo Backupをお試しください。このソフトは、スケジュールされたバックアップ計画を作成し、わずか数回の簡単なクリックで、目的のCADファイルやPC上のその他の貴重なデータを自動的にバックアップすることができます。
ステップ1. 「バックアップ内容を選択」ボタンをクリックし、バックアップを開始します。

ステップ2. 「ファイル」「ディスク」「OS」「メール」の4つのデータバックアップオプションから1つを選びます。

ステップ3. バックアップする対象を選びます。

ステップ4. バックアップはローカルドライブ、EaseUSのクラウドサービス、NASなどに保存することができます。さらに、セキュリティゾーンを作って、バックアップをそこに保存することができます。

ステップ5. 「ローカルドライブ」→「クラウドデバイス」→「クラウドストレージサービスを追加」をクリックして、バックアップをDriveBox、GoogleDrive、OneDriveなどに保存できます。

ステップ6. 「オプション」をクリックして、「バックアップオプション」でパスワードの設定、バックアップスケジュールの設定し、特定のイベント時にバックアップを開始する時間の設定など多くのオプションがあり、必要に応じてバックアップタスクをカスタマイズすることができます。

ステップ7.「今すぐバックアップ」をクリックし、バックアップを開始します。

誤って消去してしまったファイルをはじめ、様々な問題や状況でもデータを簡単に復元することができます。強力な復元エンジンで高い復元率を実現、他のソフトでは復元できないファイルも復元可能です。
もっと見るEaseus Data Recovery Wizard Freeの機能は強い。無料版が2GBの復元容量制限があるが、ほとんどのユーザーはほんの一部特定なデータ(間違って削除したフォルダとか)のみを復元したいので十分!
もっと見る...このように、フリーソフトながら、高機能かつ確実なファイル・フォルダ復活ツールとして、EASEUS Data Recovery Wizardの利用価値が高い。
もっと見る