-
![]() Windows向けデータ復旧
Windows向けデータ復旧
- Data Recovery Wizard Free購入ダウンロード
- Data Recovery Wizard Pro 購入ダウンロード
- Data Recovery Wizard WinPE購入ダウンロード
- Partition Recovery購入ダウンロード
- Email Recovery Wizard購入ダウンロード
- おまかせデータ復旧サービス
主な内容:
![]() 受賞とレビュー
受賞とレビュー
概要:
Windows 11/10/8/7でファイルやフォルダの旧バージョンを復元したり、以前のバージョンを復元しようとしている場合、ここにある解決策が役に立ちます。
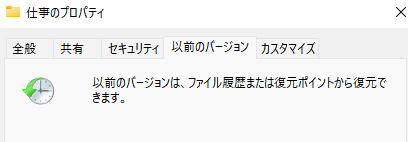
Windowsでファイルやフォルダの以前のバージョンを復元する方法を簡単に説明します:
ファイルまたはフォルダを右クリックし、「以前のバージョンの復元」をクリックします。ファイルまたはフォルダの使用可能な旧バージョンのリストが表示されます。リストには、バックアップに保存されたファイル(Windowsバックアップを使用してファイルをバックアップしている場合)と復元ポイントが含まれます。
しばらくの間にWord文書や写真を編集し、いくつかの変更を加えたとしましょう。しかし、後になって考えると、現在のバージョンは以前のものほど良くないかもしれないと思うことがあるかもしれません。その時、ファイルやフォルダの以前のバージョンに戻すにはどうすればよいでしょうか?
ファイルの古いバージョンを回復する可能性は異なります。通常、Windows Office は Ctrl+Z を使用して変更を元に戻し、文書やワークシート、プレゼンテーションを以前の状態に戻すことができます。しかし、この方法は多くのユーザーにとって有効ではありません。なぜなら、回復する必要があるファイルやフォルダは現在変更中のバージョンではなく、数日前や数週間前に保存したものだからです。では、ファイルやフォルダの以前のバージョンをどのように効果的に回復するのでしょうか?
以前のバージョンは、Windows Backupによって作成されたファイルやフォルダのコピーか、復元ポイントの一部としてWindowsが自動的に保存したものです。以前のバージョンを使用して、ファイルやフォルダを復元することができます。
ステップ1. ファイルまたはフォルダを右クリックし、「以前のバージョンの復元」をクリックします。
ステップ2. ここで、ファイル履歴または復元ポイントから以前のバージョンを見ることができます。
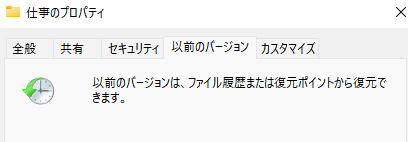
ステップ3. そしてファイルの古いバージョンのリストが表示されます。お探しのファイルのエディションを選択し、「復元」ボタンをクリックします。
しかし、「利用可能な以前のバージョンはありません」が表示された時、復元することができません。
上記の方法がうまくいかず、ファイルやフォルダの以前のバージョンを削除してしまったという場合でも、信頼性の高い専門のデータ復元ソフトを利用すれば、以前のバージョンのファイルを復元する可能性があります。EaseUS Data Recovery Wizard は、HDD、SSD、USBメモリ、外付けハードディスク、CF/SDカードなどから削除されたり紛失したりしたデータを復元するために開発されました。
このデータ復元ツールは、削除されたファイルの復元だけでなく、RAWパーティションや失われたパーティションの復元、ウイルス攻撃によるダメージの修復、ごみ箱からのデータ復元なども可能です。今すぐEaseUS Data Recovery Wizardをダウンロードし、数回クリックするだけで以前のバージョンのファイルやフォルダを復元しましょう。
ステップ1.場所の選択
ソフトを実行してください。最初画面で復元したいファイルの元場所(例えE:)あるいは特定の場所を選択して「紛失データの検索」をクリックしてください。そうすると選んだディスクのスキャンを始めます。

ステップ2.スキャンとファイルの選択
スキャンが終わったら、メニューで「フォルダ」あるいは「種類」をクリックしてください。そして、展開されたリストでファイルのフォルダまたは種類を選択してください。ファイル名が知っている場合は、直接に検索することもできます。
※フィルターを利用し、もっと便利に目標のファイルを探せます。

(復元したいファイルを素早く確認し、プレビューすることができます。)
ステップ3.復旧場所を選んでリカバリー
復元したいファイルを選択してから「復元」をクリックしてください。選択されたファイルの保存場所を指定して復元を終えます。
※ファイルの上書きを避けるため、復元されたファイルを元場所と異なるディスクで保存しなければなりませんので注意してください。

誤って消去してしまったファイルをはじめ、様々な問題や状況でもデータを簡単に復元することができます。強力な復元エンジンで高い復元率を実現、他のソフトでは復元できないファイルも復元可能です。
もっと見るEaseus Data Recovery Wizard Freeの機能は強い。無料版が2GBの復元容量制限があるが、ほとんどのユーザーはほんの一部特定なデータ(間違って削除したフォルダとか)のみを復元したいので十分!
もっと見る...このように、フリーソフトながら、高機能かつ確実なファイル・フォルダ復活ツールとして、EASEUS Data Recovery Wizardの利用価値が高い。
もっと見る