-
![]() Windows向けデータ復旧
Windows向けデータ復旧
- Data Recovery Wizard Free購入ダウンロード
- Data Recovery Wizard Pro 購入ダウンロード
- Data Recovery Wizard WinPE購入ダウンロード
- Partition Recovery購入ダウンロード
- Email Recovery Wizard購入ダウンロード
- おまかせデータ復旧サービス
概要:
先週の土曜日、次の月曜日に使用しなければならないパワーポイントファイルを編集していた時、ファイルが突然強制終了しました。Microsoft Officeが自動的に編集しかけのパワーポイントファイルを保存したと思いながらパワポファイルを探してみましたが、どこでも見かりませんでした。保存せずに閉じたPowerPointファイルを復元する方法がありますか?Macからパワポファイルを失ってしまった場合、PowerPointファイルが自動的に保存されたかと確認するために、以下方法を試してください。
「先週の土曜日、次の月曜日に使用しなければならないPowerPointファイルを編集していた時、誤ってファイルを閉じました。Microsoft Officeが自動的に編集しかけのパワポファイルを保存したと思ってPowerPointファイルを探してみましたが、どこにも見かりませんでした。保存せずに閉じたパワポファイルファイルを復元する方法がありますか?」
パワポファイルを作るには、とても時間がかかる必要があります。それでは、もし、やっとPowerPointファイルを作成したのに、保存を忘れてそのままソフトを閉じてしまったらどうしたらいいですか。次は、保存し忘れのPowerPointファイルを皆さんに紹介します。
Macからパワーポイントファイルを失ってしまった場合、一番やるべきなのは、パワーポイントファイルの自動保存ファイルを確認することです。自動保存機能がオンにされていると、保存しなくても自動保存ファイルからパワーポイントファイルを完璧に復旧することができます。それでは、下記の手順に従って確認してください。
PowerPoint→環境設定→保存の順にクリックして、[次の間隔で自動保存または自動バックアップを行う]ボックスがチェックされているかどうかを確認してください。ボックスがチェックされている場合、自動保存の場所から自動保存ファイルを見つけることができます。
MacでPowerPointの自動保存場所は:
[/application support< username >/Library/Containers/com.microsoft.Word/Data/Library/Preferences/AutoRecovery] の下のFinder
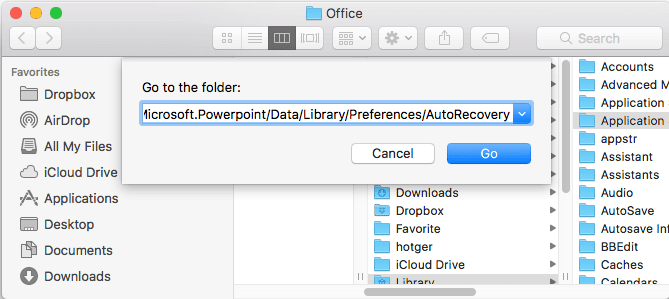
また、自動保存場所は自分で設定することも可能ですが、この前設定したことがあるなら、設定のフォルダーで確認してください。それに、「次の間隔で自動保存または自動バックアップを行う」項目にチェックを入れると、バックアップファイルがなくても、下記の対処法に従ってバックアップを完璧に取り戻すことが可能です。
しかしながら、PPTを保存し忘れてしまい、自動保存をもオフにしている場合、復元することは難しいですが、下記の無料Mac用のデータ復旧ソフトを使って、実際に取り戻したこともあるので、試してみればいいでしょう。
なので、自動保存ファイルがない、または自動保存機能もオンにされていない場合は、下記の手順に従って、保存し忘れのPowerPointファイルを復元しましょう。
EaseUS Data Recovery Wizard for Macは、無料で使える効率なMacファイル復元ツールで、Mac OS Xで失われたファイルを迅速で安全に復元できます。また、このソフトは使いやすいUIを持ち、失われたPowerPointファイルを救出する手順をはっきりと案内してくれます。次はこのソフトを利用して、保存し忘れたPPTファイルを復元する手順をご紹介します。
Step1.Mac HDDをスキャンして失われたPowerPointファイルを見つけるEaseUS Data Recovery Wizard for Macを実行します。PowerPointファイルの保存先を選んで「スキャン」ボタンを押して復元作業を続けます。すると、プログラムは失われたPowerPointファイルを自動的に検索します。

Step2.スキャンが完了したら、見つけたPowerPointファイルは左側に表示されます。復元可能なパワポファイルファイルを簡単に見つけてプレビューするために、パス、種類によりファイルをリストします。最後に、「今すぐ復元」ボタンを押して見つけたパワポを復元します。
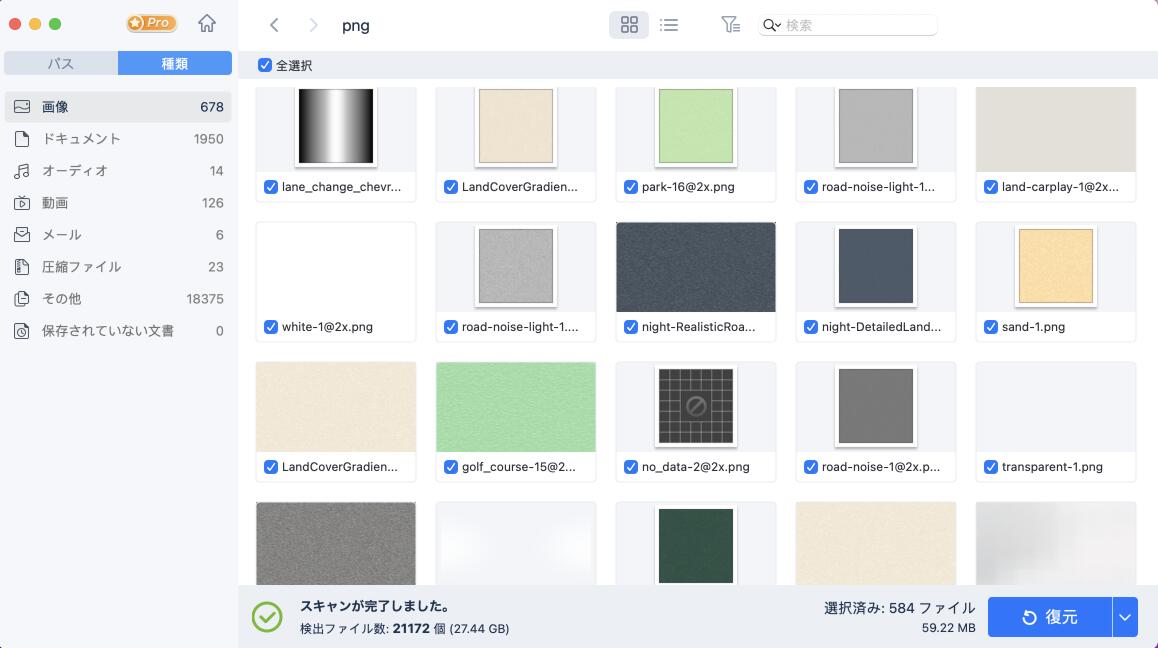
保存し忘れたパワポファイルのほかに、EaseUS Data Recovery Wizard for MacがMacパソコンのHDDから消失したデータの復旧、Macゴミ箱から誤って削除したデータの復元にも対応しています。
もし定期的にタイムマシンを使ってバックアップを取っている場合、紛失/保存し忘れ/上書きのパワーポイントファイルを簡単に以前のバックアップから復元することができます。
ステップ1.Finderに移動して、元々パワーポイントファイルファイルが保存されていたフォルダーを開きます。
ステップ2.メニューバーのTime Machineアイコンをクリックして、「Time Machineに入る」を選択して開きます。
ステップ3.矢印とタイムラインを使って、パワポファイルが紛失/破損/上書きされる以前のタイムポイントを指定して、復元したいパワポファイルを選択して「復元」をクリックします。
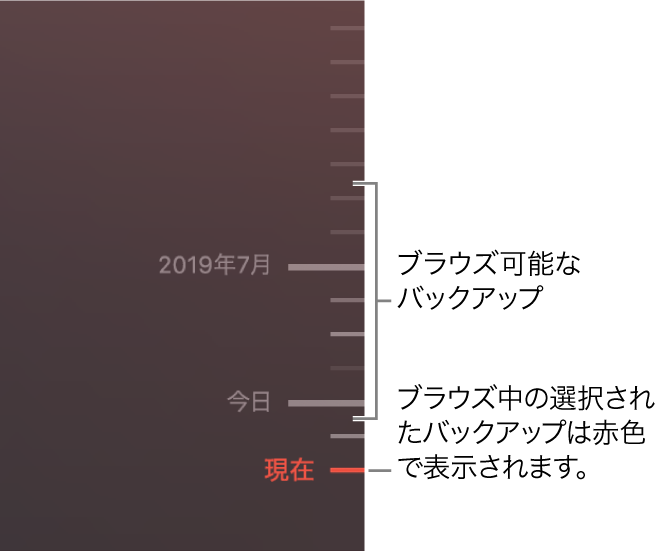
上記で、保存し忘れ/紛失/上書きしたパワーポイントファイルを復元する方法を紹介しました。もし上記の3つの対処法が役に立たない場合は、多分ファイルを取り戻すことは非常に難しいのです。だから、このような事故から経験を積み、いつも大事なデータをバックアップしましょう。
上記の方法から、保存し忘れのパワポを復元することができます。タイムマシンを使ってバックアップを行ったユーザーにとって、一番無難な方法は、バックアップファイルから復元することだと思いますが、バックアップファイルを持っていない場合は、パワポの自動保存場所からファイルを探して復元してください。また、もし自動保存機能をオンにされていないし、バックアップも行ったことはない場合は、本文で紹介したMac向けデータ復旧専門ソフトを使って、復元を試してください。