-
![]() Windows向けデータ復旧
Windows向けデータ復旧
- Data Recovery Wizard Free購入ダウンロード
- Data Recovery Wizard Pro 購入ダウンロード
- Data Recovery Wizard WinPE購入ダウンロード
- Partition Recovery購入ダウンロード
- Email Recovery Wizard購入ダウンロード
- おまかせデータ復旧サービス
主な内容:
![]() 受賞とレビュー
受賞とレビュー
概要:
どうすれば破損状態になって、再生できないオーディオを復旧できるでしょうか?どうすれば修復できますか?その方法を皆さんにご紹介します。
「この間パソコンのディスクがクラッシュになって、専門の店にて修理してもらったんですが、ディスクでの一部のオーディオファイルが再生できなくなりました。大切なオーディオなので、何か復旧する方法はあるでしょうか?」
オーディオファイルが再生できないったとき、まずデバイスマネージャーでサウンドデバイスを確認してください。もしサウンドデバイスにも正常にも作動しています。次は、Window10にアップグレードにしたことがありますか。実は、Window10にアップグレードに直後、音が出ないケースもよくあります。
この場合だったら、以下の操作手順を参考してください。
1. スタートボタンをクリックし、「設定」を開き、「更新とセキュリティ」をクリックします。
2. 「トラブルシューティング」>「オーディオ再生」で、「ドライブシューティングツールの実行」をクリックし行います。
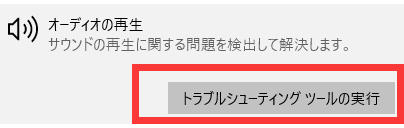
以上の方法を試してもオーディオを再生出来なかった場合は、破損オーディオを修復できるデータ復旧ソフトに任せて修復できるかもしれません。
データの扱いの不注意により、データが取り戻せないケースもよく発生します。そこで、データの破損を抑えるために、下記の3点が非常に重要です。
1.データは完全に消されたわけではなく、内部的にはきちんと存在している。
2.データが上書きされるのを防ぐため、ファイル損失に気がついた時点で操作を中断する。
3.早ければ早いほど、データ復旧率が高まる。
ディスククラッシュが発生した後、ディスクでのオリジナルデータが紛失されることが多いです。もしそれはオーディオファイルであると、オーディオが破損状態になって再生できなくなる可能性も高いです。再生しないオーディオを修復するにはどうすればいいでしょうか?
ここで、破損オーディオを修復できるデータ復旧ソフト―EaseUS Data Recovery Wizardを皆さんにお薦めします。紛失されたオリジナルデータを復旧、再生出来ないオーディオファイルを修復することができます。是非試してみてください。
ステップ1.場所の選択
ソフトを実行してください。最初画面で復元したいファイルの元場所(例えE:)あるいは特定の場所を選択して「紛失データの検索」をクリックしてください。そうすると選んだディスクのスキャンを始めます。

ステップ2.スキャンとファイルの選択
スキャンが終わったら、メニューで「フォルダ」あるいは「種類」をクリックしてください。そして、展開されたリストでファイルのフォルダまたは種類を選択してください。ファイル名が知っている場合は、直接に検索することもできます。
※フィルターを利用し、もっと便利に目標のファイルを探せます。

(復元したいファイルを素早く確認し、プレビューすることができます。)
ステップ3.復旧場所を選んでリカバリー
復元したいファイルを選択してから「復元」をクリックしてください。選択されたファイルの保存場所を指定して復元を終えます。
※ファイルの上書きを避けるため、復元されたファイルを元場所と異なるディスクで保存しなければなりませんので注意してください。

上記の方法によって、再生できないオーディオファイルが修復できれば幸いです。ここでは、EaseUS Data Recovery Wizardを使って修復するユーザーに、まず無料版をダウンロードしてとお試してください。また、復元ソフトでは、場合によってデータを100%に修復できるわけではないので、先にEaseUS Data Recovery Wizard無料版を使って助かった場合は、有料版を検討してお得です!
誤って消去してしまったファイルをはじめ、様々な問題や状況でもデータを簡単に復元することができます。強力な復元エンジンで高い復元率を実現、他のソフトでは復元できないファイルも復元可能です。
もっと見るEaseus Data Recovery Wizard Freeの機能は強い。無料版が2GBの復元容量制限があるが、ほとんどのユーザーはほんの一部特定なデータ(間違って削除したフォルダとか)のみを復元したいので十分!
もっと見る...このように、フリーソフトながら、高機能かつ確実なファイル・フォルダ復活ツールとして、EASEUS Data Recovery Wizardの利用価値が高い。
もっと見る