-
![]() Windows向けデータ復旧
Windows向けデータ復旧
- Data Recovery Wizard Free購入ダウンロード
- Data Recovery Wizard Pro 購入ダウンロード
- Data Recovery Wizard WinPE購入ダウンロード
- Partition Recovery購入ダウンロード
- Email Recovery Wizard購入ダウンロード
- おまかせデータ復旧サービス
主な内容:
![]() 受賞とレビュー
受賞とレビュー
概要:
ビジネスマンにとって、Word/Excel/PPTは職場でよく使うツールです。しかし、便利な上、事故が起こりがちなのも事実です。誤操作、フォーマット、ソフトウェア故障などによって、PC及び記憶媒体に保存しているWord/Excel/PPTが失われたら、どうしますか?失われたWord/Excel/PPTの復元方法がありますか?
ビジネスマンにとって、Word/Excel/PPTは職場でよく使うツールです。Wordで報告を書いたり、Excelで販売データを入力したり、PPTでプレゼンテーションを編集したりすることができます。
しかし、便利な上、事故が起こりがちなのも事実です。誤操作、フォーマット、ソフトウェア故障などによって、PC及び記憶媒体に保存しているWord/Excel/PPTが失われたら、どうしますか?失われたWord/Excel/PPTの復元方法がありますか?
ワード/エクセル/パワポなどの資料が紛失された時に、焦ってデータを早めに取り戻せたい気持ちを強く持っている人が多くいらっしゃいますね。一般的には、データ復元の方法が主に2つがあります。一つはデータ復元業者に依頼することです。もう一つは、データ復元ソフトで自宅やることです。業者さんに依頼すれば、長い時間や高い料金がかかるので、早速でデータを復元したい人にマッチしないと思われます。そこで、データ復元ソフトを使ってデータ復旧作業をやるのはナイスチョイスと思います。それでは、何のソフトが良いんですか?ソフトを選択するとき、復旧率、安全性、技術サポートあり、この3点を考慮する必要があります。今日は、皆さんに、高復旧率を持って、プロなデータ復元ソフトーEaseUS Data Recovery Wizardを紹介します。このソフトは、世界中で多くのユーザーに愛用され、インターネットでダウンロード数が1.2億回に達します。この点からみると、十分な業績があるEaseUSは安心感がありますね。また、EaseUSは、日本語対応のサポートを提供しています。安心して復旧作業を行います。
EaseUS Data Recovery Wizardはたったの3ステップで、失われたWord/Excel/PPTを完全に復元できます。早速以下の失われたWord/Excel/PPTの復元方法に従って、データ損失問題を解決していきましょう。
注意:ワード/エクセル/パワポなどの資料が紛失された時に、PCあるいは資料を保存する他のデバイスにデータを人力することをやめてください。データが上書きされたら、データが失われる可能性があります。
まず、EaseUS Data Recovery Wizardをパソコンに無料ダウンロードしてください。
ステップ1.ソフトを実行してください。最初画面でOfficeファイルを保存している元ディスクを選択してください。それから「スキャン」をクリックして選択されたディスクのスキャンを始めます。

ステップ2.ディスクのスキャンが終わった後、画面の上部メニューで「フィルター」をクリックして、展開されたリストで「ドキュメント」を選択してください。検出されたOfficeファイルを一つずつ確認して選択することができます。
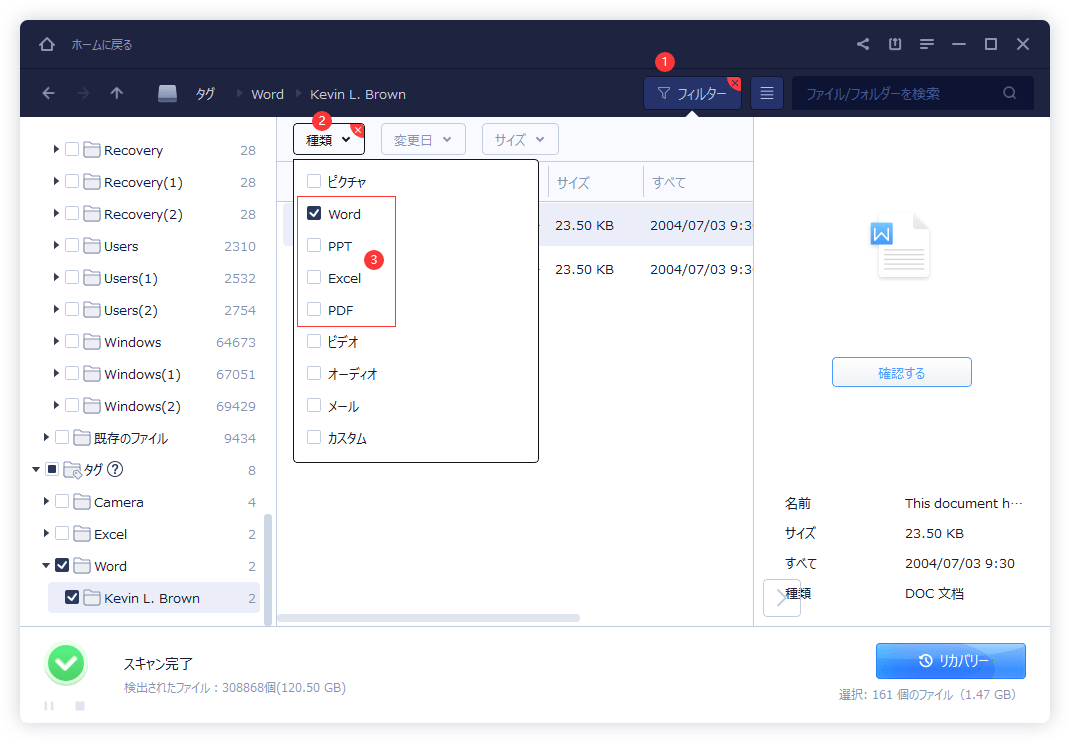
ステップ3.復元したいOfficeファイルを指定して「リカバリー」をクリックしてください。それから、選択されたファイルの保存場所を選定してください。上書きをしないため、PowerPointの元ディスクと異なる場所を選択してください。
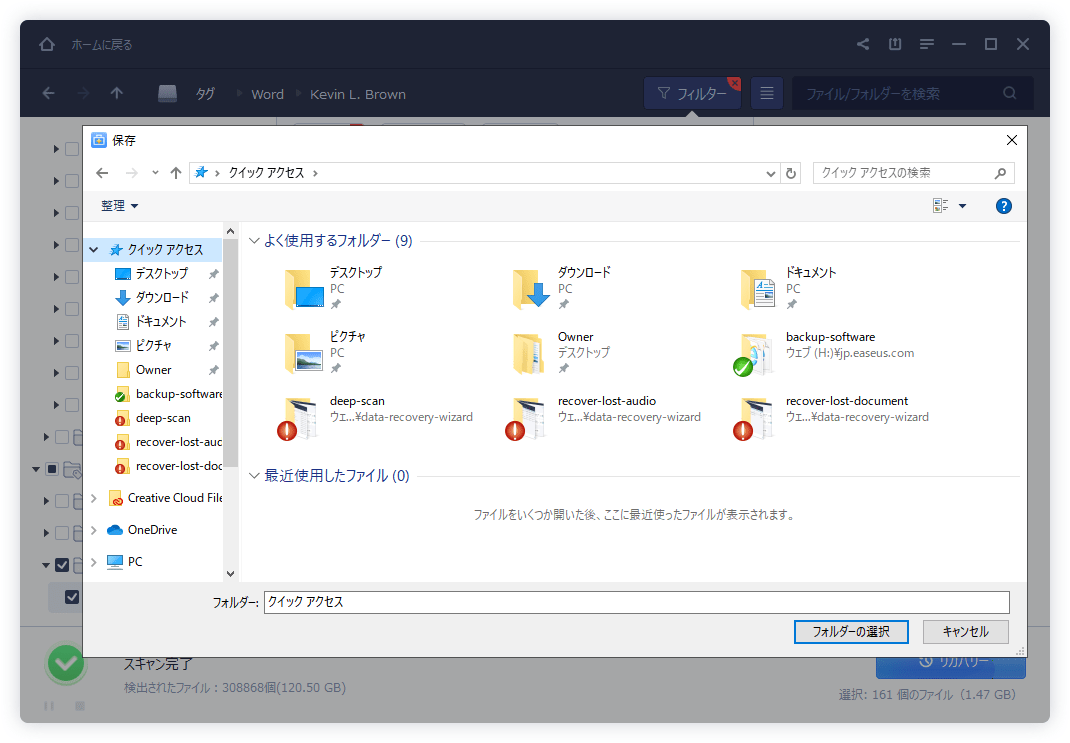
注意:リカバリーするWord/Excel/PPTの保存先は元の場所と異なるディスクにしてください。 Word/Excel/PPTのほか、このソフトはPDF、HML、EPSなどのファイルにも対応できます。
最近起きたExcelの不具合では、2019年1月3日にマイクロソフトがリリースしたWindows Updateのプログラムが原因でした。
解決策:このアップデートのプログラムを削除する。
Word、Excel、Power pointのファイルが開けない場合、何らかの理由で、Officeソフトデータが破損していることがあります。つまり、ソフト自体に問題がある可能性があります。
解決策:
1.「スタート」メニューを右クリック>「コントロールパネル」>「プログラムと機能」
2.プログラム一覧から「Microsoft Office」を右クリック>「変更」>「修復」を選択して実行
修復後は一度PCを再起動して、再度ファイルの読み込みを試してみましょう。
Word、Excel、Power pointでの保護ビューのセキュリティーが効きすぎている場合、ファイルが開けなくなることがあります。
解決策:それぞれのソフトで保護ビューを解除する
1.各ソフトを起動>「ファイル」>「オプション」>「セキュリティセンター」>「セキュリティセンターの設定」>「保護ビュー」
2.右に出てくる項目で、3つともチエックを外し、「OK」を押す。
「ファイル制限機能の設定」においてチェックされている項目では、特定の種類のファイルを開くことができなくなる場合があります。
解決策:
1.各ソフトを起動>「ファイル」>「オプション」>「セキュリティセンター」>「セキュリティセンターの設定」>「ファイル制限機能の設定」
2.「ファイルの種類」でチェックのついている項目があれば、必要に応じて解除。
外部から送信されたファイルが開けない場合、以下の方法でファイルのブロックを解除する必要があります。
解決策:
1.「ファイルエクスプローラー」上でファイルを右クリック>「プロパティ」
2.表示されたダイアログ下部に、「このファイルは他のコンピューターから取得したものです。このコンピューターを保護するため、このファイルへのアクセスはブロックされる可能性があります。」とあるので、横にある「ブロックの解除(K」にチェックを入る。
3.「OK」を押してダイアログを閉じ、再度ワードやエクセルファイルを開いてみる。
この記事では、紛失されたOfficeを早速で復元したい解決案を説明している同時に、ファイルが開けない、破損した原因と対策も明らかにしています。その中で、理由がわからずデータ紛失した場合で、プロなデータ復元ソフトを使われば、データを取り戻せる可能性が高いです。ご興味がある方、ぜひダウンロードして無料体験してください。
誤って消去してしまったファイルをはじめ、様々な問題や状況でもデータを簡単に復元することができます。強力な復元エンジンで高い復元率を実現、他のソフトでは復元できないファイルも復元可能です。
もっと見るEaseus Data Recovery Wizard Freeの機能は強い。無料版が2GBの復元容量制限があるが、ほとんどのユーザーはほんの一部特定なデータ(間違って削除したフォルダとか)のみを復元したいので十分!
もっと見る...このように、フリーソフトながら、高機能かつ確実なファイル・フォルダ復活ツールとして、EASEUS Data Recovery Wizardの利用価値が高い。
もっと見る