-
![]() Windows向けデータ復旧
Windows向けデータ復旧
- Data Recovery Wizard Free購入ダウンロード
- Data Recovery Wizard Pro 購入ダウンロード
- Data Recovery Wizard WinPE購入ダウンロード
- Partition Recovery購入ダウンロード
- Email Recovery Wizard購入ダウンロード
- おまかせデータ復旧サービス
主な内容:
![]() 受賞とレビュー
受賞とレビュー
概要:
パソコンを使用している途中、誤削除、誤フォーマットなどの誤操作や、ソフトウェア障害、システム障害、または突然の停電などによるデータ損失がよく起こっています。信頼できるファイル復元ソフトで復旧したいファイルを簡単に取り戻せます。次はEaseUS Data Recovery Wizardという高機能で使いやすいファイル復元ソフトを例としてWindows 10でファイルを復元する手順を紹介します。
Windows 10は、復旧率が最も高いバージョンとして、全世界の多くのユーザーに愛用されてます。しかしながら、Windows 10のパソコンの使用中に、誤削除、誤フォーマットなどの誤操作や、ソフトウェア障害、システム障害、または突然の停電などによるデータ損失がよく起こっています。大切なデータを失われた場合、ほとんどのユーザが復旧業者にデータの復元を依頼するしか対処の方法がないと思っています。そこで、お金と時間を節約するため、ここで自宅でもWindows 10から消えてしまったファイルを復元する方法を紹介します。
フォーマット、削除などの誤操作によってデータが消えたのは、Windowsのどのバージョンでもよく起こっています。これらの原因以外、Windows 10で更新プログラムをインストールする度に、データが予想せずに消えてしまうことも頻発されているみたいです。そこで、Windows 10で消えたファイルを復元する方法を知っておくことはとても重要です。
データの紛失が発生したら、一番簡単なのは、もちろんゴミ箱から復元することです。
1.ゴミ箱を右クリックして、開きます。
2.Ctrl + F1を同時にクリックし、ゴミ箱ツールを展開し、「すべての項目を元に戻す」あるいは「選択した項目を元に戻す」をクリックします。もちろん、「Ctrl」キーを押し、復元したいファイルを選択しても復元できます。
復元したファイルは元の保存先に戻ります。
また、89.7%のユーザー様は、Windows10のデータが完全に削除した場合にあったときに、下記の方法を参考します。さらに、事前にWindowsの内蔵のバックアップ機能を絵利用しないユーザーは、直接に方法2を利用してください。
時間やお金を節約したい場合、自分でファイル復元ソフトで消えてしまったファイルを復元することもできて、ディスクをデータ復旧センターに持ち込む必要がありません。ただし、自分でデータ復元作業を進むには、下記の注意点に気をつけてください。
それでは、信頼できるファイル復元ソフトーEaseUS Data Recovery WizardでWindows 10の紛失ファイル取り戻す手順を皆さんに紹介していきたいと思います。Windows 10のパソコンでデータ損失事故に遭遇している方は下記の内容を参照してデータを復元してください。
EaseUS Data Recovery WizardでWindows 10のファイルを復元
EaseUS Data Recovery Wizardはデータ復旧率の高いWindows及びMac OS用のデータ復旧ソフトです。Windows 10であらゆる原因によって失われてしまった写真、動画、ドキュメント、音楽などのファイルをたったの3ステップで復元できます。
ステップ1.場所の選択
ソフトを実行してください。最初画面で復元したいファイルの元場所(例えE:)あるいは特定の場所を選択して「紛失データの検索」をクリックしてください。そうすると選んだディスクのスキャンを始めます。

ステップ2.スキャンとファイルの選択
スキャンが終わったら、メニューで「フォルダ」あるいは「種類」をクリックしてください。そして、展開されたリストでファイルのフォルダまたは種類を選択してください。ファイル名が知っている場合は、直接に検索することもできます。
※フィルターを利用し、もっと便利に目標のファイルを探せます。

(復元したいファイルを素早く確認し、プレビューすることができます。)
ステップ3.復旧場所を選んでリカバリー
復元したいファイルを選択してから「復元」をクリックしてください。選択されたファイルの保存場所を指定して復元を終えます。
※ファイルの上書きを避けるため、復元されたファイルを元場所と異なるディスクで保存しなければなりませんので注意してください。

「以前のバージョン」を戻す機能を活用して、ファイルを復元することができます。この方法を試す前に、ファイル履歴の自動バックアップを設定したことを確認する必要があります。設定したことがあるなら、次のステップに従ってください。
ステップ1.削除したファイルの保存先を参照します。ファイルを右クリックします。
ステップ2.「プロパティ」>「以前のバージョン」で、復元したいファイルを選択して、「復元」を押します。
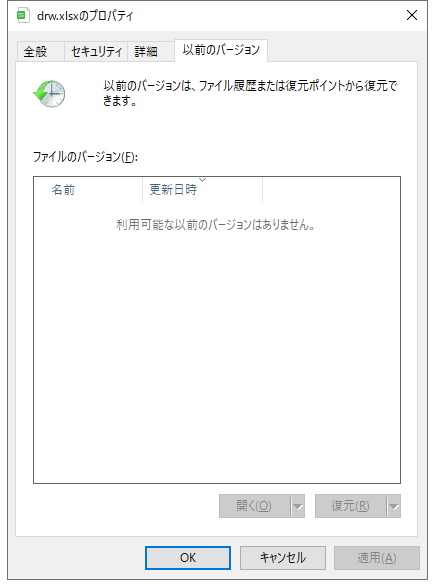
提示:同じファイル名がすでに含まれている場合は、[ファイルを置き換える]という提示が出てきて、これを「はい」をクリックして、削除されたファイルが元に戻ります。
「ファイル履歴」は、個人的なデータを中心にバックアップを取る機能です。個人にとって重要なデータは復元する可能性が高いですが、プログラムなどが復元できません。
1.コントロールパネル>「システムとセキュリティ」>「ファイル履歴」>「ドライブの選択」、それから「オンにする」をクリックします。

2.「個人用ファイルの復元」をクリックし、「ファイル履歴は初回のファイルコピーを実行しています 」が表示されます。
3.この前、バックアップしたファイルが表示され、復元したいファイルを選び、「復元」を選択します。
4.「ファイルを置き換える」をクリックするとファイルが復元されます。

上記の方法によって、ウィンドウズで消えたデータを簡単に復元できます。ここでは、皆さんに、Windows10データを復元するフリーソフトーEaseUS Data Recovery Wizardをおすすめます。操作が簡単ですし、復旧率も高いです。
誤って消去してしまったファイルをはじめ、様々な問題や状況でもデータを簡単に復元することができます。強力な復元エンジンで高い復元率を実現、他のソフトでは復元できないファイルも復元可能です。
もっと見るEaseus Data Recovery Wizard Freeの機能は強い。無料版が2GBの復元容量制限があるが、ほとんどのユーザーはほんの一部特定なデータ(間違って削除したフォルダとか)のみを復元したいので十分!
もっと見る...このように、フリーソフトながら、高機能かつ確実なファイル・フォルダ復活ツールとして、EASEUS Data Recovery Wizardの利用価値が高い。
もっと見る