-
![]() Windows向けデータ復旧
Windows向けデータ復旧
- Data Recovery Wizard Free購入ダウンロード
- Data Recovery Wizard Pro 購入ダウンロード
- Data Recovery Wizard WinPE購入ダウンロード
- Partition Recovery購入ダウンロード
- Email Recovery Wizard購入ダウンロード
- おまかせデータ復旧サービス
主な内容:
![]() 受賞とレビュー
受賞とレビュー
概要:
間違ってFirefoxの閲覧履歴、ブックマークを削除してしまった、或いはFirefoxをアップデートした後、閲覧履歴が消失した場合、どうすればいいのでしょうか。このページでは、消失したFirefoxの閲覧履歴を復元する安全で有効な対策をご提供します。では、必要な方は是非ご参照ください。
Firefoxは大人気なブラウザでいつもInternet Explorerの代わりに使っています。すごく気になったページをブックマークに追加し、閲覧履歴でいろんなサイトにアクセスできます。昨日、Firefoxのブックマークも閲覧履歴も全部消えてしまいまして本当に困っています。何か復元する方法がありますか。閲覧履歴とブックマークがないと、別ブラウザのような感覚までして、とても不便です。
Firefoxの閲覧履歴、ブークマークが消えたら、ここで3つの解決策をご提供します。以下のガイドを参照して、復元をやり遂げましょう。
Firefoxの履歴を復元するために、パソコンをシャットダウン、再起動しないでください。そして、パソコンをインターネットに接続して、下記手順に従いDNSから削除・消失したFirefox履歴を復元します。
1.「Windows」 + 「R」キーを押して、cmdを入力して、「OK」をクリックします。Windowsの検索バーでcmdを入力することもできます。
2.コマンドプロンプトでipcongif /displaydnsを入力して、「Enter」を押します。 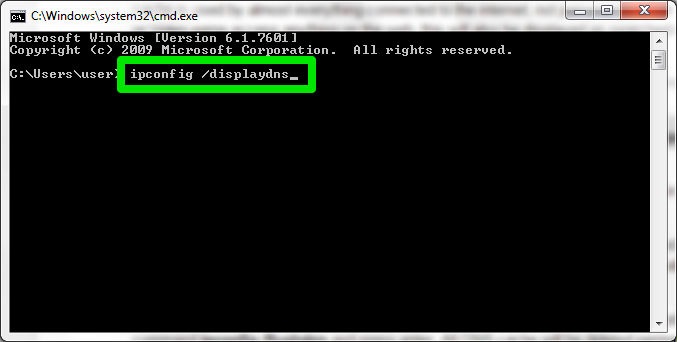
これで、最近閲覧したすべてのウェブサイトが表示されます。Chromeの閲覧履歴など、すべてのウェべページの閲覧履歴を確認して、重要なデータを取り戻すことができます。
削除済みの閲覧履歴は「index.dat」という隠しファイルに保存される可能性があります。うっかりしてFirefox閲覧履歴を削除してしまった場合、index.dat ファイルから復元してください。
1.Windowsの検索ボックスに「エクスプローラーのオプション」を人力して、「表示」タブをクリックします。
2.「ファイルとフォルダーの表示」>「隠しファイル、隠しフォルダー、および隠しドライブを表示する」にチュックを入れます。
3.ファイルエクスプローラーでCドライブを選び、「index.dat」を人力します。
4. index.datファイルを読み込むプログラムがないの場合は、プログラムをダンロードしてください。
5.index.datファイルを開き、削除した履歴を選択して復元してください。さらに、Firefoxを開いて、復元してきた履歴を確認してください。
この方法が役に立たない場合、次の内容に参考してください。
インターネットでFirefoxの履歴とブックマークを削除した場合、下記パスでバックアップファイルを探すことができます。
Mozilla Firefox: C:\Users\(username)\AppData\Roaming\Mozilla\Firefox\Profiles\
上記パスでバックアップファイルが見つからない場合、高性能のデータ復旧フリーソフトを利用する必要があります。こちらでは、「EaseUS Data Recovery Wizard」という使いやすい復元ソフトをお勧めします。このソフトはすべての消失したデータとファイルを簡単にデータを復元できるツールです。下記からソフトをダウンロードして、たったの3ステップでFirefoxの閲覧履歴を復元することができます。
ステップ1.場所の選択
ソフトを実行してください。最初画面で復元したいファイルの元フォルダーを選択して「紛失データの検索」をクリックしてください。そうすると選んだディスクのスキャンを始めます。

ステップ2.スキャンとファイルの選択
スキャンが終わったら、メニューで「フォルダ」あるいは「種類」をクリックしてください。そして、展開されたリストでファイルのフォルダまたは種類を選択してください。ファイル名が知っている場合は、直接に検索することもできます。フィルターを利用し、もっと便利に目標のファイルを探せます。

(復元したいファイルを素早く指定し、プレビューすることができます。)
ステップ3.復旧場所を選んでリカバリー
復元したいファイルを選択してから「復元」をクリックしてください。選択されたファイルの保存場所を指定して復元を終えます。(ファイルの上書きを避けるため、復元されたファイルを元場所と異なるディスクで保存しなければなりませんので注意してください。)

思い出の写真・動画の損失・システムクラッシュによるデータ消失・shift+deleteによる削除など、あらゆる場面に対応するEaseUS Data Recovery Wizardで、データの復旧を可能にします。詳しい製品・サポート説明とレビューはこちらから。
誤って消去してしまったファイルをはじめ、様々な問題や状況でもデータを簡単に復元することができます。強力な復元エンジンで高い復元率を実現、他のソフトでは復元できないファイルも復元可能です。
もっと見るEaseus Data Recovery Wizard Freeの機能は強い。無料版が2GBの復元容量制限があるが、ほとんどのユーザーはほんの一部特定なデータ(間違って削除したフォルダとか)のみを復元したいので十分!
もっと見る...このように、フリーソフトながら、高機能かつ確実なファイル・フォルダ復活ツールとして、EASEUS Data Recovery Wizardの利用価値が高い。
もっと見る