-
![]() Windows向けデータ復旧
Windows向けデータ復旧
- Data Recovery Wizard Free購入ダウンロード
- Data Recovery Wizard Pro 購入ダウンロード
- Data Recovery Wizard WinPE購入ダウンロード
- Partition Recovery購入ダウンロード
- Email Recovery Wizard購入ダウンロード
- おまかせデータ復旧サービス
主な内容:
![]() 受賞とレビュー
受賞とレビュー
概要:
壊れたファイルが削除できない原因と、その対処法を詳しく解説!簡単にファイルを強制削除する方法や、便利なツールも紹介します。
「予期しないエラーのため、フォルダーを削除できません。このエラーが再発する場合は、エラーコードを使用して、この問題についてのヘルプを検索してください。
エラー0x80070570:ファイルまたはディレクトリが壊れているため、読み取ることができません。」
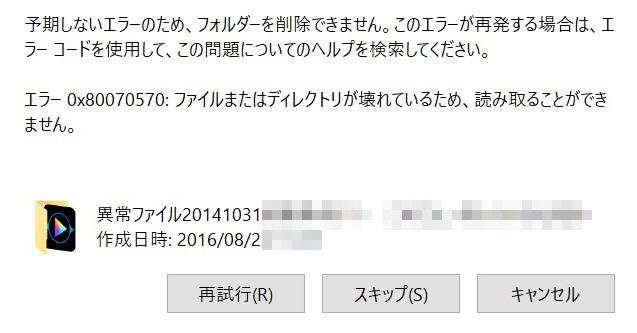
このような場合、壊れているファイルを削除する方法はありませんか?次の内容を読み続けてください。
なぜ壊れたファイルが削除できなくなるのでしょうか?主な原因として以下のようなものがあります。
別のアプリケーションやプロセスでファイルが使用中:バックグラウンドで動作しているアプリケーションや、システムの一部プロセスがファイルを使用している場合も、削除できない原因になります。たとえば、ある画像ファイルを編集ソフトで開いたまま削除しようとすると、「ファイルは他のプロセスで使用中です」といったエラーが表示されることがあります。
OSやユーザー権限による制限:WindowsやMacでは、ユーザーによって操作できる範囲(アクセス権限)が制御されています。管理者権限がない状態でシステムファイルや他のユーザーが所有しているファイルを削除しようとすると、アクセスが拒否され、削除できないことがあります。
ファイル自体が破損していて読み込めない:ファイルが物理的に破損していたり、データ構造が崩れていると、WindowsやMacのシステムがうまくそのファイルを認識・処理できないことがあります。その結果、削除の指令を実行できず、ファイルが中途半端な状態で残ってしまうケースがあります。
ファイルが削除できないときに、まず試してほしいのが「パソコンの再起動」です。とてもシンプルな方法に思えますが、実はこれで問題が解決するケースは少なくありません。
ステップ1.利用中のプログラムをすべて閉じます。
ステップ2.パソコンを再起動して、管理者アカウントにログインします。管理者アカウントではない場合、特定のファイルを削除する権限がないかもしれません。
ステップ3.ファイルの削除を再度と試します。
セーフモードとは、必要最低限のドライバやサービスのみを読み込んで起動する、Windowsの診断用モードのことです。このモードでは、通常の起動時に自動的に立ち上がるアプリケーションや常駐ソフト、サードパーティのプログラムなどが動作しないため、ファイルをロックしている可能性のあるプロセスの影響を受けにくくなります。
その結果、通常時には「使用中」や「アクセス拒否」で削除できなかったファイルが、セーフモードではスムーズに削除できるケースが多いのです。
Windowsでパソコンをセーフモードに再起動する手順
ステップ1.「スタート」メニューから「設定」→「システム」→「回復」を開きます。
ステップ2.「今すぐ再起動」を選択します。
ステップ3.再起動後、「トラブルシューティング」→「詳細オプション」→「スタートアップ設定」へ進きます。
ステップ4.「スタートアップ設定」でさまざまな起動オプションが表示されます。セーフモード起動の関連オプションは、数字4、5、または6です。
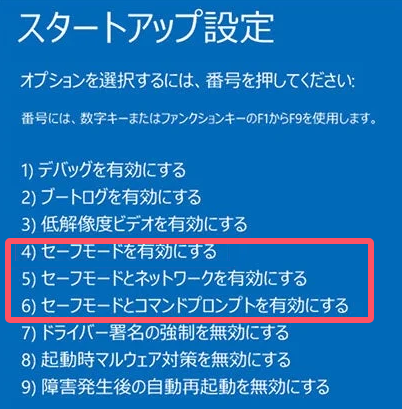
通常の削除操作でも消せないファイルがある場合、「コマンドプロンプト(CMD)」を使って削除を試みる方法があります。少し上級者向けの操作にはなりますが、ファイルやフォルダを強制的に削除したり、アクセス権限を再設定することができるので、非常に有効な手段のひとつです。
特に、システムが「アクセスが拒否されました」や「管理者権限が必要です」と表示するようなファイルには、CMDを使った操作が効果的です。
以下に、よく使われるコマンドをご紹介します。
ステップ1.Windowsの検査欄に「コマンドプロンプト」を入力し、「コマンドプロンプト」を管理者として実行します。
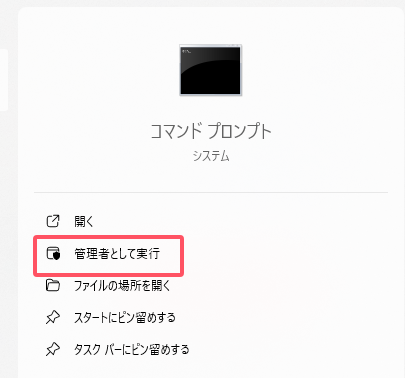
ステップ2.次のコマンドを入力し、Enterキーを押してください。
del /f /q "C:\Users\ユーザー名\Desktop\壊れたファイル.txt"
※下の画像では、壊れたファイルの名前を「test」とした例を使用しています。
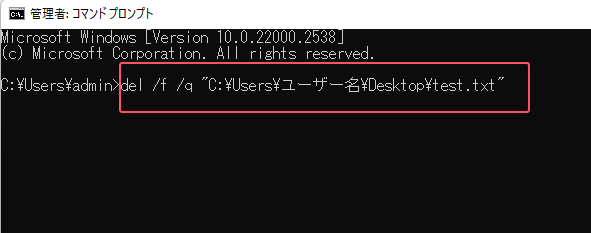
万が一、壊れてアクセスできなくなったファイルの中に大切なデータが含まれていた場合には、専用の「データ復元ソフト」の利用をおすすめします。こういったツールを使うことで、削除や破損によって見えなくなったり、開けなくなったファイルを復元できる可能性があります。
EaseUS Data Recovery Wizardは、パソコンや外部ストレージ上のデータを復旧できる定番のソフトのひとつです。特に以下のような状況に対応しています:
初心者でも使いやすいインターフェースが特徴で、数クリックでスキャン・回復まで可能です。また、無料版でも一定のデータ量まで復元が可能なので、「まずは試してみたい」という場合にもぴったりです。
ステップ1.場所の選択
ソフトを実行してください。最初画面で復元したいファイルの元場所(例えE:)を選択して「紛失データの検索」をクリックしてください。そうすると選んだディスクのスキャンを始めます。

ステップ2.スキャンとファイルの選択
スキャンが終わったら、メニューで「フォルダ」あるいは「種類」をクリックしてください。そして、展開されたリストでファイルのフォルダまたは種類を選択してください。ファイル名が知っている場合は、直接に検索することもできます。フィルターを利用し、もっと便利に目標のファイルを探せます。

(復元したいファイルを素早く確認し、プレビューすることができます。)
ステップ3.復旧場所を選んでリカバリー
復元したいファイルを選択してから「復元」をクリックしてください。選択されたファイルの保存場所を指定して復元を終えます。
(ファイルの上書きを避けるため、復元されたファイルを元場所と異なるディスクで保存しなければなりませんので注意してください。)

壊れたファイルが削除できない場合は、まず原因を見極めることが大切です。ファイルが使用中なのか、権限が足りないのかによって対処法は異なります。また、すぐに削除せず、大切なデータが含まれていないかも確認しましょう。万が一に備えて、EaseUS Data Recovery Wizardなどの復元ソフトも選択肢として覚えておくと安心です。
誤って消去してしまったファイルをはじめ、様々な問題や状況でもデータを簡単に復元することができます。強力な復元エンジンで高い復元率を実現、他のソフトでは復元できないファイルも復元可能です。
もっと見るEaseus Data Recovery Wizard Freeの機能は強い。無料版が2GBの復元容量制限があるが、ほとんどのユーザーはほんの一部特定なデータ(間違って削除したフォルダとか)のみを復元したいので十分!
もっと見る...このように、フリーソフトながら、高機能かつ確実なファイル・フォルダ復活ツールとして、EASEUS Data Recovery Wizardの利用価値が高い。
もっと見る