-
![]() Windows向けデータ復旧
Windows向けデータ復旧
- Data Recovery Wizard Free購入ダウンロード
- Data Recovery Wizard Pro 購入ダウンロード
- Data Recovery Wizard WinPE購入ダウンロード
- Partition Recovery購入ダウンロード
- Email Recovery Wizard購入ダウンロード
- おまかせデータ復旧サービス
概要:
USBメモリのイメージを作成することは、USBを複製してデータを安全に保管するために重要です。この記事はUSBメモリのイメージを作成する方法のチュートリアルです。
USBメモリのイメージを作成すれば、そのイメージを別のUSBや同じUSBにコピーすることが可能になります。これは、USBメモリを複製したり、上書きする前にドライブの内容をバックアップしたいときに大変便利です。ただし、これは単にファイルをコピーするだけというわけではありません。このEaseUSの記事で、USBのイメージ作成の手順を解説していますので、ぜひご覧ください。
USBは記憶装置で、その小型さと持ち運びの便利さから、多くの人が個人用のファイルや音楽、文書、写真などのデータを保存するために利用しています。データを紛失するリスクを避けるため、USBのデータを複製したくなるかもしれませんが、必要なのはUSBの内容をコンピュータにコピーすることだけです。
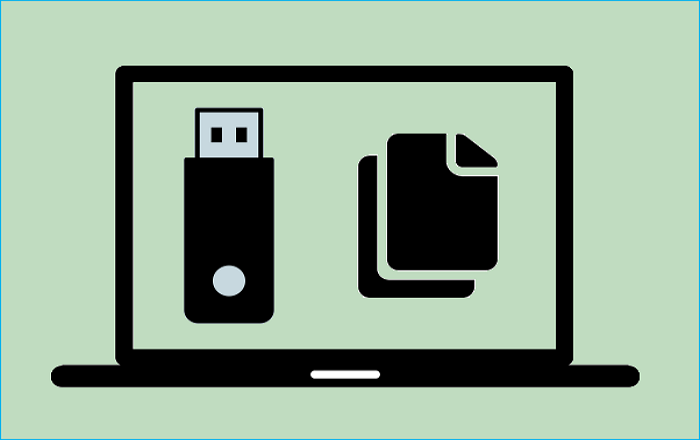
ただし、USBがブート可能で複数のパーティションを持つ場合、単なるファイルのコピーでは対応しきれません。そうした状況では、ブート可能なUSBのイメージを作成するのが最良の対策となります。
USBイメージを作成することで、複数のパーティションやマスターブートレコード(MBR)を含むUSBでも、正確な複製を作り出すことが可能です。作成したイメージは他のUSBメモリに転送し、ドライブの複製や、後での利用を目的としたブータブル・ドライブのレプリカを容易に作成できます。結果として、複製したデータを使って新しいUSBメモリを即座に使用することができます。
ブート可能なUSBから同じ容量の複数のユニットにファイルをコピーする場合、最も迅速で適切な解決策は、USBのイメージを作成し、クローンを作ることかもしれません。クローンを作ることで、あるドライブから別のドライブへ、起動に関する問題なく全てを転送することが可能です。ただし、クローン作成のプロセスを開始する前に準備が必要です。
USB:コピー先のUSBは、元のUSBのデータを保存するのに十分な容量が必要です。元のUSBの全バイトを複製しようとするなら、コピー先のUSBは少なくともソース・ドライブと同じ容量が必要です。
USBのデータバックアップ:クローン作成のプロセスではターゲットドライブ上のデータが消去されるため、重要なデータがあればUSBのバックアップを取ることを推奨します。
信頼できるUSBクローン作成ツール:USBのクローンを作成するには専門的なクローン作成ソフトウェアの使用が必要です。そのための適切なツールとして、EaseUS Disk Copyが利用可能です。
USBアダプター:2つのUSBをコンピュータに接続し、一方のドライブから他方のドライブへ全てをクローンするには、USBアダプターが必要です。
前述した通り、USBのイメージを作るためにはクローン作成が最良の方法です。しかし、そのためには専門的なクローン作成ソフトウェアの利用が必要となります。幸いなことに、市場には多くのディスククローニングソフトウェアが存在しますが、その中でも EaseUS Disk Copy はその実用性と使いやすさで目立っています。
EaseUS Disk Copy は信頼性と実用性を兼ね備えたWindows向けクローン作成ツールで、システム、ディスク、パーティションなどをクローン化し、異なるサイズのハードディスク間でバックアップやリカバリを行うことが可能です。さらに、HDDからSSDへ、あるいはSSDからSSDへのOSの移行や、データを失わずにハードディスクを交換することも可能です。
このクローン作成ツールのできることをいくつか紹介しよう:
HDD、SSD、SDカード、USBなど、どんなディスクをクローンしても、EaseUS Disk Copyはあなたのニーズを満足させます。安心してダウンロードしてお使いください。ここでは、EaseUS Disk Copyの使い方を説明します。
ステップ1.ソフトの初期画面で「ディスクモード」を選択します。それから、ソースディスクを指定して「次へ」をクリックします。

ステップ2.ターゲットディスクを選択した上、「次へ」をクリックします。
ご注意:
①ターゲットディスクはソースディスクと同じまたはそれ以上の容量であることを確認してください。
②クローンすると、ターゲットディスク上のすべてのデータが消去されますので、ご注意ください。

ステップ3.ターゲットディスクがSSDの場合、SSDの最適化をチェックしてください。そしてディスクのレイアウトを編集して「実行」をクリックします。

ステップ4.ディスククローンのプロセスが始まります。

以上がUSBのイメージを作成する方法となります。ブート可能なUSBのイメージを作りたい場合、ドライブのクローンを作るのが最も効率的な手段です。一般的なUSBのイメージを作りたいだけであれば、USBを単純にコピーしたりバックアップしたりすれば十分です。しかし、ブータブルUSBのイメージを作りたい場合には、やはりクローンを作るのが最も適しています。
優秀なUSBイメージ作成ツールであるEaseUS Disk Copyを使えば、一般のUSBだけでなくブータブルUSBのイメージも簡単に作成できます。EaseUS Disk Copyは、さまざまな型のドライブのクローン作成が可能で、クローン化したハードディスクのサイズエラーも修正できます。更なる便利な機能が待っていますので、ぜひダウンロードして試してみてください。
1.ドライブのクローンはコピーと同じですか?
クローン作成とハードディスクのコピーとクローン作成は同じではありません。しかし、クローニングは常に最初の選択となるはずです。ハードディスクのクローン化とは、データのコピーだけでなく、元のディスクのセクタ単位の複製を作成することを意味します。古いドライブがPCの起動に使用されている場合、ブートファイルを別のドライブに移動することができます。
2.USBのクローン作成に最適なソフトウェアは何ですか?
EaseUS Disk CopyはWindows 11、10、8、7に対応する信頼できるUSBクローン作成ソフトです。ハードディスクをUSBフラッシュドライブにクローンすることも、USBフラッシュデバイスのイメージを作成することもできます。USBを別のUSBまたはコンピュータなどの別の宛先にクローンするために使用することができます。
3.USBのイメージファイルとは何ですか?
USBイメージとは、オペレーティング・システム(OS)やその他のソフトウェアのブータブル・イメージのことで、ブート・ローダーが従来のCDやDVDではなく、USBメモリやその他のUSBデバイス(メモリ・ストレージ付き)に保存されています。