-
![]() Windows向けデータ復旧
Windows向けデータ復旧
- Data Recovery Wizard Free購入ダウンロード
- Data Recovery Wizard Pro 購入ダウンロード
- Data Recovery Wizard WinPE購入ダウンロード
- Partition Recovery購入ダウンロード
- Email Recovery Wizard購入ダウンロード
- おまかせデータ復旧サービス
概要:
複数のパーティションがあるSDカードをクローンする方法がわからなくてお困りですか?ご安心ください。このページでは、初心者の方でもわかりやすいように、ステップバイステップでSDカードのクローンを作成する方法をご紹介します。
🙋♂️「私はあまりパソコンに詳しい方ではないのですが、最近あるSDカードを受け取り、それを別の信頼できるブランドのSDカードにクローンしたいと思っています。そのSDカードには4つのパーティションがあり、それらすべてを丸ごとコピーする必要があります。SDカード全体を“イメージファイル”として保存して、クローンのように扱うソフトがあるとは聞いたことがあるのですが、複数のパーティションがあるSDカードをクローンできる簡単なツールが本当にあるのか、はっきりした答えが見つけられません。どなたか、できれば簡単なチュートリアル付きで、それが可能なソフトを教えていただけませんか?」
同じような疑問をお持ちの方も多いのではないでしょうか?結論から言うと、答えは「はい、可能です」。
複数のパーティションがあるSDカードも、複数パーティションのあるハードディスクと同じように、専門のディスククローンソフトを使えば簡単にクローンを作成できます。たとえば、EaseUS Disk Copy、Clonezilla、Acronis True Imageなどが代表的なソフトです。
これらのソフトを使えば、SDカード内の複数のパーティションを一括でコピーすることができ、面倒な手作業は不要です。このあと、具体的な手順やおすすめソフトの使い方をご紹介しますので、ぜひ続きをご覧ください。

SDカードのクローンを作成するためのソフトは数多く存在し、「これが一番!」と主張するツールも数えきれないほどあります。その中から本当に自分に合った、信頼できるソフトを選ぶには、どのようなポイントに注目すれば良いのでしょうか?以下に、優れたSDカードクローンソフトを選ぶ際の重要な基準をご紹介します。
これらの基準をもとに、自分に合ったSDカードクローンソフトを選びましょう。次のセクションでは、おすすめのソフトとその使い方を具体的にご紹介します。
上記の基準を踏まえると、EaseUS Disk Copy は、SDカードのクローン作成に最適なツールとして非常におすすめです。
このソフトは、初心者から上級者まで誰でも使いやすいシンプルなインターフェースを備えており、複雑に思われがちなクローン作業をスムーズに進めることができます。
EaseUS Disk Copy は、複数のパーティションを含むSDカードのクローンにも完全対応しており、FAT/exFAT/NTFSなど、さまざまなファイルシステムもサポートしています。また、高速かつ安定したクローン処理が可能なので、エラーやデータの破損といったリスクを最小限に抑えながら、安心して作業を進められるのが大きな魅力です。
さらに、さまざまなメーカーのSDカードにも対応しているため、ブランドに関係なく柔軟に利用できます。加えて、特定のパーティションだけを選んでクローンできる「パーティションクローン」機能も搭載されており、「必要な部分だけコピーしたい」というニーズにも応えてくれます。
この情報が役に立ったと感じた方は、ぜひSNSでシェアしてみてください!✨
すでに最適なSDカードクローンソフトを把握し、Windowsパソコンにインストール済みかと思います。それでは、以下の手順に従って、複数のパーティションを持つSDカードをクローンしていきましょう。
🔌クローン作業を始める前に、コピー元のSDカードとコピー先のSDカードの両方を、パソコンに接続してください。
❤️ご注意:
ステップ1.ソフトの初期画面で「ディスクモード」を選択します。それから、ソースディスクを指定して「次へ」をクリックします。

ステップ2.ターゲットディスクを選択した上、「次へ」をクリックします。
ご注意:
①ターゲットディスクはソースディスクと同じまたはそれ以上の容量であることを確認してください。
②クローンすると、ターゲットディスク上のすべてのデータが消去されますので、ご注意ください。

ステップ3.ターゲットディスクがSSDの場合、SSDの最適化をチェックしてください。そしてディスクのレイアウトを編集して「実行」をクリックします。

ステップ4.ディスククローンのプロセスが始まります。

ステップ1.EaseUS Disk Copyを起動し、「パーティションモード」をクリックします。
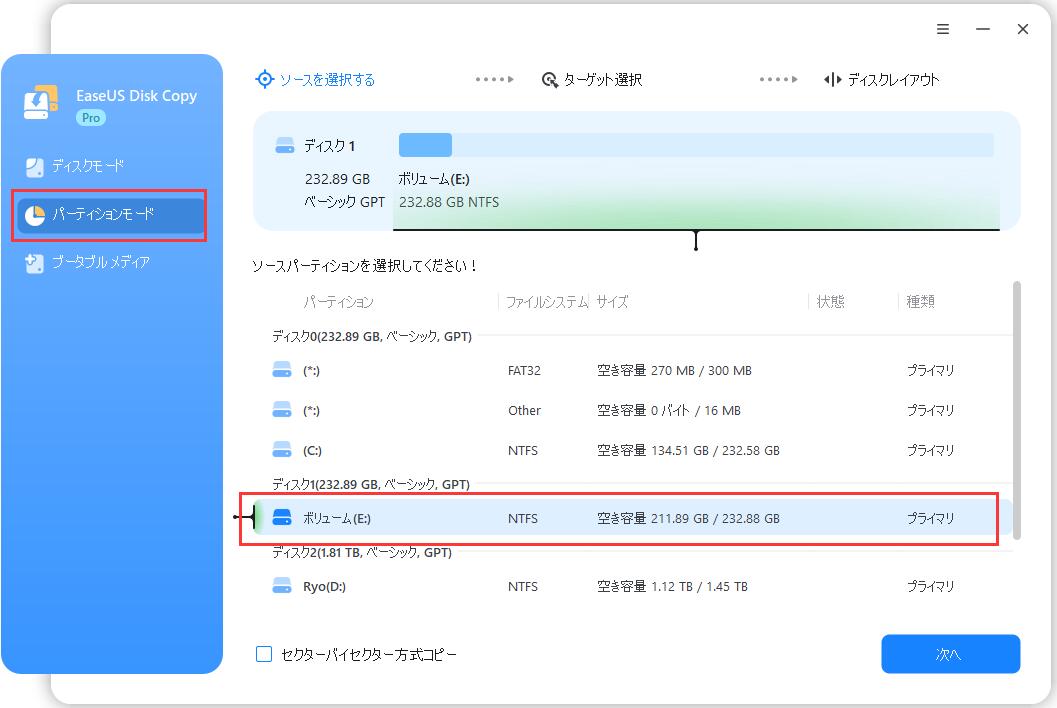
ステップ2.ターゲットパーティションを選択して、「次へ」をクリックします。
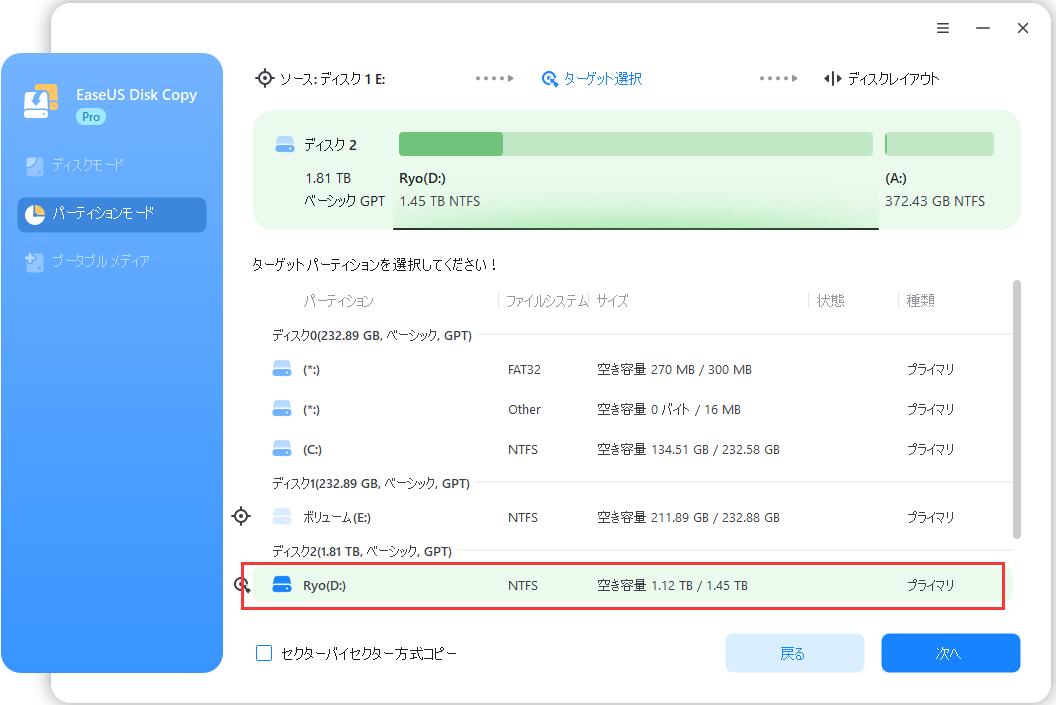
ステップ3.ターゲットパーティションがSSDの場合、チェックを入れます。さらに、ターゲットパーティションの調整のできます。
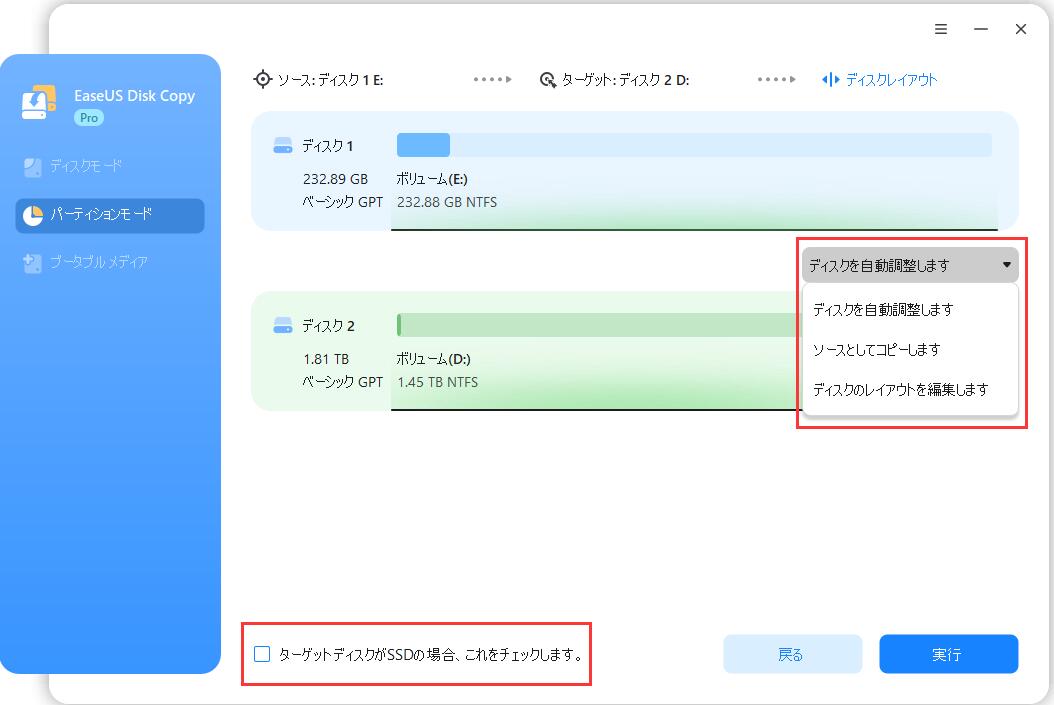
ステップ4.「実行」をクリックして、クローン作業を開始します。

複数のパーティションを持つSDカードをクローンすることは、データのバックアップや新しいストレージデバイスへの移行を行う上で非常に重要です。
EaseUS Disk Copyは、その使いやすい操作画面、複数パーティションやさまざまなファイルシステムへの対応、高速なクローン処理、そして信頼性の高さから、SDカードクローン作成ツールの中でも特に優れたソフトです。
1.SDカードに複数のパーティションを作成できますか?
はい、SDカードには2つ以上のパーティションを作成することが可能です。Windowsの「ディスクの管理」や、macOSの「ディスクユーティリティ」などのツールを使えば、SDカードを複数のパーティションに分割できます。これにより、1枚のSDカード内で用途ごとに領域を分けたり、複数のオペレーティングシステム用にスペースを確保したりすることができます。
2.複数のパーティションがあるドライブをクローンできますか?
もちろん可能です。ClonezillaやEaseUS Disk Copyなどのクローン作成ソフトを使えば、1つのドライブから別のドライブへ、すべてのパーティションを含む完全なコピーを作成することができます。これは、データのバックアップや新しいディスクへの移行を行う際に非常に便利です。
3.SDカードをより小さい容量のカードにクローンするにはどうすればよいですか?
容量の小さいSDカードにクローンを作成するには、まず「コピー元のSDカードで実際に使用されているデータ容量」が、「コピー先のSDカードの総容量」よりも小さいことを確認する必要があります。これを満たしていないと、クローン作業中に一部のデータが失われる可能性があります。
クローン作成時には、EaseUS Disk Copyのような信頼性の高いSDカードクローンソフトを使うことで、スムーズに作業を進めることができます。
手順は以下のとおりです: