-
![]() Windows向けデータ復旧
Windows向けデータ復旧
- Data Recovery Wizard Free購入ダウンロード
- Data Recovery Wizard Pro 購入ダウンロード
- Data Recovery Wizard WinPE購入ダウンロード
- Partition Recovery購入ダウンロード
- Email Recovery Wizard購入ダウンロード
- おまかせデータ復旧サービス
主な内容:
![]() 受賞ととレビュー
受賞ととレビュー
概要:
Windows 10の「ファイル履歴」からファイルをバックアップまたは復元する詳細方法はありますか?本記事では、windows 10に内蔵されるバックアップ機能ファイル履歴からファイルを復元する方法をご紹介します。また、バックアップなしでファイルが紛失された場合は、EaseUS Data Recovery Wizardを使うことで紛失/削除されたデータを簡単に復元できます。
「ファイル履歴」は、Windows 10で内蔵されるバックアップ機能です。[ファイルの履歴] では、定期的にドキュメント、音楽、画像、ビデオ、及びデスクトップフォルダーをローカル、外部、またはネットワークドライブにバックアップすることができます。なので、ファイルが紛失/削除/破損場合は、「ファイル履歴」からファイルを復元することができます。しかし、アプリやプログラムはバックアップされません
ファイル履歴を有効にすると、選択したファイルが自動的にバックアップされます。Windows 10でファイルが紛失された場合は、ファイル履歴からファイルを簡単に復元できます。本記事では、windows 10に内蔵されるバックアップ機能ファイル履歴からファイルを復元する方法をご紹介します。また、バックアップなしでファイルが紛失された場合は、EaseUS Data Recovery Wizardを使うことで紛失/削除されたデータを簡単に復元できます。
注意:ファイル履歴を利用してバックアップしたい方は、この機能を有効にしてください。
次の内容では、windows 10の「ファイル履歴」のバックアップ機能を使うことでバックアップからファイルを復元する方法を説明します。
ステップ1.検索ボックスに、「ファイル履歴」を入力して検索結果から「ファイル履歴でファイルを復元」をクリックします。
ステップ2. 次は、ファイル履歴を開き、バックアップされた全てのファイルとフォルダが表示されています。フォルダを右クリックして、ファイルをプレビューすることができます。目標のファイルバージョンを見つけることができます。
複数のバックアップバージョンがある場合は、ウィンドウの下部にある左右の矢印をクリックして、別のバックアップバージョンに切り替えることができます。あるいは検索ボックスでファイルを直接に検索することもできます。
ステップ3. 復元したいファイルを選択し、緑色の矢印をクリックしてファイルを復元することができます。または、ウィンドウの右上にある歯車アイコンをクリックし、メニューから「復元」を選択して、ファイルを目的の場所に復元します。

Windows10の「以前のバージョン」というバックアップ機能を利用して、ファイルを復元することもできます。
操作手順
ステップ1.「ファイル履歴」フォルダに移動し、目標フォルダを見つけます。それを右クリックして「以前のバージョンに戻す」をクリックします。
ステップ2.フォルダのプロパティで、バックアップされた全てのバージョンはフォルダのバージョンの下に表示されます。目標のバックアップファイルを選択し、「復元」ボタンをクリックして、ファイルから復元します。
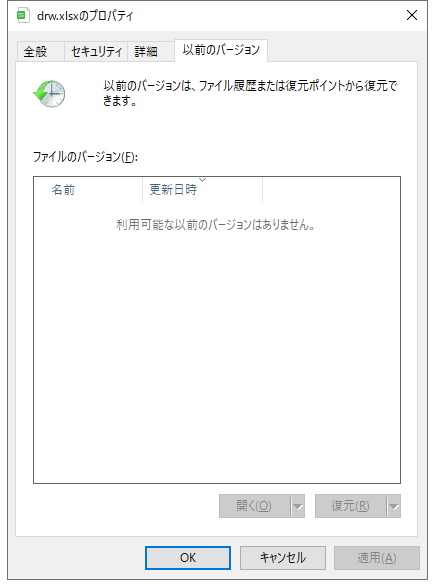
Windows10に内蔵されるバックアップ機能「ファイル履歴」を利用してデータを復元するのは一番簡単な方法だと言えます。しかし、「ファイル履歴」機能が有効にしていない、バックアップを取ってない人が多くいます。なので、ファイルがなくなった時に、どうすればいいのか?
でも、ご心配入りません。EaseUS Data Recovery Wizardというプロなデータ復元ソフトを使って、バックアップなしでも紛失されたデータを安全かつ効率的に復元することができます。
ステップ1.ソフトを実行してください。最初画面で削除したファイルの元場所を選択して「スキャン」をクリックしてください。そうすると選んだディスクのスキャンを始めます。

ステップ2.スキャンが終了した後、画面の上部メニューで「フィルター」をクリックしてください。そして、展開されたリストで削除したファイルの種類を選択してください。検出されたファイルを全部確認することができます。

ステップ3.復元したいファイルを選択してから「リカバリー」をクリックしてください。選択されたファイルの保存場所を指定して復元を終わえます。ファイルの上書きを避けるため、復元されたファイルを元場所と異なるディスクで保存する必要があるので注意してください。

このファイル復元ソフトは、紛失した写真、ビデオ、オーディオ、ファイル、電子メール、及びその他の数百種類のファイルを簡単に回復できます。そのほか、EaseUS Data Recovery Wizard は、信頼性の高いデータ復元ツールのほか、破損したビデオ/jpeg写真/ファイルを修復することもできます。ぜひ無料ダウンロードしてください。
windows 10の「ファイル履歴」はデフォルトでオフになっていますが、以下の手順に従ってこのバックアップ機能をオンにすることができます。ファイルを外付けHDDにバックアップしたい場合は、まず外付けHDをPCに正しく接続してください。
ステップ1.「設定」>「更新とセキュリティ」>「バックアップ」の順に移動します。「ドライブの追加」をクリックします。
ステップ2.「ドライブを選んでください」で、バックアップを保存するドライブをクリックします。
ステップ3.次は、ホームに戻って、「その他のオプション」をクリックします。
ステップ4.「バックアップオプション」で、ファイルのバックアップを実行する頻度を設定することが可能です。
ステップ5.「今すぐバックアップ」をクリックしてバックアップを始めます。
定期的にバックアップを取るのは、データの損失を防ぐための最良の方法です。データのバックアップでは、windows 10で搭載されているバックアップ機能を利用することもいいし、専門的なバックアップソフトを使うこともいいです。バックアップを一度作成すると、データの損失や破損が発生しても、バックアップファイルから紛失されたデータを簡単に復元できます。その一方、バックアップなしでデータを失った場合は、EaseUS data recovery software を使用して効率的に失われたファイルを簡単に復元することができます。
誤って消去してしまったファイルをはじめ、様々な問題や状況でもデータを簡単に復元することができます。強力な復元エンジンで高い復元率を実現、他のソフトでは復元できないファイルも復元可能です。
もっと見るEaseus Data Recovery Wizard Freeの機能は強い。無料版が2GBの復元容量制限があるが、ほとんどのユーザーはほんの一部特定なデータ(間違って削除したフォルダとか)のみを復元したいので十分!
もっと見る...このように、フリーソフトながら、高機能かつ確実なファイル・フォルダ復活ツールとして、EASEUS Data Recovery Wizardの利用価値が高い。
もっと見る