-
![]() Windows向けデータ復旧
Windows向けデータ復旧
- Data Recovery Wizard Free購入ダウンロード
- Data Recovery Wizard Pro 購入ダウンロード
- Data Recovery Wizard WinPE購入ダウンロード
- Partition Recovery購入ダウンロード
- Email Recovery Wizard購入ダウンロード
- おまかせデータ復旧サービス
主な内容:
![]() 受賞ととレビュー
受賞ととレビュー
概要:
コンピュータを以前の日付に復元する方法をお探しですか?Windows PCでこれを実行する方法をここで見つけてください。
Windows 11/10では、コンピュータを以前の日付に戻すことが可能です。復元ポイントを利用してマシンの状態を以前に戻すことで、問題の起こり得る変更を元に戻すことが可能となります。Windowsマシンを以前の状態に戻すために復元ポイントを使用する場合、以下のようなシチュエーションが考えられます:
| ⚠️状況・原因 | 🔴問題点 | ✅対処法 |
| 新しいソフトやアップデートをインストールした後 | OSや他のアプリに不具合が発生する可能性がある | マシンを以前の日付に戻すことで、不具合を回避または解消できる |
| マルウェアやウイルスの感染 | コンピュータが使用不能になる、または大規模な修理が必要になる恐れ | システムを以前の時点に戻すことで、スパイウェアやウイルスが除去される場合がある |
| システムクラッシュ | 複数のハードウェアが影響を受け、正常に動作しなくなる | 問題が発生する前のドライバ構成に戻すことで、安定した状態を回復できる |
| 突然のコンピュータ故障 | データが一瞬で失われ、壊滅的な損失につながる可能性がある | 定期的に復元ポイントを設定し戻すことで、ファイル復元や損失の軽減が期待できる |
これからはWindows 11/10でコンピュータを以前の日付に戻すための4つの役立つ方法をご紹介します。
ファイルを復元したいと思いますか?コンピュータを以前の日付に戻すとデータが失われることがありますが、便利なツール「EaseUS Data Recovery Wizard」があれば心配は不要です。どんな種類のファイルも手軽に復元可能で、以前の日付に戻す前のデータ復元にも対応します。
さて、EaseUS Data Recovery Wizardを使ってWindows 10/11上のファイルを復元するには、以下の手順に従ってください。
ステップ1.場所の選択
ソフトを実行してください。最初画面で復元したいファイルの元場所(例えE:)あるいは特定の場所を選択して「紛失データの検索」をクリックしてください。そうすると選んだディスクのスキャンを始めます。

ステップ2.スキャンとファイルの選択
スキャンが終わったら、メニューで「フォルダ」あるいは「種類」をクリックしてください。そして、展開されたリストでファイルのフォルダまたは種類を選択してください。ファイル名が知っている場合は、直接に検索することもできます。
※フィルターを利用し、もっと便利に目標のファイルを探せます。

(復元したいファイルを素早く確認し、プレビューすることができます。)
ステップ3.復旧場所を選んでリカバリー
復元したいファイルを選択してから「復元」をクリックしてください。選択されたファイルの保存場所を指定して復元を終えます。
※ファイルの上書きを避けるため、復元されたファイルを元場所と異なるディスクで保存しなければなりませんので注意してください。

システムの復元機能は、Windows 10/11を以前の日付に戻す際の第一の防衛ラインとなります。これを使えば、いつでもコンピュータの状態をバックアップすることができます。ここでは、システムの復元機能を用いて、コンピュータを以前の日付に戻す手順について説明します:
ステップ1. コントロールパネルの検索バーに「復元」と入力し、検索を開始します。
ステップ2.「バックアップと復元(Windows7)」をクリックします。
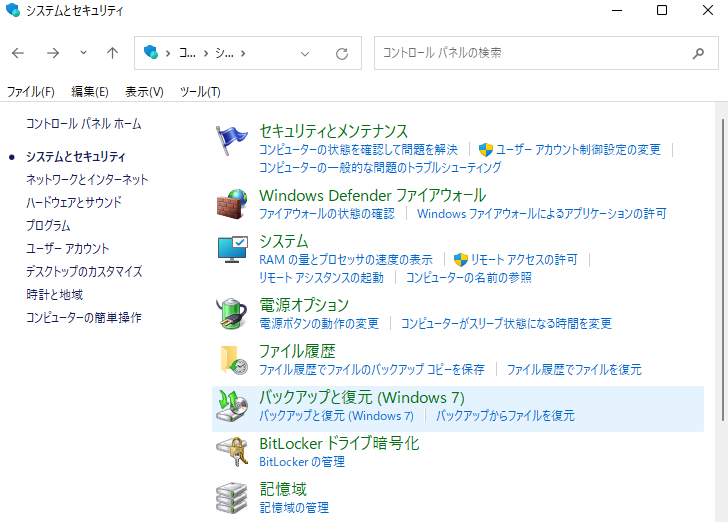
ステップ3: すべての復元ポイントが表示されます。どのポイントに復元するかを選択したら、「次へ」をクリックします。
ステップ4.次の画面に復元ポイントの名前、影響を受けるデバイス、復元日が表示されます。完成ボタンを選択して続行します。
セーフモードは、コンピュータを以前の状態に戻すための別の選択肢となります。Windowsのセーフモードは、特定のPCの問題を解決するために開発された診断モードです。コンピュータを以前の時点に戻す具体的な手順については、以下の説明をご覧ください。
ステップ1. コンピュータをスタートし、電源ボタンを3回押して起動プロセスを一時停止します。
ステップ2.「スタートアップ修復」というタイトルのブルースクリーンが表示されます。ここで「詳細設定」ボタンをクリックし、「トラブルシューティング」を選択します。
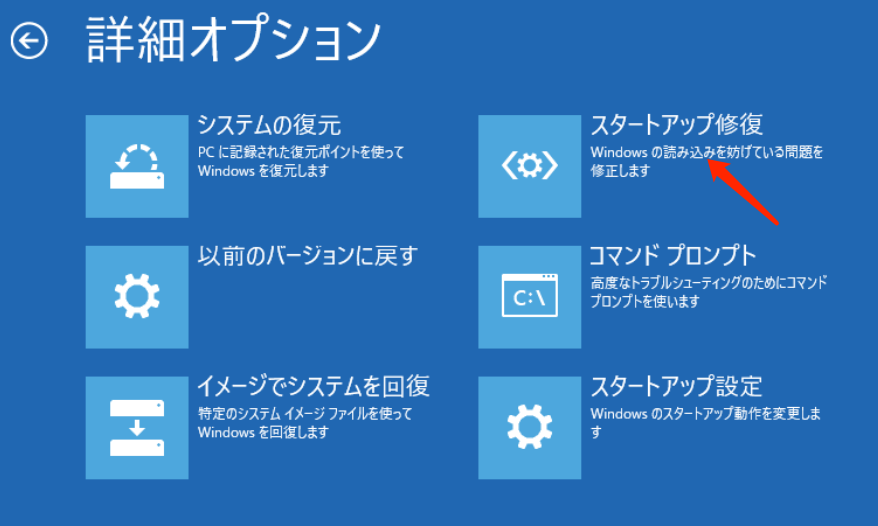
ステップ3.トラブルシューティング画面で「詳細オプション」を選択する。その後、「スタートアップ設定」を選択する必要があります。
ステップ4.その後、コンピュータを再起動してセーフモードに入ります。次に、コントロールパネルに移動し、前のセクションの手順を繰り返して、Windows PCを以前の日付に復元します。
セーフモードを試したにも関わらず、コンピュータを以前の状態に戻せない場合は、ブータブルディスクを使ってコンピュータを復元する方法が最良の解決策となります。この方法では、コンピュータをリカバリーモードにし、それによって復元を行うためにブータブルディスクが必要となります。
ステップ1. Windows PCにインストールディスクまたはリカバリディスクを挿入します。
ステップ2. BIOSに入り、ブータブルディスクを一番最初のブートデバイスに設定するために設定を変更します。設定の変更を保存し、コンピュータを起動するためには、F10キーを押します。
ステップ3.画面左下の方角に「コンピュータを修復する」オプションが表示されるまで、「次へ」ボタンをクリックします。
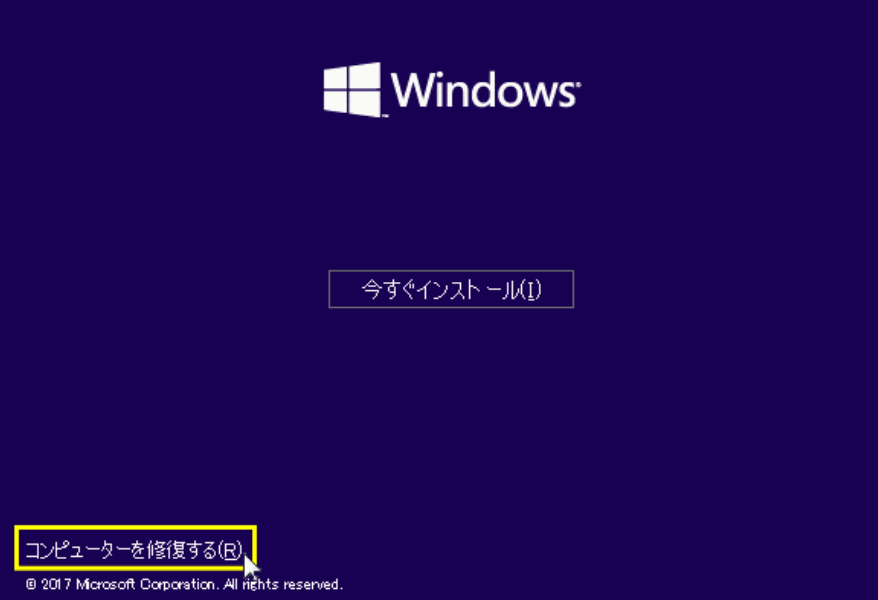
ステップ4.コンピュータの修復」オプションをクリックした後、「Windows」を選択し、「トラブルシューティング」を選択する必要があります。
ステップ5.次の画面で、[詳細設定]オプションをクリックし、[システムの復元]を選択して進みます。コントロールパネルの「システムの復元」ウィンドウが開き、方法2の手順に従ってコンピュータを復元します。
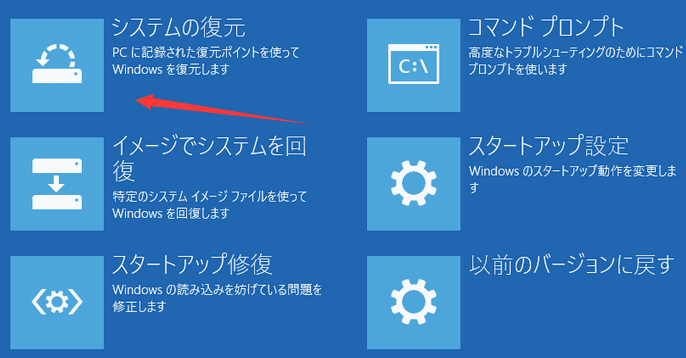
Windowsのコマンドプロンプトでは、以前の日付にシステムの復元を実行することもできます。インストールディスクやリカバリーディスクを使って、コンピューターの設定を以前の日付に復元することができます。この方法の唯一の違いは、使用する復元ツールです。
ステップ1.ブータブル・ドライブをPCに挿入し、BIOSに入って変更を加える。F10キーを押して変更を保存します。
ステップ2.「コンピュータの修復」が表示されるまで「次へ」をクリックします。
ステップ3.システム修復画面で「トラブルシューティング」をクリックし、「詳細オプション」をクリックします。
ステップ4.Windows 10のコマンドプロンプトを起動し、「rstrui.exe」を実行します。

ステップ5.システム修復GUIが開き、通常の手順でPCを以前の状態に戻すことができます。
Windows 10や11のPCに問題が生じたとき、それを解決するためには以前のバックアップに戻すことが役立つことがあります。コンピュータのシステム状態を以前の日付に戻す必要がある場合に備えて、定期的に復元ポイントを設定することをおすすめします。この記事を読んでいただくことで、Windows PCを以前の日付に戻す方法を理解していただければと思います。また、データを失ったり、コンピュータを以前の日付に戻す前にデータをバックアップしたいときには、EaseUS Data Recovery Wizardの使用を推奨します。
1.Windowsでシステムの復元が初期化されるのを修正する方法は?
Windowsでシステムの復元が初期化されるのを修正するには、システムの復元、セーフモードでの起動、Windowsコマンドプロンプトを使用した起動など、さまざまな方法を使用できます。さらに、Windowsではブータブルディスクを使用してコンピュータを復元することができます。
2.Windows 10を以前の日付に復元できますか?
はい、Windows 10では可能です。Windows 10には、システムの復元、Windowsのセーフモード、ブータブルディスク、コマンドプロンプトによるシステムの復元など、コンピュータを以前の日付に復元するさまざまな方法があります。
3.復元ポイントを使わずに、コンピュータを以前の日付に復元する方法を教えてください。
Windows PCに復元ポイントがない場合でも、システムイメージ復元(作成した場合)を使って以前の日付に復元することができます。もう一つの方法は、EaseUS Data Recovery Wizardのようなサードパーティの復元ソフトウェアを使用して、コンピュータを以前の日付に復元することです。
4.なぜコンピューターを以前の日付に復元できないのですか?
システムを復元できない場合、復元ポイントがない、システムの復元オプションがオフになっているなど、さまざまな理由が考えられます。
誤って消去してしまったファイルをはじめ、様々な問題や状況でもデータを簡単に復元することができます。強力な復元エンジンで高い復元率を実現、他のソフトでは復元できないファイルも復元可能です。
もっと見るEaseus Data Recovery Wizard Freeの機能は強い。無料版が2GBの復元容量制限があるが、ほとんどのユーザーはほんの一部特定なデータ(間違って削除したフォルダとか)のみを復元したいので十分!
もっと見る...このように、フリーソフトながら、高機能かつ確実なファイル・フォルダ復活ツールとして、EASEUS Data Recovery Wizardの利用価値が高い。
もっと見る