-
![]() Windows向けデータ復旧
Windows向けデータ復旧
- Data Recovery Wizard Free購入ダウンロード
- Data Recovery Wizard Pro 購入ダウンロード
- Data Recovery Wizard WinPE購入ダウンロード
- Partition Recovery購入ダウンロード
- Email Recovery Wizard購入ダウンロード
- おまかせデータ復旧サービス
主な内容:
![]() 受賞ととレビュー
受賞ととレビュー
概要:
Aptioセットアップユーティリティとは何ですか? コンピュータでそれにアクセスして利用する方法は何ですか? また、問題が発生した場合、Aptio Setup Utilityを修正して正常に動作させるにはどうすればよいですか? 本記事では、Aptio SetupUtilityをコンピュータで正しく動作させるためのガイドを説明します。 さらに、データ損失の問題がある場合は、EaseUS Data RecoveryWizardを使うことでデータを復元しましょう。
Aptioセットアップユーティリティとは何ですか?コンピュータがAptioSetup Utilityでスタックしたときに、エラーを修正する方法を知っていますか?本記事では、Aptio Setup Utilityにアクセスし、そのエラーを修正する方法を紹介します。
注: Aptio Setup Utilityが機能しなくなったり、動かなくなったりすると、コンピューター上のファイルやデータにアクセスできなくなる場合がありま。起動可能なメディアを備えたEaseUS Data RecoveryWizardが役立ちます。
Aptio Setup Utilityは、American Megatrends Incorporated(AMIとしてよく知られている)によって作成されたコンピューター構成ユーティリティとして知られています。Aptio Setup Utilityは、American Megatrends BIOSアクセスユーティリティとも呼ばれ、デスクトップコンピュータとラップトップに付属しています。
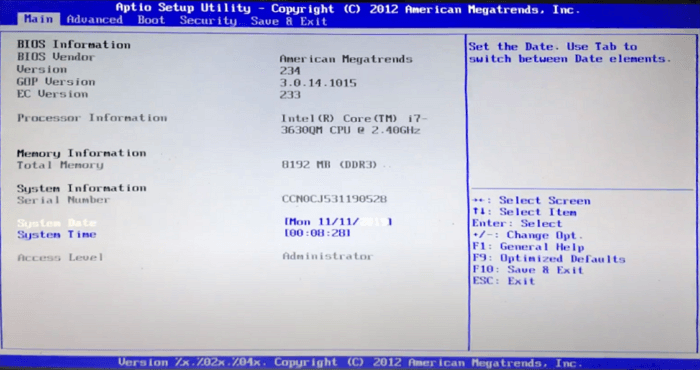
現在、Aptio Setup Utilityは、次のパソコンメーカーで広く使用されています。
これを使用すると、Windows 11/10 / 8.1 / 8/7で起動する代わりに、PCをAptio Setup Utilityで起動し、コンピューターでいくつかの起動設定を構成できます。
Aptioセットアップユーティリティにアクセスする方法は、次の内容で紹介します。
手順1. コンピュータを再起動し、F2 / F9 / F12またはDelキーを押し続けます。
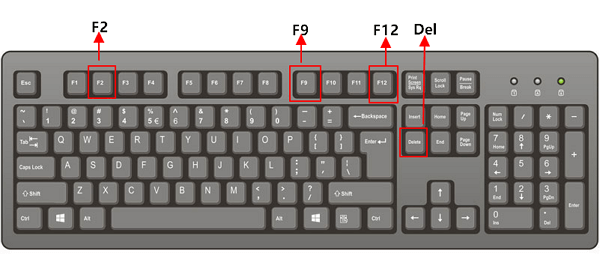
手順2.数秒待ち、 コンピュータがAptioSetupUtilityで起動します。
つまり、PCはBIOSセットアップユーティリティに入ります。
では、Aptio Setup Utilityには何が含まれていますか?Aptio Setup Utilityに以下の5つの項目があります。
Aptio Setup Utilityのバージョンが異なると、ブートメニューが違います。それらのいくつかには、IOセクションが含まれている場合があります。 Aptio SetupUtilityまたはAptioBIOSブートメニューで各項目の意味を確認します。
Aptioセットアップユーティリティ-BIOSメインオプションは、システム情報、製品情報、CPU情報、およびコンピューターに関するその他のハードウェア情報をロードするためのアプローチです。
「MainメニューではUEFI・BIOSのバージョン情報や、CPUの名称/動作周波数/キャッシュ容量、実装されているメモリ容量、ディスクの名称/容量、といった、真っ先に把握しておきたい基本的なハードウェア情報が表示されます。また、現在の時刻/年月日の設定画面への移動や、表示言語の変更なども行うことができます。」
アクセス方法:
ステップ1.PCを 再起動し、PCの起動中にF2 / F9 / F12またはDelを押します。
ステップ2. Apitoブートメニューに入ります。
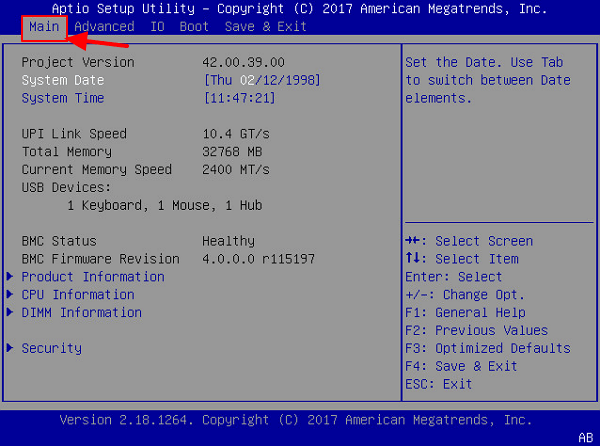
ステップ3.上矢印キー「↑」または下矢印キー[↓]を使用してオプションを切り替え、Enterキーを押して特定のアイテムを選択してロードします。
Aptio Setup Utilityの[Advanced]メニューは、プロセッサ、USBポート、シリアルポートコンソールリダイレクト、ネットワークスタックなどのハードウェア設定をコンピュータにロードするメインウィンドウです。
アクセス方法:
ステップ1.PCを 再起動し、PCの起動中にF2 / F9 / F12またはDelを押します。
ステップ2. コンピューターがApitoブートメニューに入るのを待ちます。
ステップ3. 右矢印キーを使用してオプションを切り替え、[詳細]と入力します。
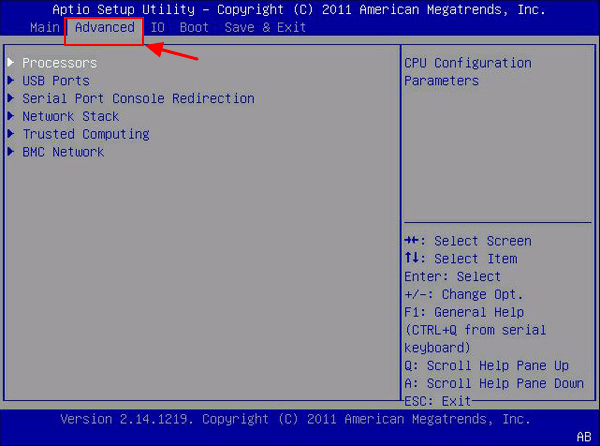
ステップ4. 次に、上矢印キーまたは下矢印キーを使用して、PCのハードウェアの設定を変更します。
Aptio Setup UtilityのIOメニューは、PCIサブシステム設定、IO仮想化、IOAT構成、内部デバイス、アドインカード、PCIESLotハードウェア構成が含まれています。
アクセス方法:
手順1.PCを 再起動し、PCの起動中にF2 / F9 / F12またはDelを押します。
手順2. コンピューターがApitoブートメニューに入るのを待ちます。
手順3. 右矢印キーを使用してオプションを切り替え、IOオプションを入力します。
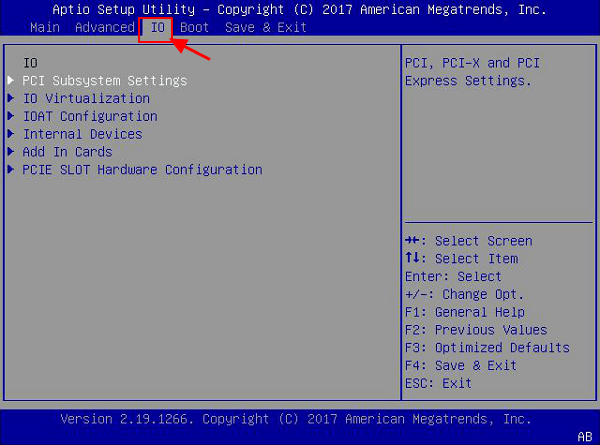
手順4. 次に、上矢印キーまたは下矢印キーを使用して、構成する項目を選択します。
これは、Aptio SetupUtilityでシステム起動時の設定を行う部分でコンピューターの起動順序を構成したりBIOS起動モードを切り替えたりするために最も頻繁に使用されるオプションです。bootメニューには、UEFI / BIOSブートモード、再起動ブートリスト、ネットワークブート再試行、OSA構成、ブー優先度などが含まれます。
アクセス方法:
手順1.PCを 再起動し、PCの起動中にF2 / F9 / F12またはDelを押します。
手順2. コンピューターがApitoブートメニューに入るのを待ちます。
手順3. 右矢印キーを使用してオプションを切り替え、ブートメニューに入ります。
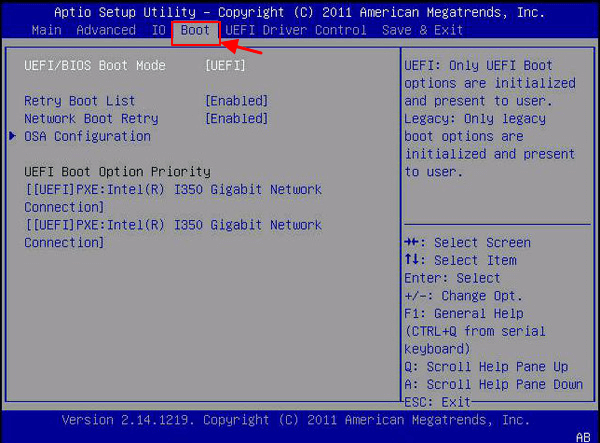
手順4. 上矢印キー「↑」または下矢印キー[↓]を使用して、コンピューターで変更する項目を選択します。
Aptio Setup Utilityの[Security]メニューには、スーパーバイザーパスワード、ユーザーパスワード、ブートセクターウイルス対策など、コンピューターのセキュリティに関連する項目が含まれています。
アクセス方法:
手順1.PCを 再起動し、PCの起動中にF2 / F9 / F12またはDelを押します。
手順2. コンピューターがApitoブートメニューに入るのを待ちます。
手順3. 右矢印キーを使用してオプションを切り替え、[Security]メニューに入ります。
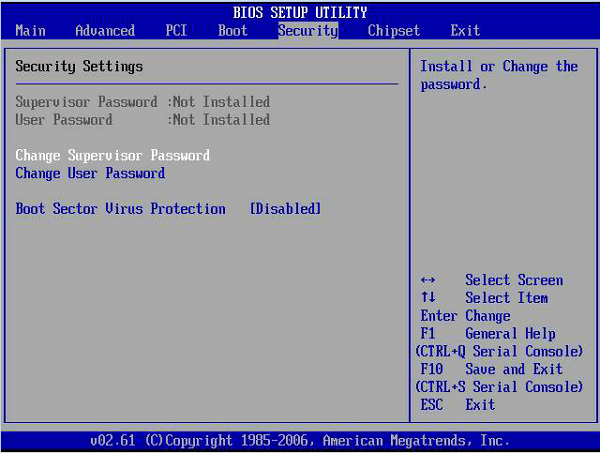
手順4. 上矢印キー「↑」または下矢印キー[↓]を使用して、アイテムを読み込み、その設定を変更して、コンピューターのセキュリティを強化します。
#6.Save & Exit:
Aptio Setup Utilityで、コンピューターで変更を構成し、変更を保存する場合は、[Save & Exit]メニューに入り、すべての変更を保持できます。その上で、変更の保存とリセット、変更の破棄と終了、変更の破棄、さらにはデフォルトの復元を行うことができます。
アクセス方法:
手順1.PCを 再起動し、PCの起動中にF2 / F9 / F12またはDelを押します。
手順2. コンピューターがApitoブートメニューに入るのを待ちます。
手順3. 矢印キーとEnterキーを使用して、コンピューターの設定を構成します。
手順4. 右矢印キーを使用して[Save & Exit]メニューに入り、上矢印または下矢印を使用して項目を選択し、変更を保存します。
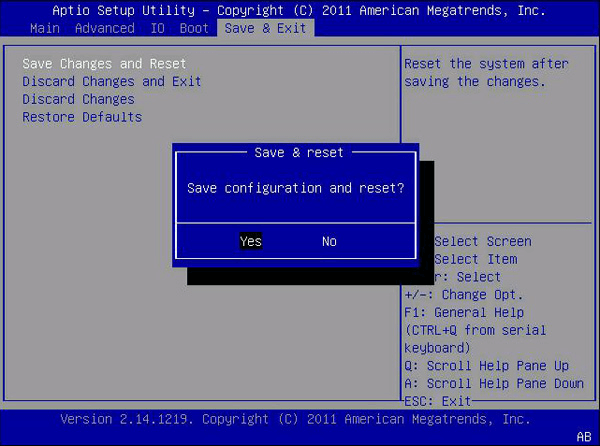
本文では、Aptio Setup Utilityに頻繁に変更される項目をまとめているます。また、その項目をPCで設定する詳細ガイドを提供します。
適用場面: クローンしたSSDが起動できない、 GPTディスクにWindowsをインストールすることはできない、MBRからのWindowsを起動しない
コンピュータがMBRまたはGPTディスクで正常に起動できない場合は、起動モードに問題があるかもしれません。この問題は、ブートモードをUEFIまたはBIOSに構成することで修正できます。
Aptio SetupUtilityでブートモードを変更する方法
「UEFI」または「Legacy」を選択し、Enterキーを押します。
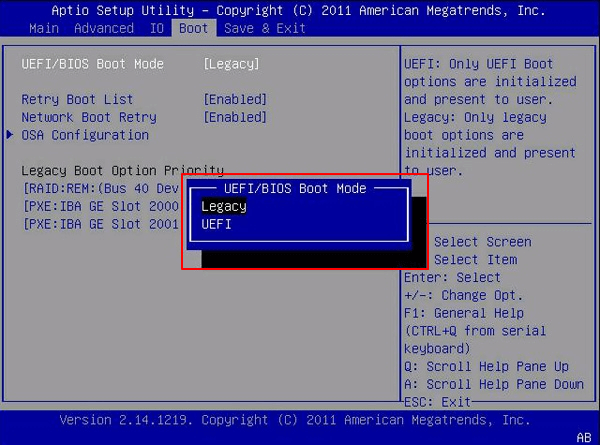
手順4. ブートドライブを変更するには、下矢印キーを使用して「Boot Configuration」を選択し、Enterキーを押して、[Set Boot Priority]をもう一度選択します。
ポップアップで、ブートドライブとしてのターゲットディスクを選択します。
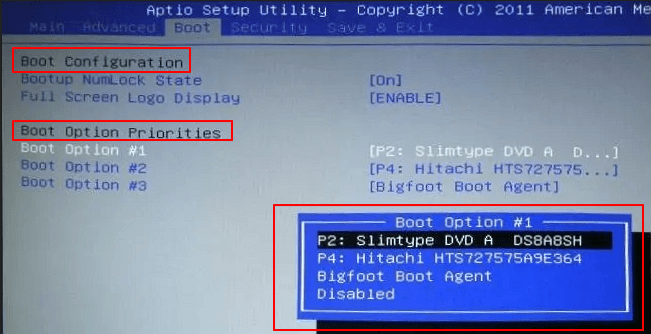
手順5. 設定したことを保存して、Aptio SetupUtilityを終了します。それで、PCを再起動します。
適用場面: Aptio Setup Utilityの起動ループ、パソコンをAptio SetupUtilityで起動させる
パソコンがAptioSetup Utility(BIOSメニュー)に直接起動すると、その設定に問題がある可能性があります。この問題を修正するには、Aptioセットアップユーティリティを工場出荷時の状態にリセットしてみてください。
操作手順:
手順1.PCの起動中にF2 / F9 / F12またはDelを押します。
手順2. パソコンがApitoブートメニューに入るのを数秒待ちます。
手順3. 「Security」で、[I/O Interface Security]> [Secure Boot Control]オプションを無効にします。
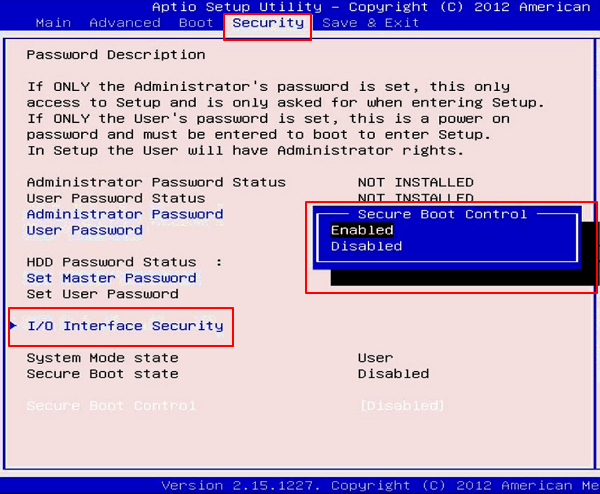
または、[Settings]に移動して、[Reset Configuration Data]または[Factory Reset]オプションを有効にすることもできます。
手順 4.Aptioを保存して、終了します。すると、PCを再起動します。
操作手順
手順 1.USBブータブルドライブまたはUSBリカバリドライブ をPCに接続します 。
手順2.PCを 再起動し、PCの起動中にF2 / F9 / F12またはDelを押します。
手順3. パソコンがApitoブートメニューに入るのを待ちます。
手順 4.「Secure Boot Control」を無効にし、「Load LegacyOPROM」を有効にします。
手順5. ブートモードをLegacyに変更します。
手順6. 最初の起動デバイスをUSBデバイスに変更します。
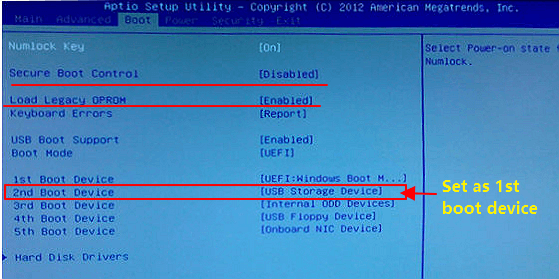
適用場面: 壊れたラップトップからデータを回復、 壊れたハードドライブからデータを回復
時々、Aptio Setup Utilityのブートループやスタックエラーが発生したり、パソコンがクラッシュしたりしたことでPC上のファイルにアクセスできなくなります。この場合、どのようにしてパソコンからデータを救出ことができますか?信頼性の高い起動可能なデータ回復ソフトを使用して、Aptio SetupUtilityからファイルにアクセスして復元できます 。起動可能なメディアを備えたEaseUSData Recovery Wizardは、Aptio Setup UtilityからPCを起動し、壊れたパソコンからすべてのデータを簡単に救出することができます。
ステップ1.起動用ディスクを作成する
ほかの正常なパソコンでEaseUS Data Recovery Wizardを起動し、「クラッシュしたPC」でUSBドライブを選択して「作成」をクリックします。
ご注意:起動ディスクを作成すると、EaseUS Data Recovery WizardはUSBドライブに保存されているデータをすべて消去します。重要なデータはあらかじめバックアップしておいてください。


ステップ2.ブータブルUSBからパソコンを起動する
起動しないパソコンに先作成したブータブルディスクを接続し、BIOSでパソコンの起動順序を変更します。多くのユーザーの場合、パソコンを再起動し、delやF2キー(ブランド次第にほかのキーを押すこともあります。)を繰り返し押し、BIOSに入ります。
※BIOSのインタフェースはブランドによって違います。でもほとんどは「起動ディスク/BOOT」などの名前です。
ハードディスクの先にある「リムーバブルデバイス」(起動可能なUSBディスク)からPCを起動するように設定します。「F10」キーを押して保存し、終了します。

ステップ3.クラッシュしたシステム/PCからデータを復元する
EaseUS Data Recovery Wizardの起動ディスクからブートした後、スキャンしたいドライブを選択し、失われたファイルをすべて見つけます。プレビューして、必要なファイルを安全な場所に復元します。

この記事では、Aptio Setup Utilityとは何か、各メニューには何が含まれているのかを説明しました。さらに、各オプションの使用方法を提供して、いくつかの通常の設定でコンピューターを構成することができます。また、EaseUSブータブルデータリカバリソフトを使用してマシンを起動できない場合に、コンピュータファイルにアクセスするためのガイドラインも提供しました。
Q: Aptio Setup Utilityでデータ復旧が必要になるのはどのような場合ですか?
A: 誤ってディスクをフォーマットした場合や、システムクラッシュ後に入れなくなった場合などにデータ復旧が必要になります。EaseUS Data Recovery Wizardで対応可能です。
Q: このソフトウェアはWindows 11にも対応していますか?
A: はい、EaseUS Data Recovery WizardはWindows 11/10/8.1/7など、様々なOSバージョンに対応しています。
Q: 復元プロセス中に元のデータが上書きされる心配はありませんか?
A: いいえ、このソフトウェアは読み取り専用モードで動作しますので、元データを損傷したり上書きしたりすることはありません。安全にスキャンできます。
誤って消去してしまったファイルをはじめ、様々な問題や状況でもデータを簡単に復元することができます。強力な復元エンジンで高い復元率を実現、他のソフトでは復元できないファイルも復元可能です。
もっと見るEaseus Data Recovery Wizard Freeの機能は強い。無料版が2GBの復元容量制限があるが、ほとんどのユーザーはほんの一部特定なデータ(間違って削除したフォルダとか)のみを復元したいので十分!
もっと見る...このように、フリーソフトながら、高機能かつ確実なファイル・フォルダ復活ツールとして、EASEUS Data Recovery Wizardの利用価値が高い。
もっと見る