-
![]() Windows向けデータ復旧
Windows向けデータ復旧
- Data Recovery Wizard Free購入ダウンロード
- Data Recovery Wizard Pro 購入ダウンロード
- Data Recovery Wizard WinPE購入ダウンロード
- Partition Recovery購入ダウンロード
- Email Recovery Wizard購入ダウンロード
- おまかせデータ復旧サービス
概要:
動きのあるオブジェクトのモーションパスを表すのに向いているゴーストエフェクトは、一見難しそうな編集技術ですが、EaseUS Video Editor等の動画編集機能を使えば、簡単です。今回は、Windows、mac、スマホ向けのおすすめ動画編集ソフトを紹介します。
ゴーストエフェクトは、直前のフレームの透明部分を現在のフレームに重ねます。このエフェクトでは、例えば弾んでいるボールなど、動きのあるオブジェクトのモーションパスを表す場合に便利です。ゴーストと名付けられていますが、必ずしも不気味な場面で使われるわけではなさそうです。このようなゴーストエフェクトなどの様々な効果を動画編集で加えることによって、動画をよりクリエイティブに仕上げることができます。
この記事では、ゴーストエフェクトをはじめとした多くの動画編集機能を使うことのできる動画編集ソフト(Windows用、mac用、モバイル用)をまとめて紹介します。
Windows用ソフトとしておすすめなのは、EaseUS Video Editor、HitFilm Express、Lightworksです。これらのソフトを使ってゴーストエフェクトを追加できます。初心者の場合は、EaseUS Video Editorが最も使いやすいと思います。他の2つは比較的上級者向けです。それでは一つずつ詳細を紹介します。
EaseUS Video Editorは、プロ仕様の編集機能を簡単な操作のみで行うことのできる優秀な動画編集ソフトです。EaseUS Video Editorを使って、トリミング、マージ、フィルター追加、バックグラウンドエフェクト、オーディオエフェクトなどの作業を行えます。ゴーストエフェクトについては、フィルター、オーバーレイ、トランジションから選択し、追加できます。さらに、動画のカラー設定の変更などのフィルターなしで、動画をカスタマイズすることも可能です。
まとめると、このWindows用動画編集ソフトは、専門的な知識や経験なしで設定をカスタマイズ、エフェクト追加し、動画を編集することのできる優れたソフトです。Windowsパソコンを使っている場合は、まずこのEaseUS Video Editorを使ってみることをおすすめします。
EaseUS Video Editorの特徴
以下のEaseUS Video Editorの操作手順を参考にして、動画編集にトライしてみてください。
EaseUS Video Editorの操作手順
ステップ1.EaseUS Video Editorを立ち上げる
EaseUS Video Editorを開きますと、アスペクト比を選択することができます。編集する動画を基づいて、最適なアスペクト比を選択しましょう。
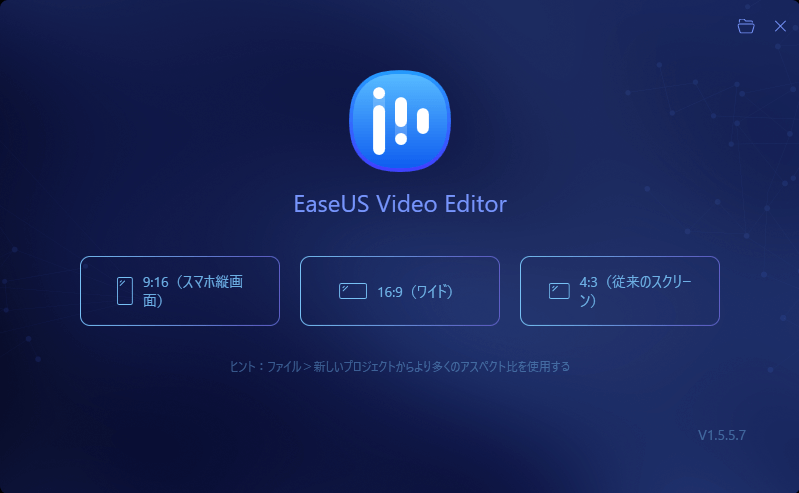
ステップ2.ビデオを導入する
上部のメニューの「ファイル」>「インポート」>「ファイルをインポート」から、動画を導入することができます。(編集したい動画ファイルを直接にソフト内にドラッグ&ドロップすることでも導入可能)
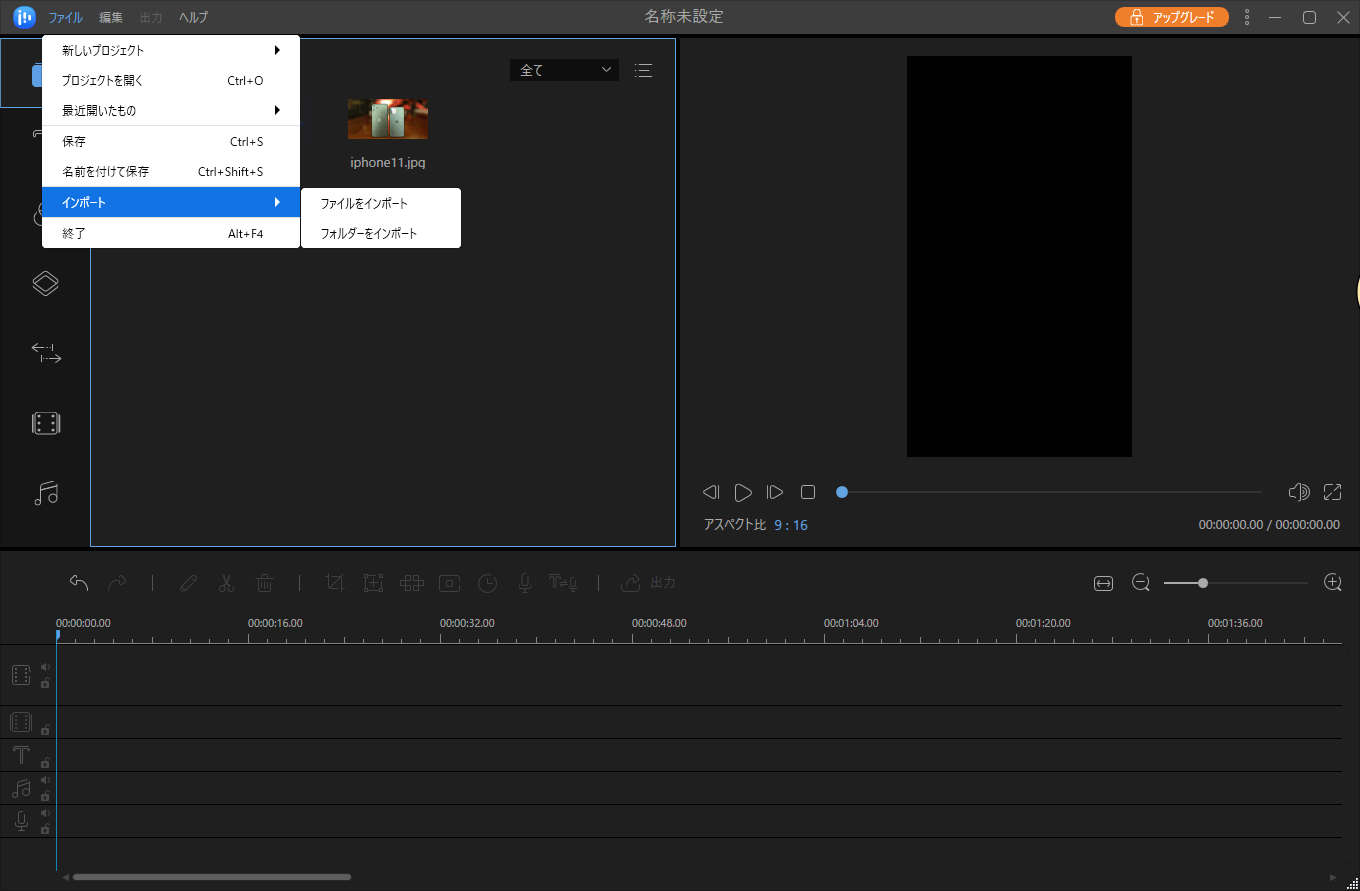
ステップ3.ビデオをトラックに追加する
導入したビデオを下記の編集用トラックにドラッグ&ドロップすることで、ビデオをトラックに追加します。また、トラックに追加したいビデオを右クリックして「トラックに追加」をクリックすることでもいいです。
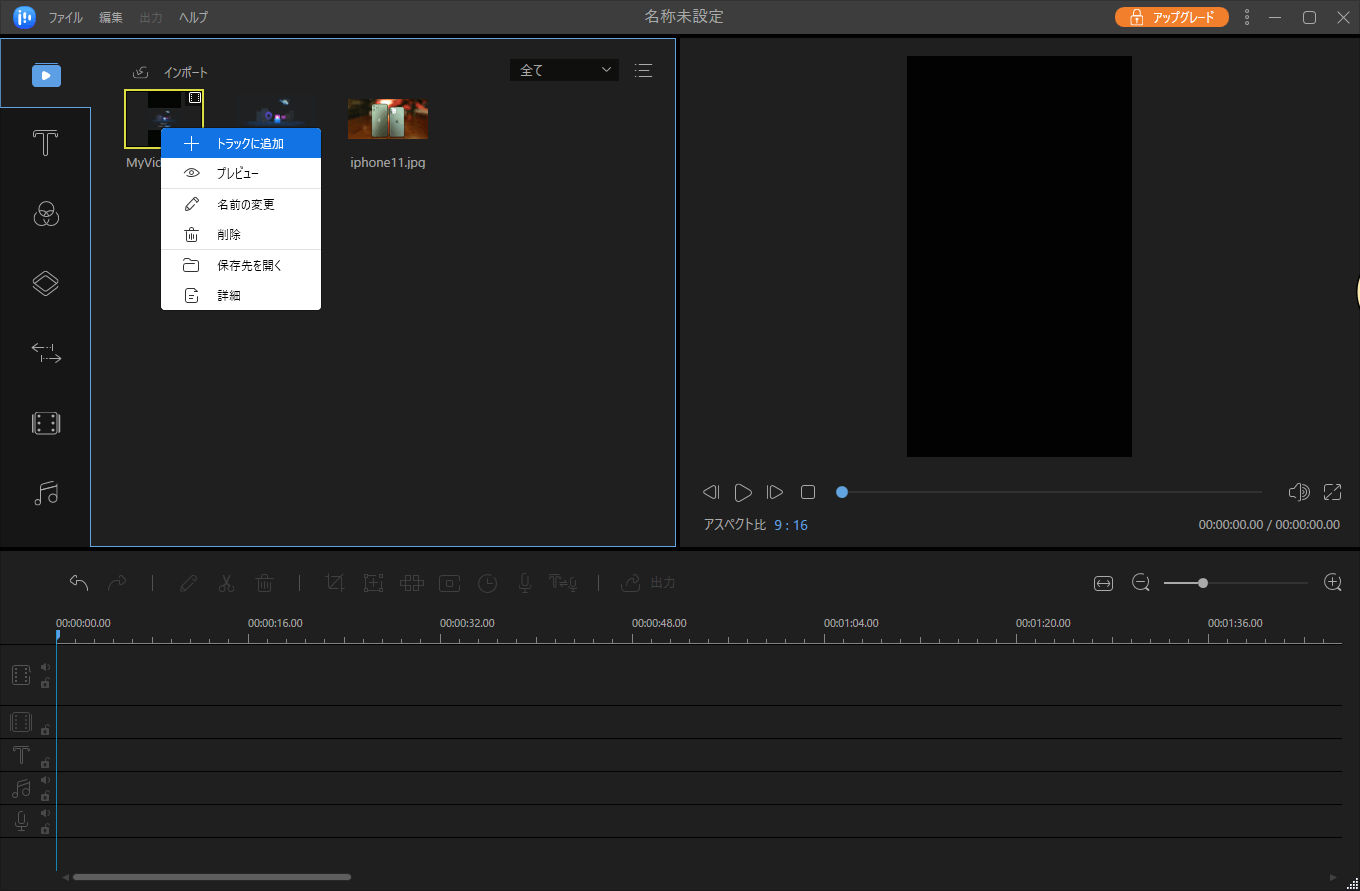
ステップ4.動画を編集する
トラックで動画を右クリックして「編集」を選択します。

ここで動画のスプリット、トリミング、画面の回転、スピード調整、ウォーターマークの添削などが実現されます。

ステップ5.プロジェクトをエクスポート
メニューで「出力」ボタンをクリックすることで、編集済みのプロジェクトを保存することができます。
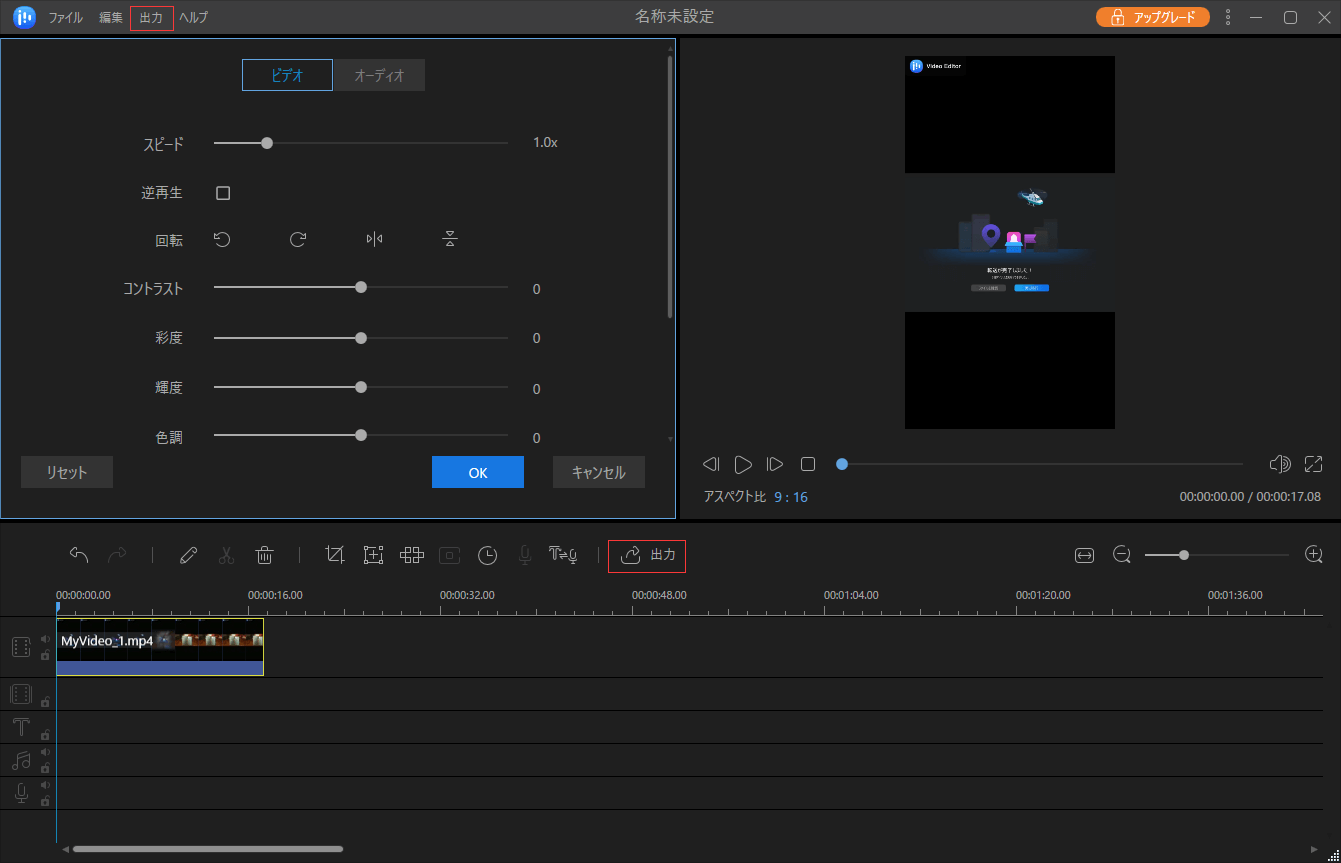
Windows用の高性能な動画編集ソフトを探している場合、HitFilm Expressがおすすめです。このソフトは、何百ものエフェクトやプリセットから選び、クリエイティブな動画作りに使用することが可能です。もちろんゴーストエフェクトを追加して、動きのあるオブジェクトのモーションパスを表すこともできます。また、レイヤーとトラックを簡単にロックして、コンテンツを保護し、作業の完了後に変更されないようにすることも可能です。
さらに、動画編集ツールとして欠かせない、テキスト追加、フィルター、エフェクト、トリミング、スプライシング、トランジションなどもあります。また、レイヤートラックロック、タイムラインの結合、カラーコード、パーソナライズされた再生、マスク編集、レンダリングなども簡単に行うことが可能です。
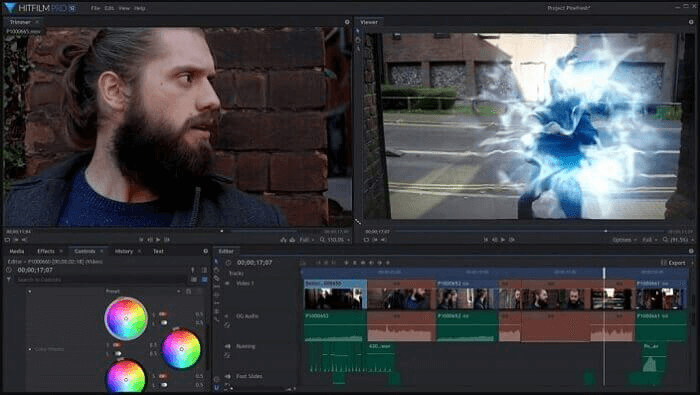
特徴
欠点
HitFilmの操作が複雑そうと感じた方には、Lightworksもおすすめのソフトです。このソフトの特徴の1つがタイムライン形式で作業を管理できるので、ゴーストエフェクトをはじめとした様々なエフェクトを簡単&効率的に追加することが可能です。また、編集機能以外に、カスタムのキーボードショートカットを使い、作業を効率化することもできます。
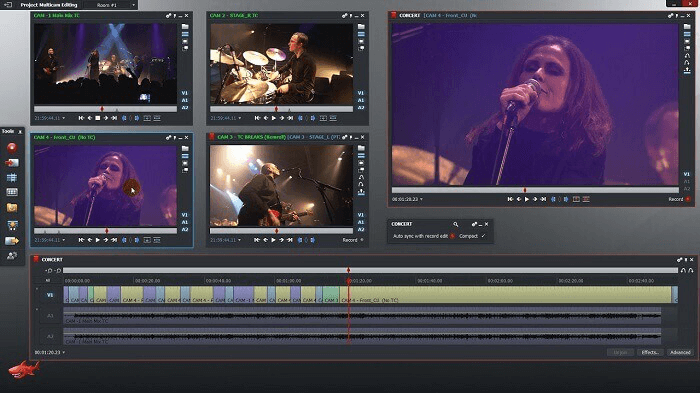
特徴
欠点
iMovieとFinal Cut Pro Xは、Mac用の動画編集ソフトでゴーストエフェクトの追加も行えます。MacOSには、iMovieが既にインストールされているのに対し、Final Cut Pro Xは自分でインストールする必要があります。
iMovieは、MacOSで使える動画編集ソフトで、タイムラインでの作業やフィルターを使ったゴーストエフェクトの追加が可能です。このソフトは基本的な編集機能を全てそろっていて、トリミング、ボイスオーバー、トランジション、エフェクト追加などができます。また、複数のビデオをつなぎ合わせたり、オーディオを追加したりすることもできます。
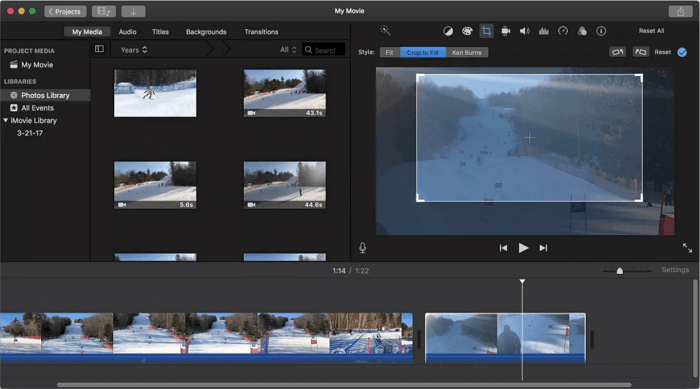
特徴
欠点
Final Cur Proは、既に大人気のビデオエディターでタイムラインでの作業、ノイズフィルター、高度なカラー補正、360度動画編集などが特徴です。ゴーストエフェクトについては、オブジェクトを消去するために、グリーンカラーマスキングエフェクトを使用できます。さらに、透明度の変更やレイヤーの追加なども可能です。キーフレームの使用でよりより動画作業を行うこともできます。
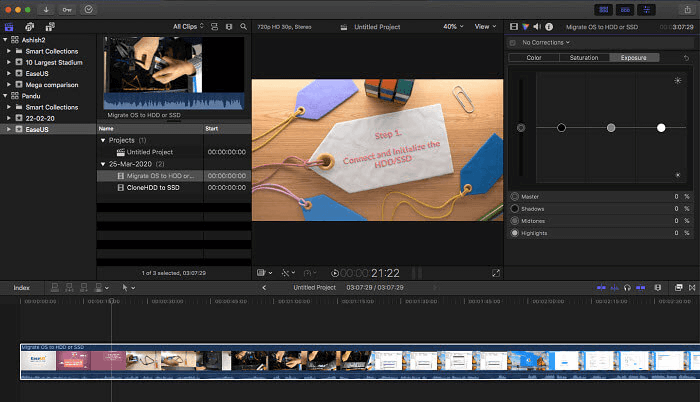
特徴
欠点
スマホ用の編集ツールでは、グリーンスクリーンエフェクトに対応していれば、ゴーストエフェクトを使用することができます。ここでは、Android版とiOS版のアプリを紹介します。
このアンドロイド用アプリは、ゴーストエフェクトに対応した優秀な編集アプリの1つです。このアプリを使って、透明度の変更、マスク追加、クロマキー、ダブルエクスポージャーなどの機能が使用可能になります。タイムラインでの作業で、ゴーストエフェクトも簡単に追加できます。
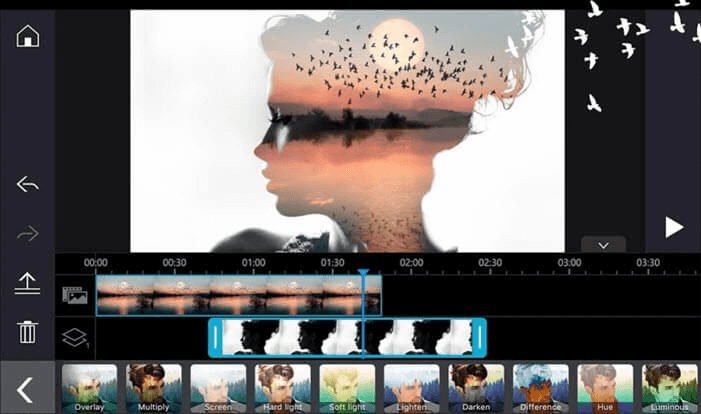
特徴
欠点
スマホ版のFinal Cut Proレベルソフトを探している場合は、Luma Fusionがおすすめです。このアプリでは、オーバーラップタイムライン、エフェクト、カラータグなど高度な編集機能が使用可能です。ゴーストエフェクトを追加するには、マルチレイヤービデオを不透明度、グリーンスクリーン、カラー補正、クロマキー、ブラー、スタイルなどくで調整します。
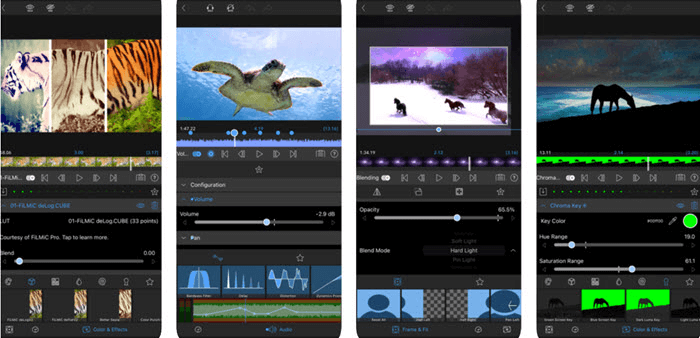
特徴
欠点
まとめ
ゴーストエフェクトは、動画を効果的にみせるための編集技術の1つで、そのエフェクト追加は複雑そうに見えますが、EaseUS Video Editorなどの編集ソフトを使えば、簡単に行うことができます。EaseUS Video Editorは、マルチタイムライン、フィルター、トランジションなどの機能を使うことができます。
初心者に最適な動画編集ソフト
動画の編集はこれだけで十分!トリミング・カット・分割・合併・回転・逆再生・再生スピードの加速/減速などの機能は簡単に実現可能
トリミング
分割
画面の回転
音声追加
モザイクをかける
ズーム
音声文字変換
スタイルを変更
そのほか