-
![]() Windows向けデータ復旧
Windows向けデータ復旧
- Data Recovery Wizard Free購入ダウンロード
- Data Recovery Wizard Pro 購入ダウンロード
- Data Recovery Wizard WinPE購入ダウンロード
- Partition Recovery購入ダウンロード
- Email Recovery Wizard購入ダウンロード
- おまかせデータ復旧サービス
概要:
GoProに最適な動画編集ソフトはどちらですか?どのようにGoProの動画編集ソフトを選択すればいいですか?本文では、ユーザーに最も評価されている最高なGoPro動画編集ソフトを皆さんにおススメします。これらのソフトのメリット及びデメリットを比較した上、自分にとって最適な1つを選択してみましょう。
本文では、最高なGoPro動画編集ソフト5選の情報を手に入れることができます。これらのソフトを使って、Windows、またはMacパソコンでGoProで撮った動画を編集することができます。
GoPro(ゴープロ)とはアメリカ合衆国カリフォルニア州サンマテオの企業GoPro, Inc.(旧称:Woodman Labs)および同社が所有する探検での撮影向けのヘルメットカメラ/アクションカメラといったウェアラブルカメラ・カムコーダのブランドです。プロからアマチュアに至るまで幅広く使われ、放送局各社でもGoProは番組撮影に多く使われています。アクションカメラといえば、全世界でも、全日本でもGoProの製品は一番有名でユーザーに愛用されています。
GoProの製品ラインナップは非常に豊かで、その中でGoPro HERO 7 Silver/Black、GoPro Max,及び最新モデルのGoPro HERO8が特に人気があります。

GoProを使って、よく面白い動画を撮ることができますが、その動画を撮った瞬間の楽しさ、面白さ、または興奮を友達、家族に共有したりする時はよくあります。このような時にはどうしたらいいですか?本文では、最も評価されるGoProの動画編集ソフトを5つ皆さんに紹介します。これらのGoProに最適な動画編集ソフトを使って、非常に魅力的なマジックの動画を簡単に制作することができます。だから、本文を読み続けてください。本文で紹介するソフトから、自分にとって最適なGoPro動画編集ツールをきっと見つけると思います。
GoProを使っているユーザーには、動画編集の経験があまりないユーザーもたくさんいます。だから、本文では、まずこれらのユーザーに初心者に最適なGoPro動画編集ソフトをおすすめします。簡単なUIデザインで、とてもカンタンなステップで動画を編集できるソフトです。
GoPro社の開発した動画編集ソフトはありませんか?GoProの編集なら、もちろん同じ会社が開発したものを使用するのは最も安心ですね。
実際には、GoPro社の開発した動画編集ソフトがあります。それはGoPro Quickです。GoPro Quickは、パソコン、及びスマホでも動作することができます。GoPro QuickはGoProで撮った写真/動画のみを編集することができます。次はGoPro Quickについて皆さんに紹介します。
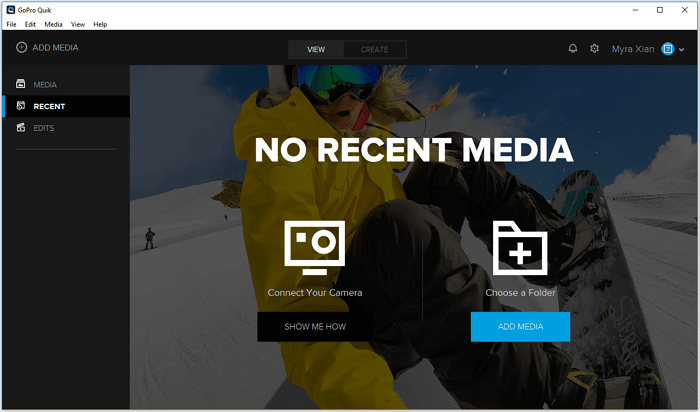
QuickはGoPro社によって開発されたソフトなので、GoProの各デバイスとの互換性は言うまでもないことです。が、GoPro Quickによって実現可能な動画編集機能はとてもすくない。
上のことから、もし動画編集の初心者でしたら、GoProの動画を回転したり、音楽をつけたりするような簡単な操作のみを行いたい場合は、GoPro Quickを使いましょう。
Windows Movie Makerは、Microsoft者が開発された無料動画編集ソフトです。このソフトを使って、様々な形式の動画をカンタンに作成・編集することができます。GoProで撮った動画の編集にも対応可能なので、GoProのビデオエディターとして機能することも可能です。

全ての動画編集ソフトは自分のメリットとデメリットがあります。Windows Movie Makerも例外ではありません。
AppleはMacのユーザーに無料な動画編集ツールを提供しています。それは、「iMovie」です。iMovieは非常に高評価されている動画編集ソフトです。動画編集の専門家の中でも、専門のユーチューバーの中でも非常に評判がいいです。macOSでもiOSでもiPadOSでも使える動画編集ソフトなので、いつでも、どこでも動画編集を続けられます。それに、使い方も比較的に簡単で、あまり複雑でない操作によって、様々な動画編集操作が実現されます。
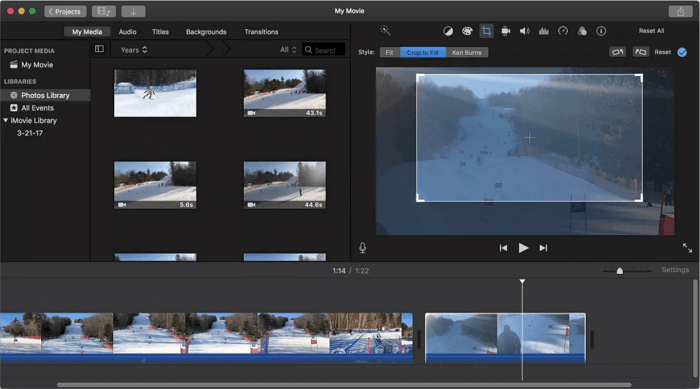
動画編集の玄人なら、上記の動画編集ソフトは一部の高度な操作を実現できなませんので、非常に専門的な動画編集ソフトを使ってGoProの動画を編集する必要があるかもしれません。ここで玄人に最適な動画編集ソフト-Adobe Premiere Proを皆さんに紹介します。
Adobe Premiere Proは非常に専門的な動画編集ソフトとして、いろいろな映画でもこの編集ソフトを使って製作してきました。だから、もし高度な編集機能を求めているなら、Adobe Premiere Proはあなたにとって最適な選択だと思います。Adobe Premiere Proは、GoPro動画の基本編集操作をすべて実行可能ですし、それ以外たくさんの高度な機能も備えています。GoProの動画をかなりカスタマイズしたい場合は、Adobe Premiere Proを利用してください。また、このソフトはWindows、Macパソコンでも利用可能なので、どんなパソコンを使っていても支障なくこのソフトを取得することができます。
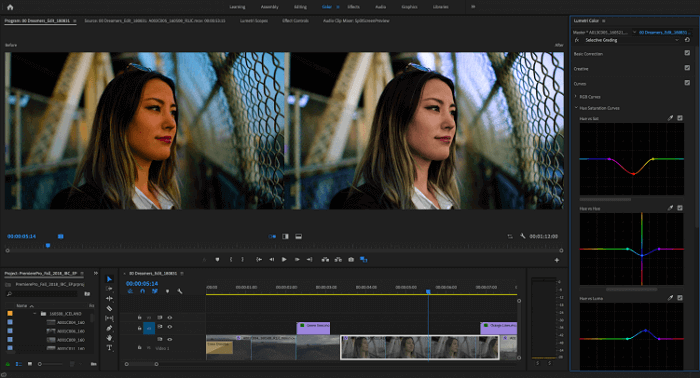
初心者向けのGoPro動画編集ソフトは、操作は非常に簡単ですが、高度な操作を実行できません。その一方で、玄人志向の動画編集ソフトは様々な高度操作を実現できますが、操作は難しい。それでは、機能性及び操作の簡単さを兼ね備えているGoProビデオエディターはありませんか?
ここでEaseUS Video Editorという動画編集ソフトを皆さんに紹介します。この動画編集ソフトは様々な基本編集機能や高度機能が備えており、UIデザインも非常に簡単です。だから、だれでも簡単なステップで様々な動画編集操作を実現できるので、初心者にも玄人にもおススメできるソフトだと思われています。GoProのMP4/HEVCフォーマットだけではなく、他の動画形式にもほぼ対応しています。EaseUS Video EditorはWindowsに完璧に互換していますので、Windows 10/8/7でこのソフトを利用することができます。
ステップ1.EaseUS Video Editorを立ち上げる
EaseUS Video Editorを開きますと、アスペクト比を選択することができます。編集する動画を基づいて、最適なアスペクト比を選択しましょう。
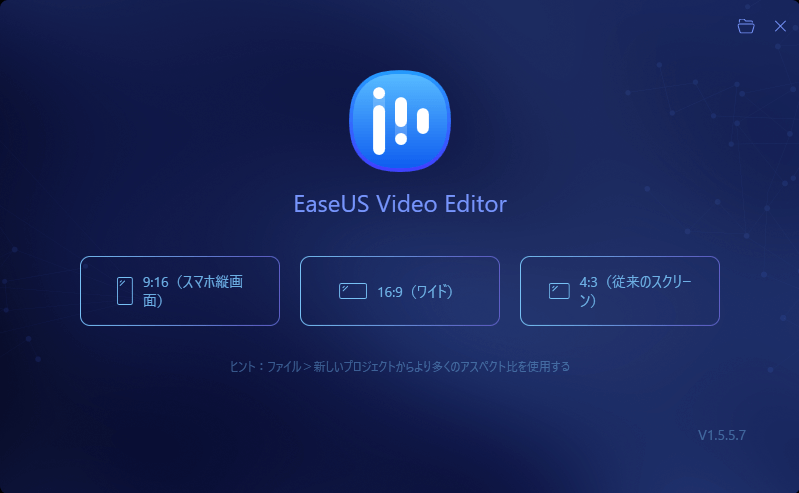
ステップ2.ビデオを導入する
上部のメニューの「ファイル」>「インポート」>「ファイルをインポート」から、動画を導入することができます。(編集したい動画ファイルを直接にソフト内にドラッグ&ドロップすることでも導入可能)
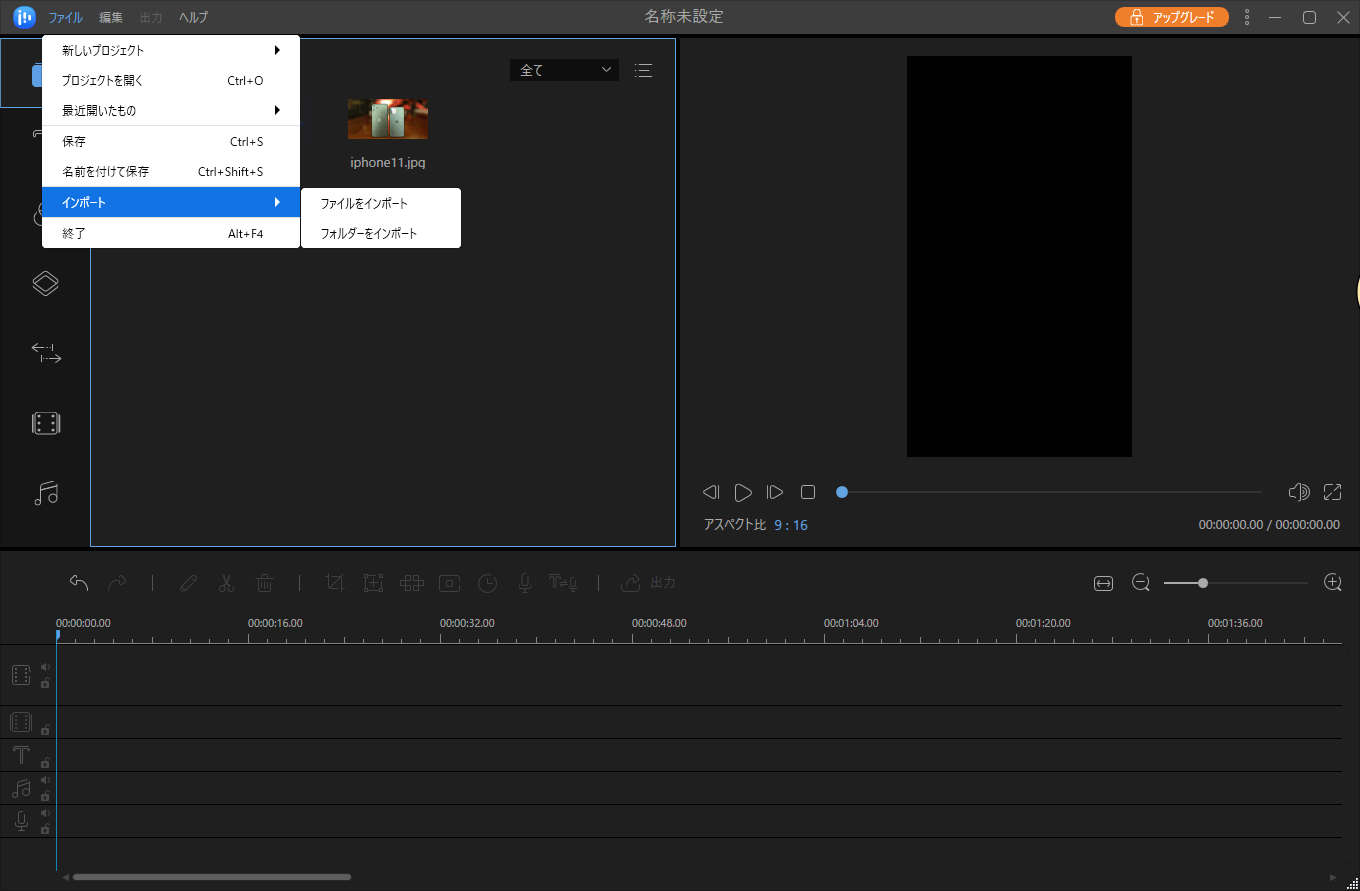
ステップ3.ビデオをトラックに追加する
導入したビデオを下記の編集用トラックにドラッグ&ドロップすることで、ビデオをトラックに追加します。また、トラックに追加したいビデオを右クリックして「トラックに追加」をクリックすることでもいいです。
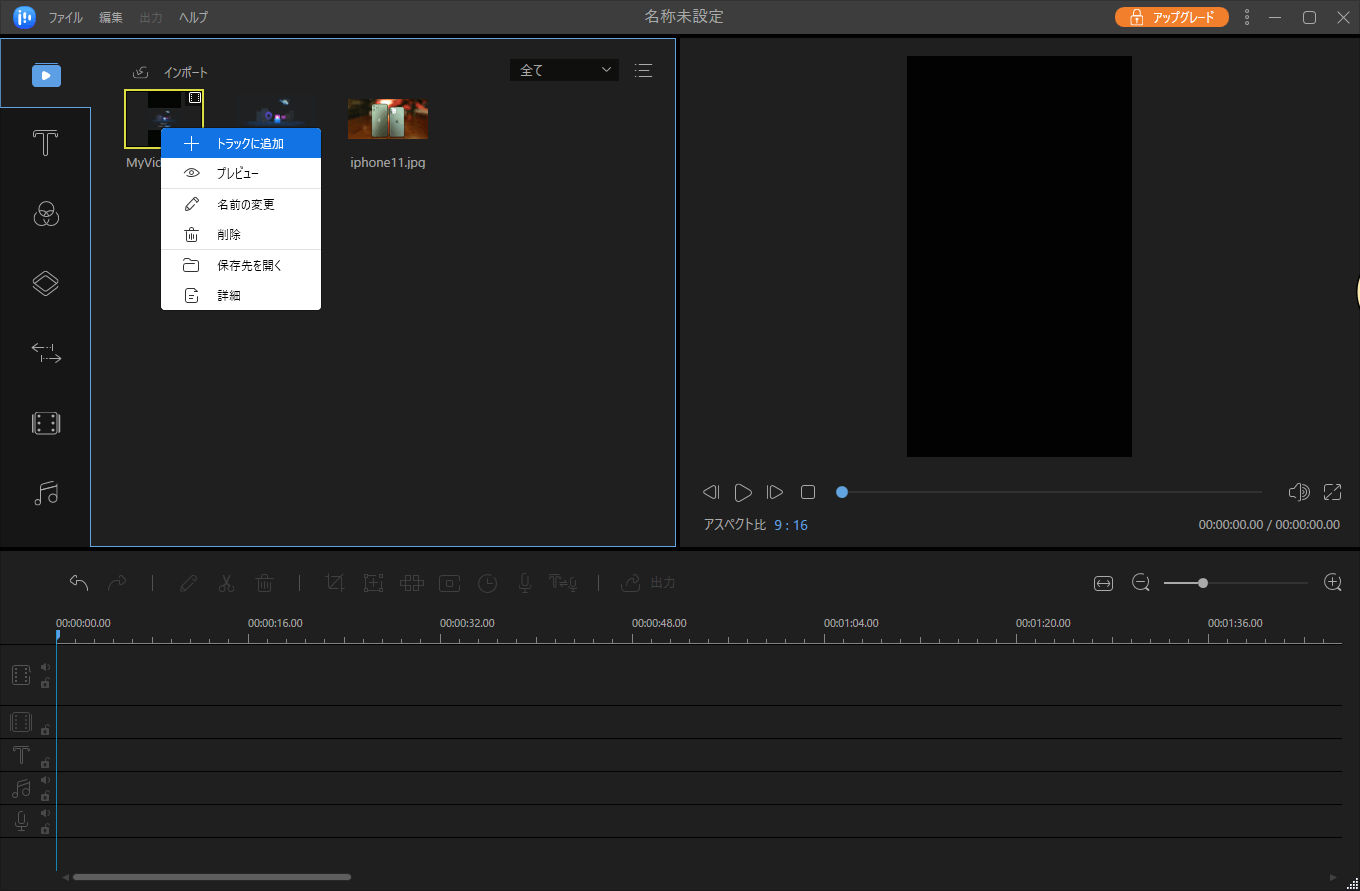
ステップ4.動画を編集する
トラックで動画を右クリックして「編集」を選択します。

ここで動画のスプリット、トリミング、画面の回転、スピード調整、ウォーターマークの添削などが実現されます。

ステップ5.プロジェクトをエクスポート
メニューで「出力」ボタンをクリックすることで、編集済みのプロジェクトを保存することができます。
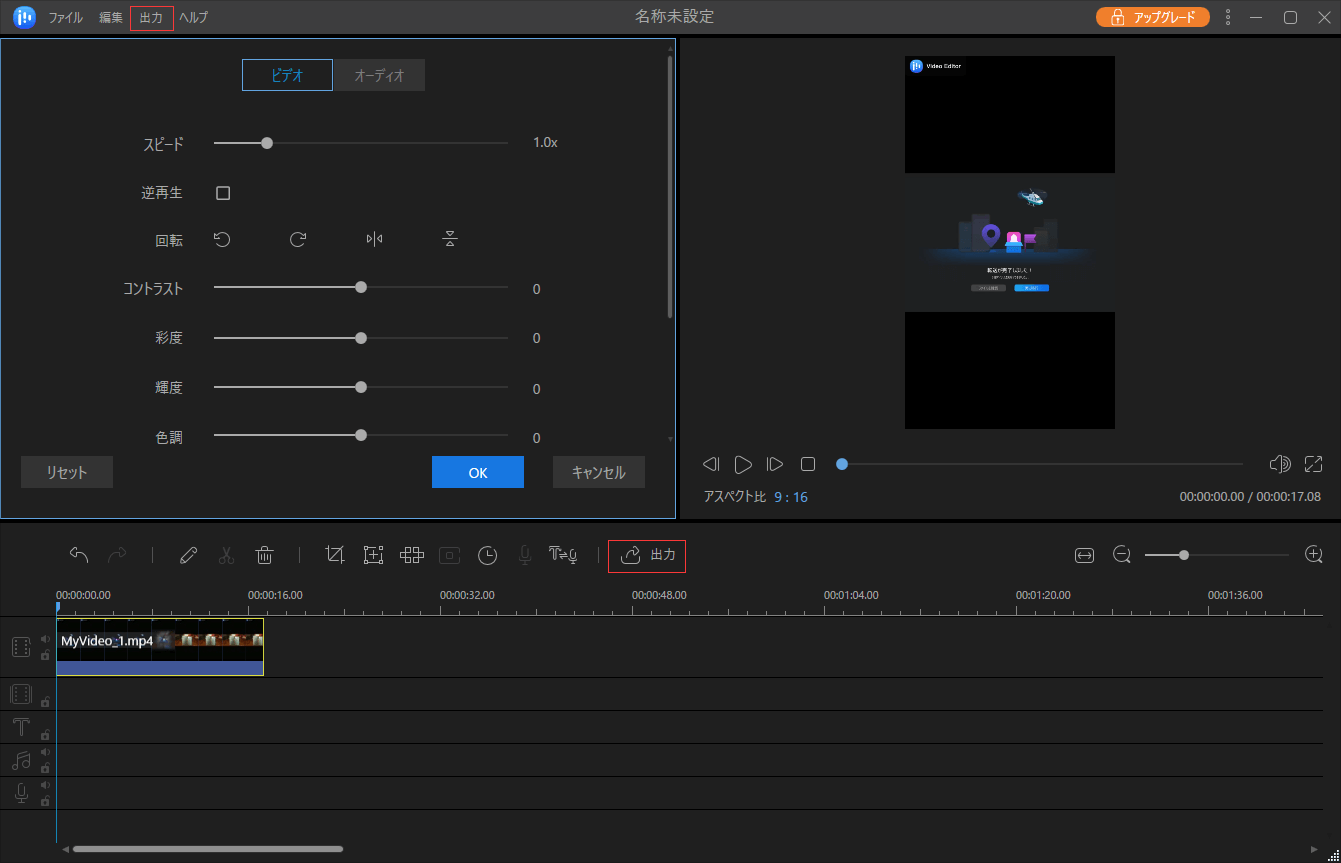
初心者に最適な動画編集ソフト
動画の編集はこれだけで十分!トリミング・カット・分割・合併・回転・逆再生・再生スピードの加速/減速などの機能は簡単に実現可能
トリミング
分割
画面の回転
音声追加
モザイクをかける
ズーム
音声文字変換
スタイルを変更
そのほか