-
![]() Windows向けデータ復旧
Windows向けデータ復旧
- Data Recovery Wizard Free購入ダウンロード
- Data Recovery Wizard Pro 購入ダウンロード
- Data Recovery Wizard WinPE購入ダウンロード
- Partition Recovery購入ダウンロード
- Email Recovery Wizard購入ダウンロード
- おまかせデータ復旧サービス
概要:
【動画にモザイクをかける詳細方法】動画を見る時に、一部分がモザイク処理されている動画がよく見られるのでしょう。それでは、自分は動画を作成する、または動画を編集する時に、どうやってモザイクをかければいいですか。本文では、動画にモザイクをかける詳細の方法を紹介します。この方法に従って操作すると、まったく動画編集経験がない初心者でも、モザイクをかけることができます。
動画のモザイク処理は、オリジナル動画の一部分のぼかしでかけることを指します。つまり、撮りつめた動画には視聴者に見せたくない部分、または法律面で示してはいけない部分がある場合など、動画をモザイク処理する必要があります。それでは、自分は動画を作成する、または動画を編集する時に、どうやってモザイクをかければいいですか。
動画にモザイクをかけるという操作は、とても基本的な操作だと言えます。とはいえ、動画を作成、編集する経験がないユーザーにとって、モザイクをかけることはそんなに簡単なことではありません。
だから、動画編集の経験は全くない場合、または動画作成にあまり詳しくない場合、動画編集ソフトは助けになると思います。市販の動画ソフトはたくさんありますが、どれかが初心者にとって一番フレンドリーですか。本文では、動画編集の初心者でも簡単に使える編集ソフト-EaseUS Video Editorを皆さんにおススメします。
動画編集をどうやって始めるかを知らないユーザーでも、このソフトを使って、下記に詳細ガイドに従えば、動画にモザイクをカンタンにかけられます。
EaseUS Video Editorはとても使いやすい編集ソフトで、Windows 10/8/7で動作可能です。この部分では、EaseUS Video Editorを使って、動画にモザイクをかける詳細の方法を皆さんに紹介します。動画にぼかしを入れる方法が分かっていない方はこの部分を参照して操作を進めましょう。
ステップ1.モザイクをかける動画を導入する
EaseUS Video Editorを立ち上げ、動画のアスペクト比を選択した後、動画の編集画面に入ります。上部のメニューの「ファイル」>「インポート」>「ファイルをインポート」から、動画を導入することができます。(編集したい動画ファイルを直接にソフト内にドラッグ&ドロップすることでも導入可能)

ステップ2.動画にモザイクを追加する
導入した動画を下記の編集バーにトラックして、編集バーで動画を右クリックして「モザイク」を選択します。
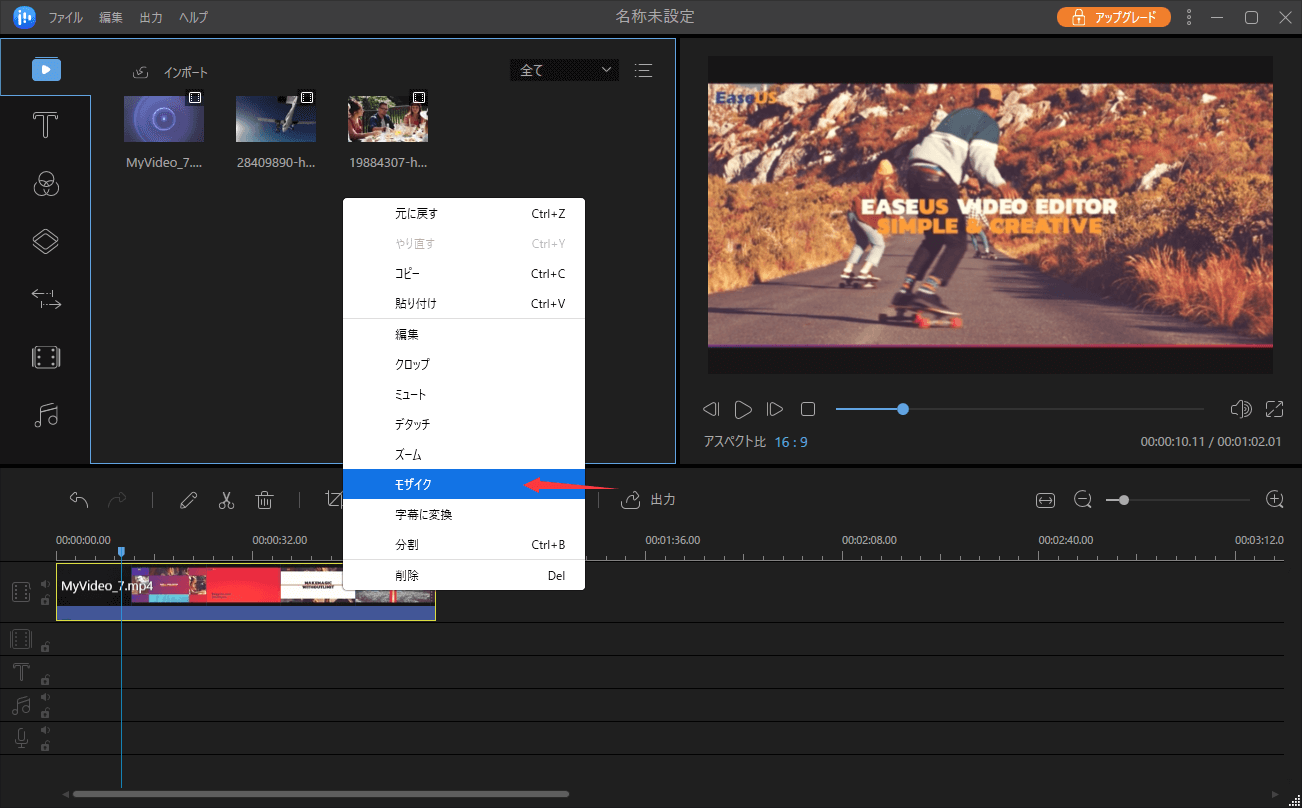
ステップ3.モザイクのサイズと位置を調整する
ここでモザイクの画面が表示されます。「追加」をクリックすると、モザイクの黄色い枠が表示されます。その枠のサイズを調整したり、位置を変更したりすることができます。調整が終わったら、「OK」ボタンをクリックします。
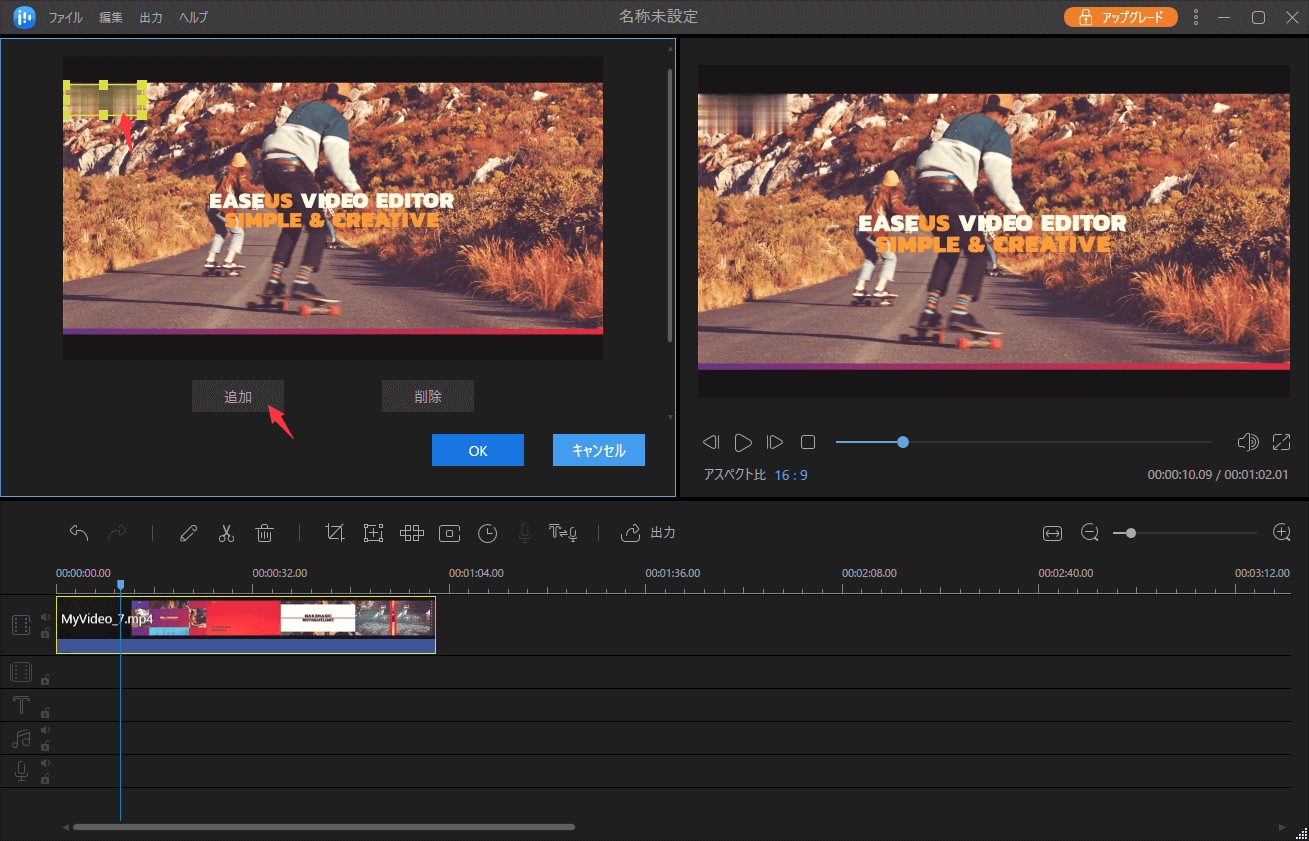
ステップ4.モザイクをかけた動画を出力する
画面真ん中にある「出力」ボタンをクリックすることで、動画をパソコンに保存することができます。

初心者に最適な動画編集ソフト
動画の編集はこれだけで十分!トリミング・カット・分割・合併・回転・逆再生・再生スピードの加速/減速などの機能は簡単に実現可能
トリミング
分割
画面の回転
音声追加
モザイクをかける
ズーム
音声文字変換
スタイルを変更
そのほか