-
![]() Windows向けデータ復旧
Windows向けデータ復旧
- Data Recovery Wizard Free購入ダウンロード
- Data Recovery Wizard Pro 購入ダウンロード
- Data Recovery Wizard WinPE購入ダウンロード
- Partition Recovery購入ダウンロード
- Email Recovery Wizard購入ダウンロード
- おまかせデータ復旧サービス
概要:
YouTubeは世界で最も人気の動画共有サイトとして、全世界の人々もYouTubeで視聴しています。本文では、YouTubeでの好きな動画をMP3に変換したい人に、動画を直接にmp3ファイルとしてダウンロードする方法、及び、YouTube動画をmp3に変換する方法を紹介します。だから、もしYouTubeの動画をMP3に変換したい場合、本文で紹介する対処法に従って、YouTubeから動画をmp3としてダウンロードしましょう。また、ダウンロード済みのYouTube動画をMP3変換ツールで無料でMP3に変換する方法も本文で見つけることができます。
YouTubeは世界で最も人気の動画共有サイトとして、全世界の人々もYouTubeで視聴しています。いろんなユーザーは自分で動画を作って、YouTubeにアップロードして、ほかの人とシェアしています。しかしながら、YouTubeから好きな動画を取得/ダウンロードする方法も分かっていないユーザーも少なくありません。もちろんYouTubeの動画をMP3に変換する方法もわかっていません。
だから、本文では、
について皆さんに紹介します。
①YouTubeの動画をmp3音声に変換するには、どうしたらいいですか?

YouTubeは世界最大級の動画ストリーミングサイトとして、ユーザーは基本的にはオンラインで動画を見ています。YouTubeの動画をmp3に変換したい場合、その前提は、YouTube動画をパソコンにダウンロード・保存することです。しかし、YouTubeはサイト上の動画をダウンロードする機能を提供していませんが、どうやって動画を取得すればいいですか?
ユーザーは、動画をYouTubeにアップロードすると、動画に特定のurlが振り分けられています。その動画を取得・ダウンロードするには、専門のツールを使って、そのurlを精密に解析し、ソースファイルとなる動画ファイルをダウンロードすることができます。だから、この方法でYouTubeから動画をダウンロードして、また動画ファイルをmp3音声に変換する必要があります。
②YouTube動画をMP3に変換する一番簡単な方法は?
実際には、YouTube動画をMP3にするには、一番簡単な方法は、YouTube動画を直接にMP3としてダウンロードすることです。YouTubeの動画をmp3へ変換する方法と比べて、YouTube動画を直接にMP3にダウンロードするのは、余計の変換プロセスが要らないので、かなり時間や手間を節約することができるので、こちらで一押しの対策です。
メモ:現在、YouTubeをmp3に変換するオンラインサイトもたくさんあります。これらのサイトでは、YouTubeの動画のurlを入力するだけで直接に変換することができますが、問題がありそうで、おススメしません。具体的な原因は、次の部分でご覧ください。
YouTube MP3 変換っていうキーワードでググってみると、検索結果にオンライン変換ツールがたくさんあります。いずれも変換の成功率も高くて互換性がいいツールに見えますが、実際的にはどうなりますか?筆者は何本のオンライン変換ツールを試用した上、オンライン変換ツールの特徴を下記でまとめてみます。
だから、YouTubeの動画をMP3に変換するには、信頼性のある対処法が求められています。本文では、とても強力のYouTubeダウンローダーとMP3変換ツールを皆さんに紹介します。YouTubeダウンローダーを使って、YouTube動画を直接にMP3音楽ファイルとしてダウンロードすることもできますし、MP3変換ツールで変換失敗を避けて、ダウンロード済みのYouTube動画を100%MP3に変換することができます。
それでは、次は、YouTubeの動画をMP3としてダウンロードする方法を皆さんに紹介します。この方法は、余計の変換操作なども要らなくて、YouTube動画のURLを張り付けるだけで、mp3ファイルを取得することができます。
EaseUS Video Downloaderは、無料で使える動画ダウンロードツールとして、その中に備えている高機能のYouTubeダウンロード機能が備えています。この機能を使えると、YouTubeを含む様々な動画サイトから動画を効率的にダウンロードすることができます。それに、ダウンロードを開始する時に、ダウンロードファイルのフォーマットを選択することができるので、ここで「MP3」を選択したら、YouTube動画をMP3ファイルとしてダウンロードすることができます。
それでは、下記のダウンロードボタンから、YouTube動画を直接にMP3としてダウンロード可能なYouTubeダウンローダーを無料で取得しましょう。
ステップ1.EaseUS Video Downloaderを開き、左側のメニューで「クイックリサーチ」をクリックして、YouTubeの動画のURLを入力して「検索」ボタンをクリックします。
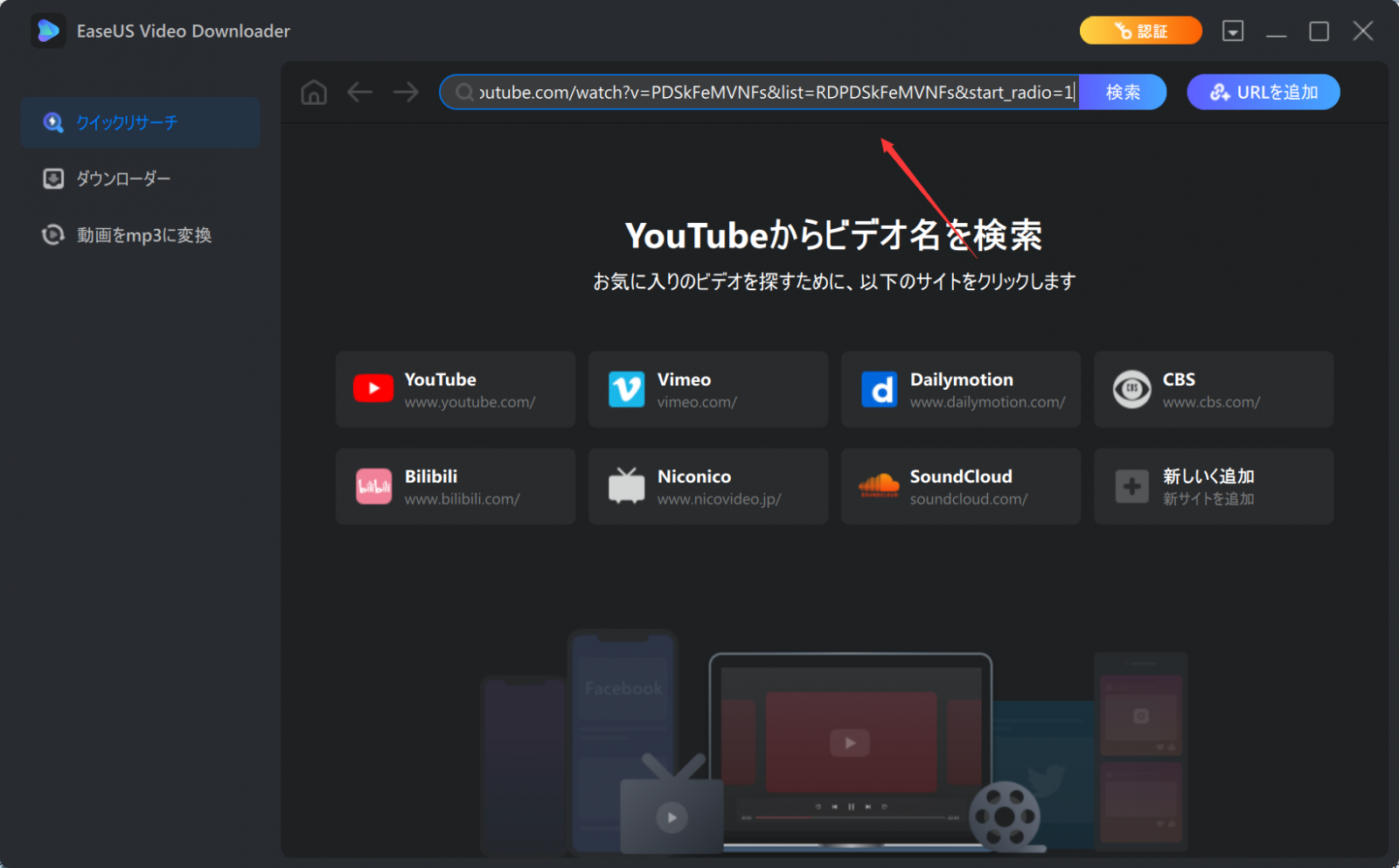
ステップ2.ここでソフトはYouTubeの動画のページに移動します。動画の下に「ダウンロード」ボタンをクリックします。
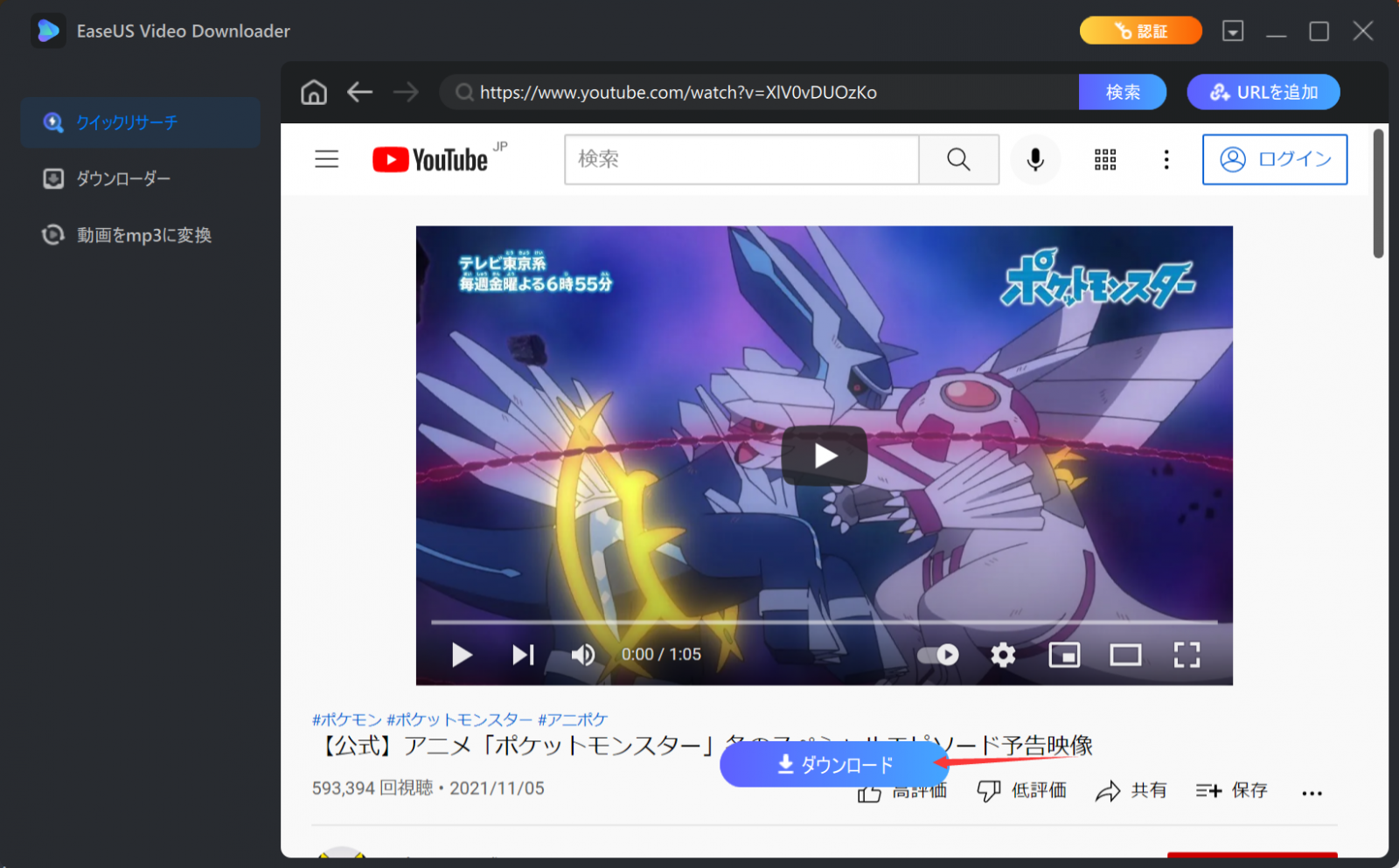
ステップ3.ここでYouTubeの動画のダウンロードオプションが表示されます。YouTubeの動画の形式を選択して、「ダウンロード」をクリックします。YouTubeの動画をMP3にダウンロードする場合、MP3を選択して、音質を選択します。
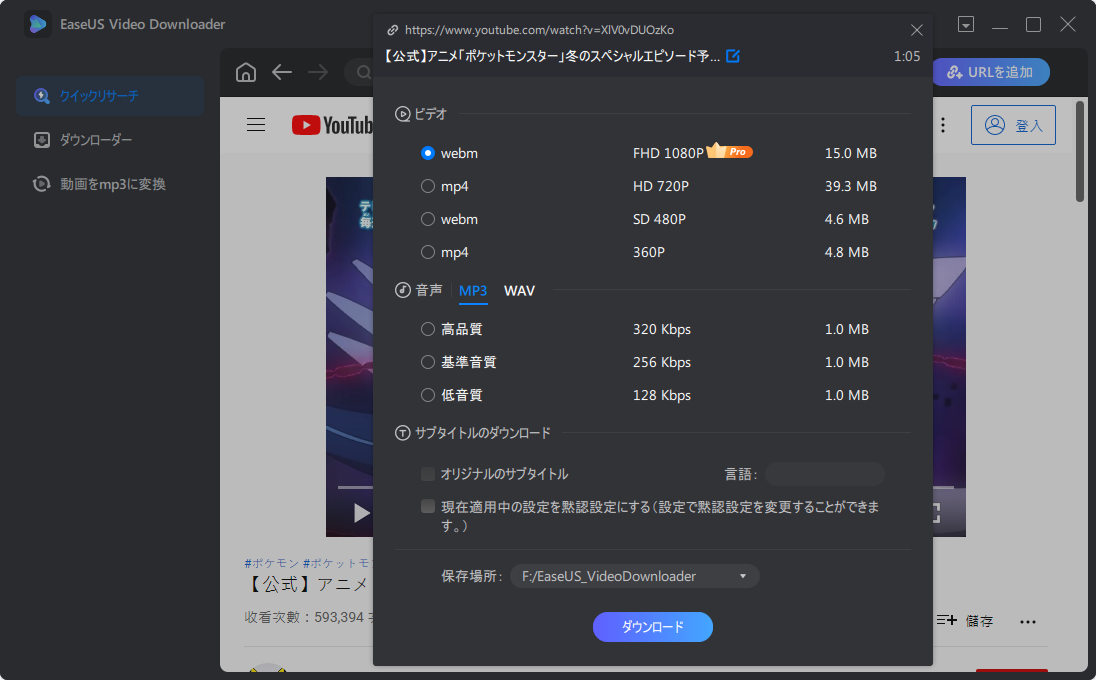
ステップ4.ここでダウンロードが始まります。左側メニューの「ダウンローダー」でダウンロードのプロセスを確認することができます。

上記の簡単な3ステップを参照して、YouTubeから動画をダウンロードして、自動的にMP3ファイルに変換することができます。
この部分では、EaseUS Video Editorという動画編集ソフトでYouTubeの動画をMP3に変換する方法を皆さんに紹介します。高機能の動画編集ソフトとして、任意の動画から音声を抽出することが可能ですので、互換性のことについてあまり心配しなくてもいいと思います。それから、MP3形式以外、このソフトはほかの音声ファイル、例えば:AACにも変換することが可能です。
ステップ1.動画をソフトに導入する
EaseUS Video Editorを立ち上げ、動画のアスペクト比を選択した後、動画の編集画面に入ります。上部のメニューの「ファイル」>「インポート」>「ファイルをインポート」から、動画を導入することができます。(編集したい動画ファイルを直接にソフト内にドラッグ&ドロップすることでも導入可能)

ステップ2.動画から音声を分離する
導入した動画を下記の編集バーにトラックしてから、動画を編集することができるようになります。編集バーで動画を右クリックして「デタッチ」をクリックすることで、画面と音声が分離されます。
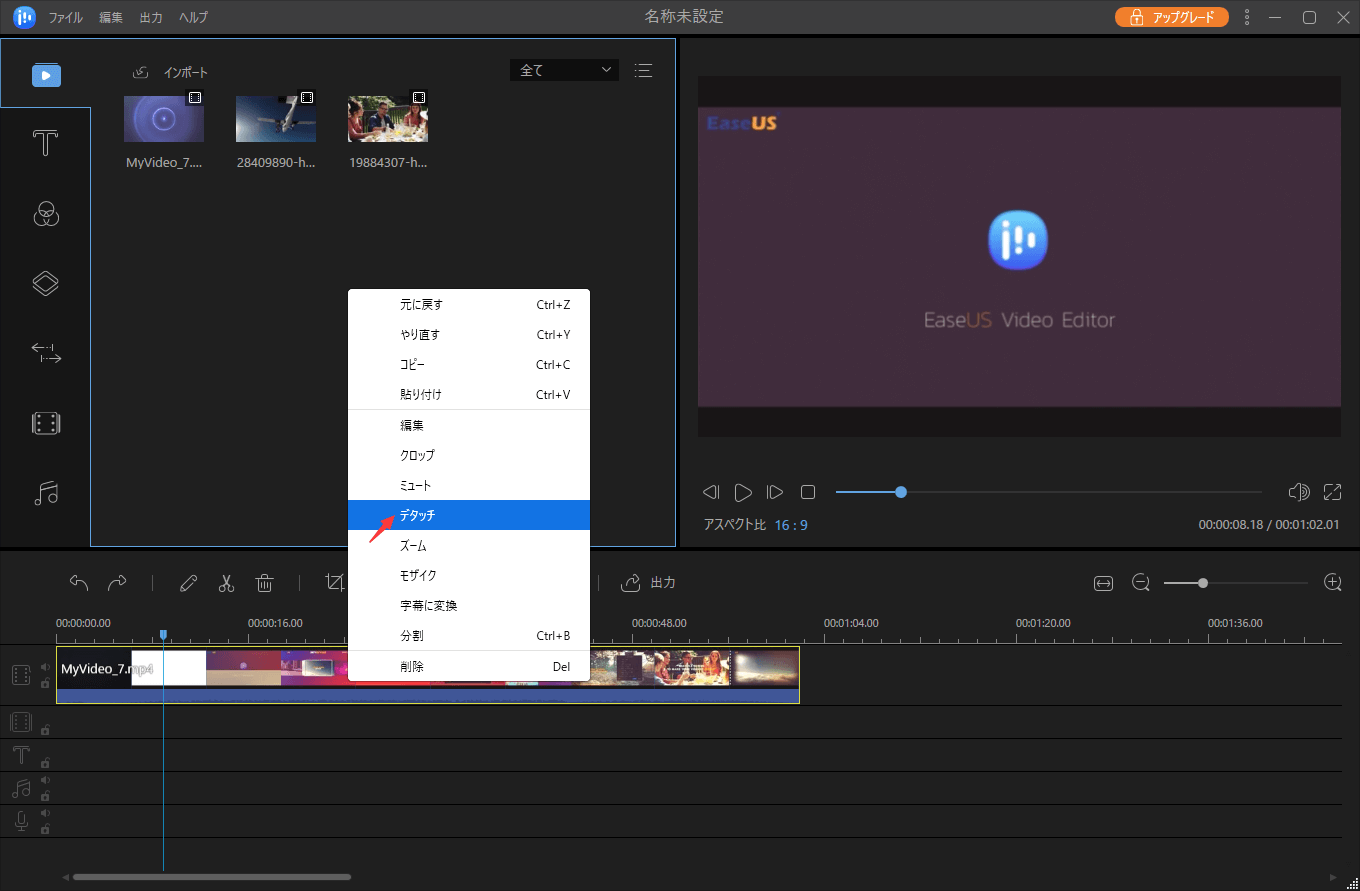
ステップ3.動画を削除、音声を残す
ここで分離された動画と音声が編集バーで別々で表示されます。動画を選択肢、右クリックして「削除」するか、「削除」ボタンをクリックして削除することができます。
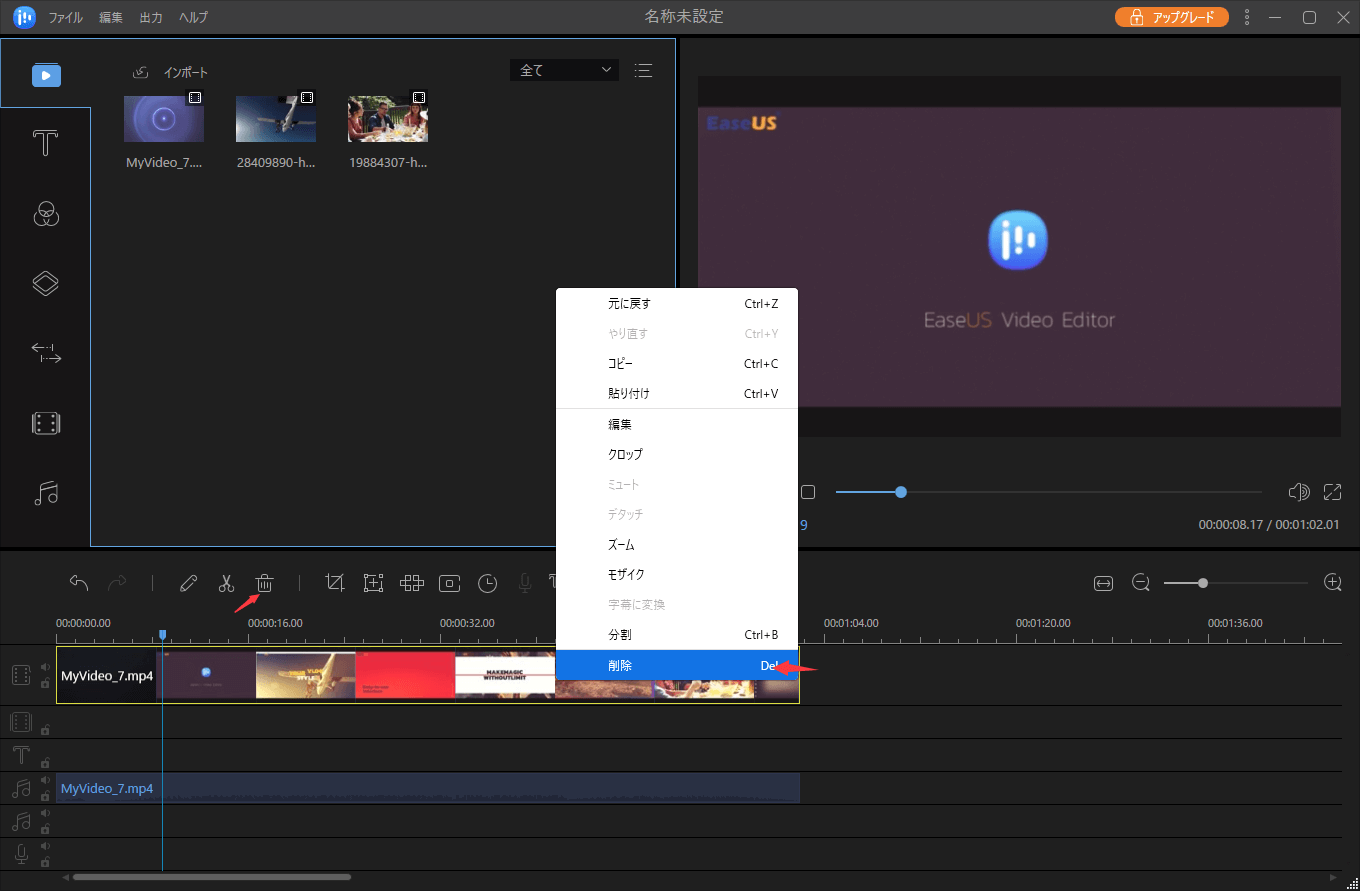
ステップ4.音声を出力する
動画が削除されると、音声だけが残されます。ここで画面真ん中にある「出力」ボタンをクリックして、音声をmp3、またはaac形式に出力することができます。
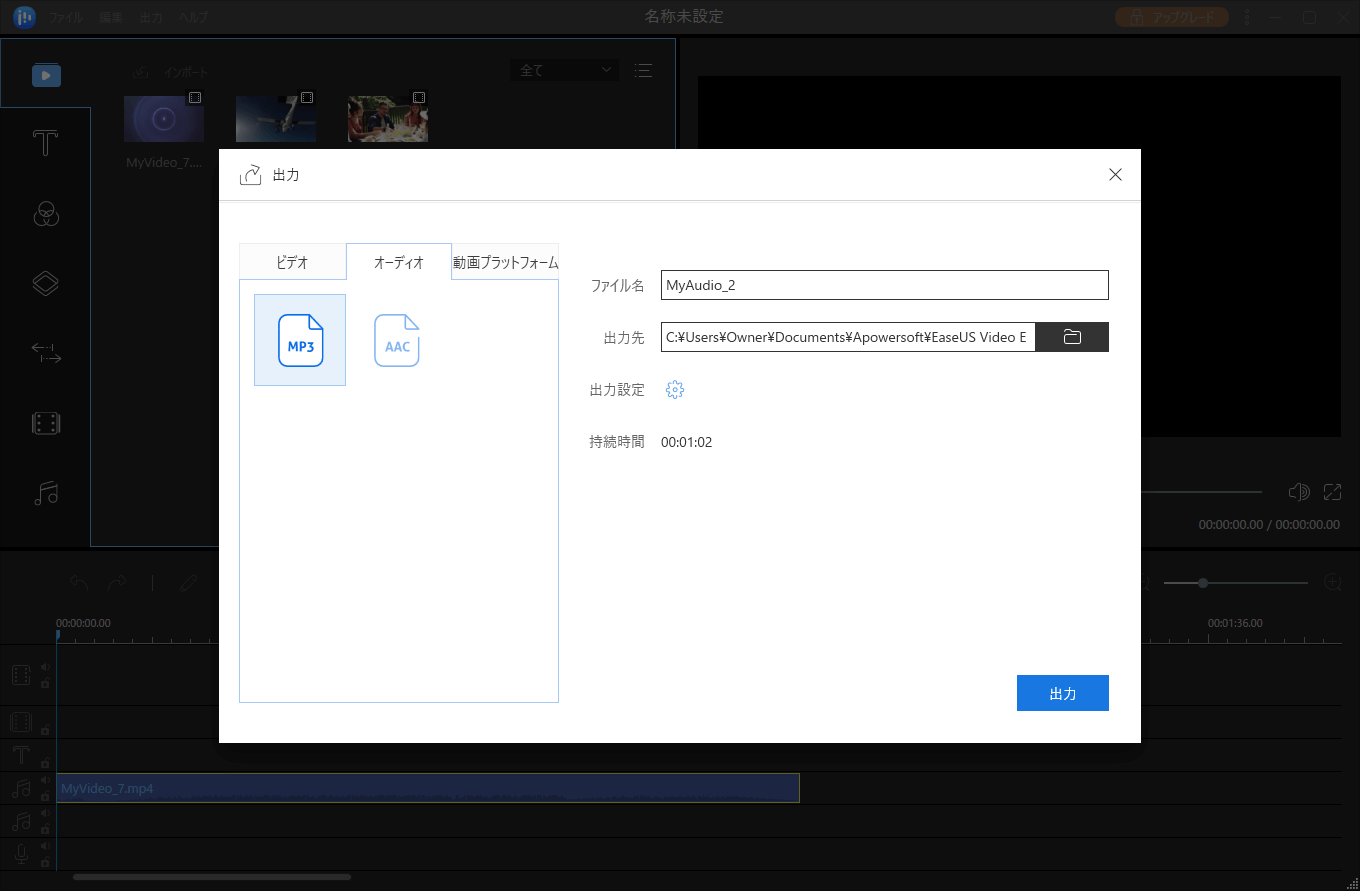
ここで様々なYouTube動画をMP3に変換する方法を皆さんに紹介しました。オンラインツールを利用して変換するのはやや便利な対策だと思いますが、変換の成功率があまりにも低いし、広告が満載さえていますし、個人情報漏洩の心配もあるので、おススメしません。その一方で、セキュリティ保証で完全無料なYouTube動画ダウンローダーのEaseUS Video Downloaderは、YouTube動画を直接にMP3ファイルとしてダウンロードすることもできますし、必要に応じてスマホに1クリックだけで移行することもできるので、さすがに便利なツールだと思われています。
また、既にダウンロード済みのYouTubeファイルを持っていて、それをMP3に変換したい場合は、パート3の動画編集ソフトを使って、動画から音声データを抽出しましょう!
関連記事:YouTubeの音声を録音する方法(Windows10)
EaseUS人気商品:EaseUS RecExperts画面録画ソフト
Windows画面録画なら、それだ!
初心者でも簡単に使えます!画面の内容だけではなく、システム音やマイクの音声も記録できます!
YouTube音声レコーダーのベスト4は
YouTubeから曲をダウンロードするには、オーディオダウンローダーを試してみてください。
そして、簡単に動画をMP3形式に変換します。
YouTubeの動画を音声付きで録画するには、Online Video Converterのようなソフトを試してみてください。
EaseUS Video Editorを使って、YouTube動画をMP3に変換することができます。
初心者に最適な動画編集ソフト
動画の編集はこれだけで十分!トリミング・カット・分割・合併・回転・逆再生・再生スピードの加速/減速などの機能は簡単に実現可能
トリミング
分割
画面の回転
音声追加
モザイクをかける
ズーム
音声文字変換
スタイルを変更
そのほか