-
![]() Windows向けデータ復旧
Windows向けデータ復旧
- Data Recovery Wizard Free購入ダウンロード
- Data Recovery Wizard Pro 購入ダウンロード
- Data Recovery Wizard WinPE購入ダウンロード
- Partition Recovery購入ダウンロード
- Email Recovery Wizard購入ダウンロード
- おまかせデータ復旧サービス
概要:
動画のグリーンバックを写真に置き換えたいが、やり方がわからないという方、この記事を必見です。この記事では、Windows、Mac、オンラインでグリーンバックを取り除く4つの簡単且つ信頼性の高い方法を紹介します。
グリーンスクリーンは、現在最も人気のあるエフェクトの一つです。多くのゲーマー、YouTuber、ハリウッド級のプロデューサーが、グリーンスクリーンを使って魅力的なムービーを制作しています。このエフェクトを使えば、グリーンスクリーンを簡単に除去し、新しい背景を作成することができます。難しいと思うかもしれませんが、実際はそんなことはありません。初心者の方でも、このエフェクトを簡単に活用できるでしょう。
動画の背景を変更する場合、この記事を読めば、グリーンスクリーンを取り除く方法が分かるでしょう。ぜひお読みになってみてください。
WindowsのPCから、動画のグリーンバックを削除し、背景を変更する方のために、2つのソフトウェアをご紹介します。一つは「EaseUS Video Editor」、もう一つは「VSDC Video Editor」です。
EaseUS Video Editorは、最も人気の素晴らしい動画編集ソフトの1つです。シンプルで親しみやすいインターフェイスで、初心者も苦労せずに操作できるでしょう。このソフトを使用すれば、クリックするだけで、簡単にグリーンバックを削除し、動画の背景を変更することができます。それ以外にも、数多くの編集メニューが搭載され、クリックだけで、動画クリップのミックスや、カット、トリミング、回転、逆再生、分割などを行えます。コラージュ動画、ピクチャーインピクチャー、ミュージックビデオ、スライドショーなどの作成が可能です。
優れた機能を紹介:
どのような方法で、動画のグリーンスクリーンを簡単に削除するのでしょうか?以下で、詳細なチュートリアルをご紹介します。それでは早速見ていきましょう。
ステップ1.グリーンバックファイルを導入する
EaseUS Video Editorを立ち上げ、動画の編集画面に入ります。上部のメニューの「ファイル」>「インポート」>「ファイルをインポート」から、素材を導入することができます。導入した動画を右クリックして、「トラックに追加」をクリックします。(編集したいファイルを直接にソフト内にドラッグ&ドロップすることでも導入可能)
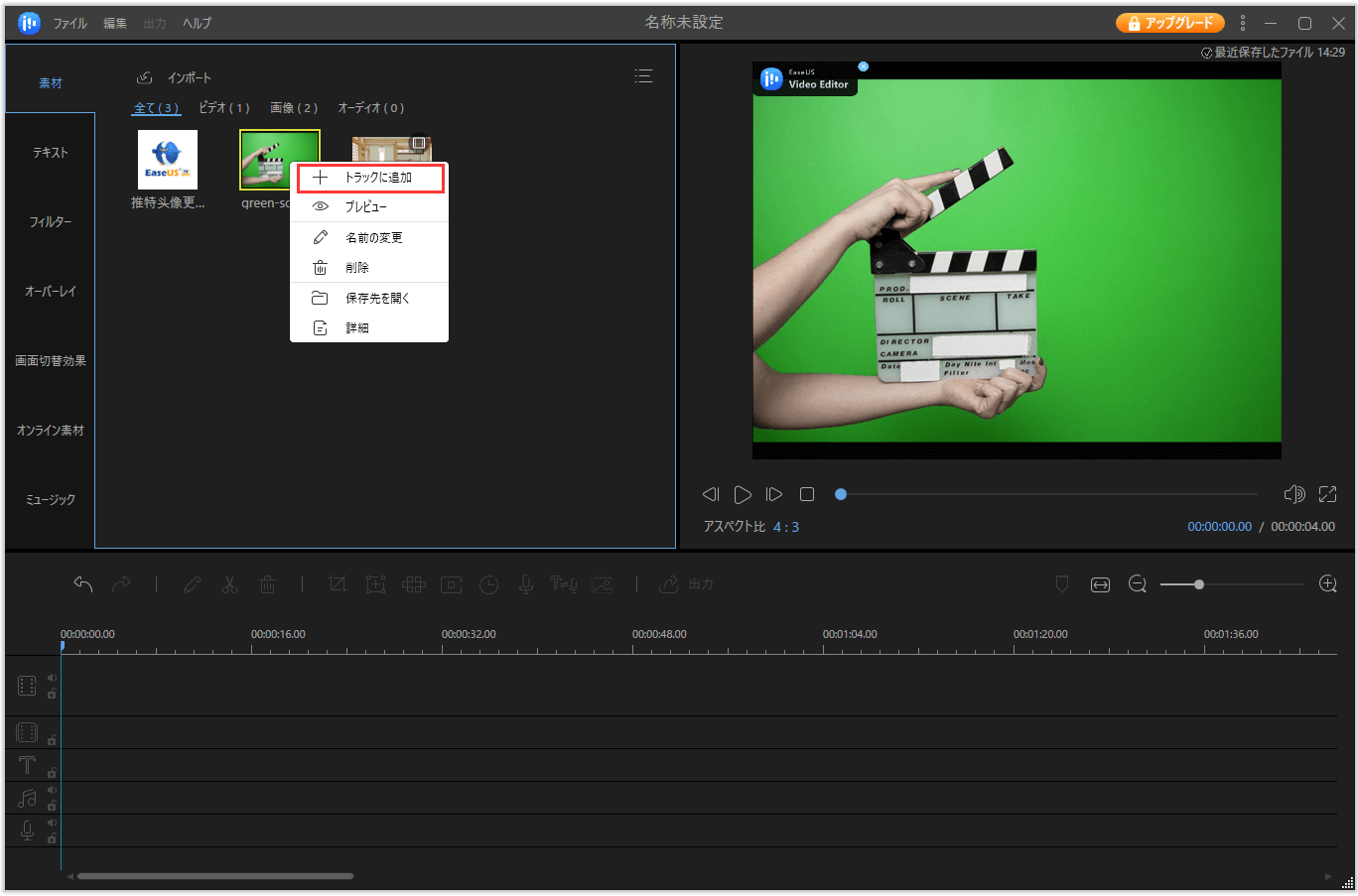
ステップ2:グリーンバックカット
ドラックにある素材を右クリックして、「クロマキキー合成」>「色を選択」から、緑背景を削除します。
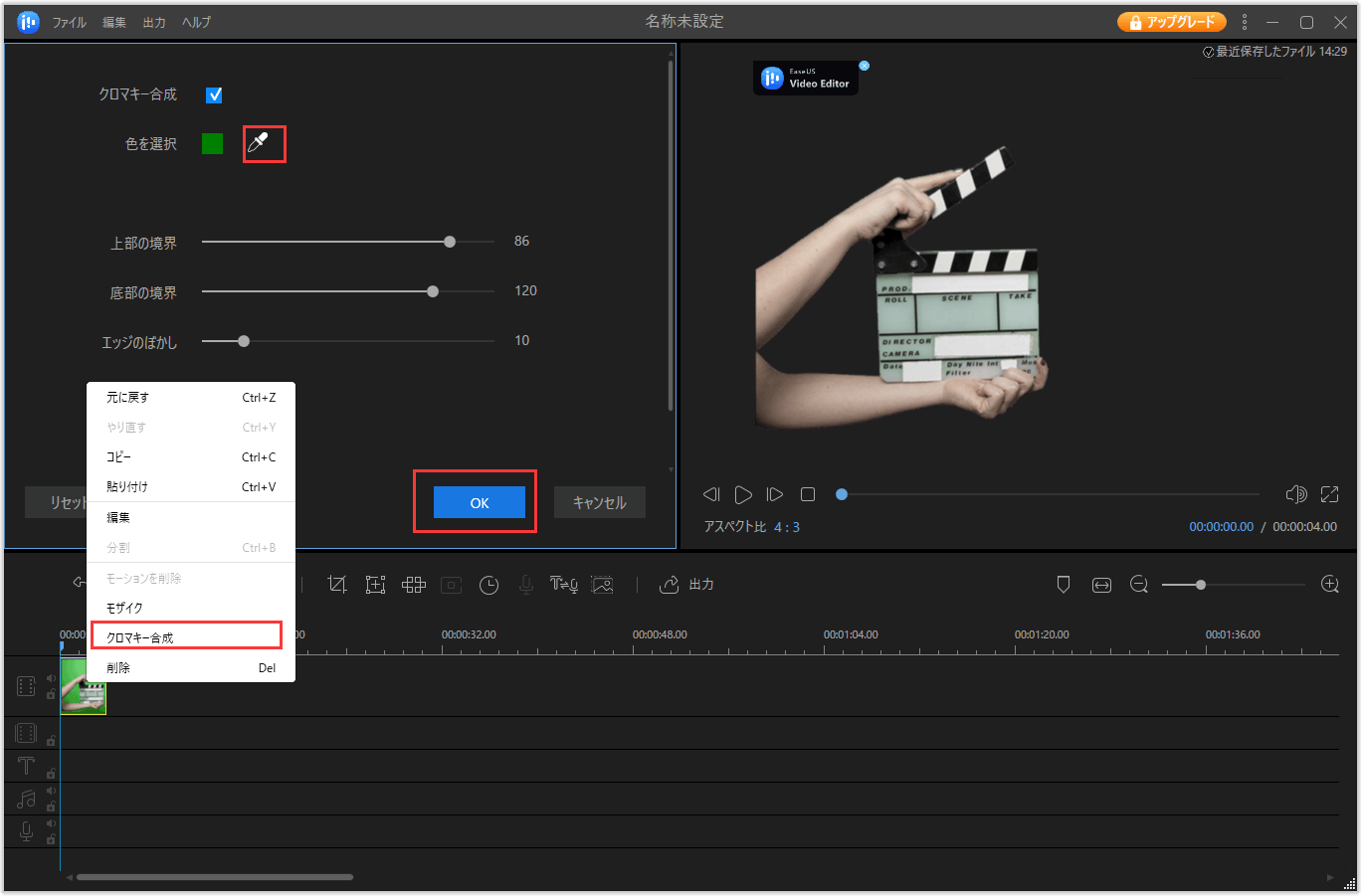
ステップ3:クロマキー合成
緑背景を削除してから、お好きな素材を別のドラックに追加して、前のグリッバックの素材と重ねることができます。(注意:追加した素材を別のドラックに置いとってください。)
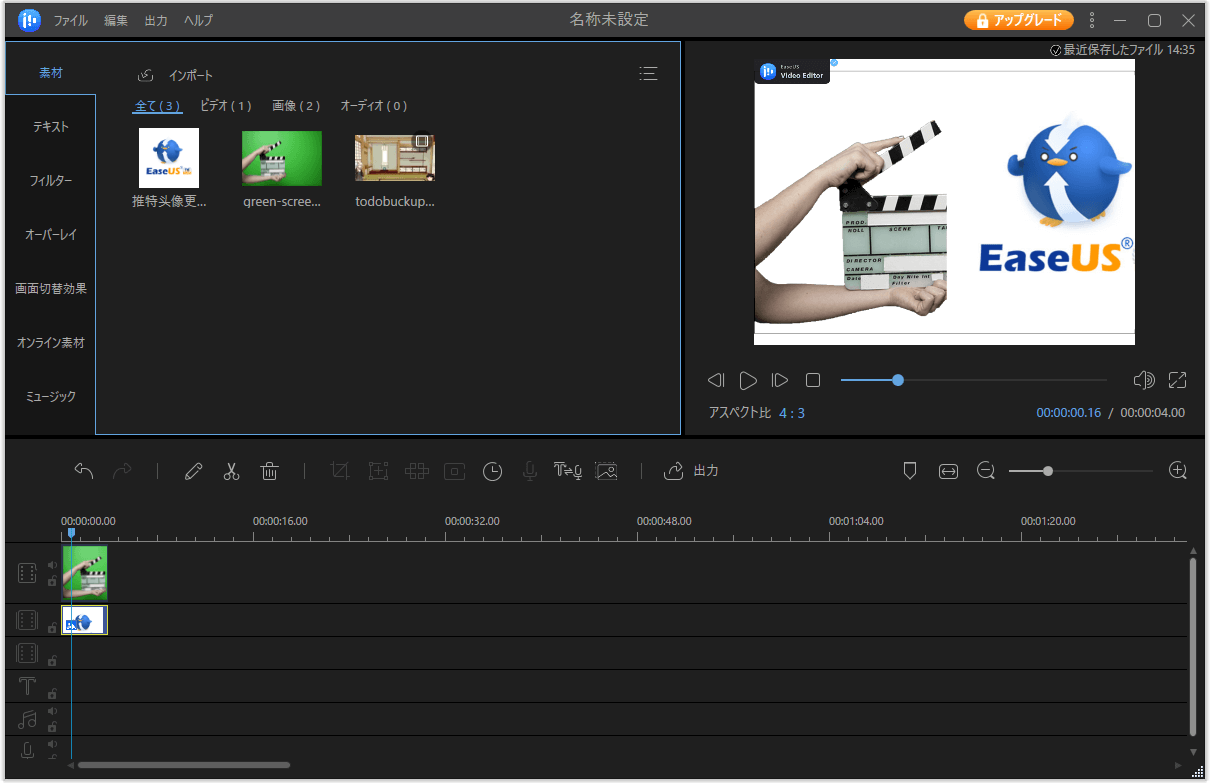
ステップ4:編集した動画を出力する
画面真ん中にある「出力」ボタンをクリックすることで、動画をパソコンに保存することができます。
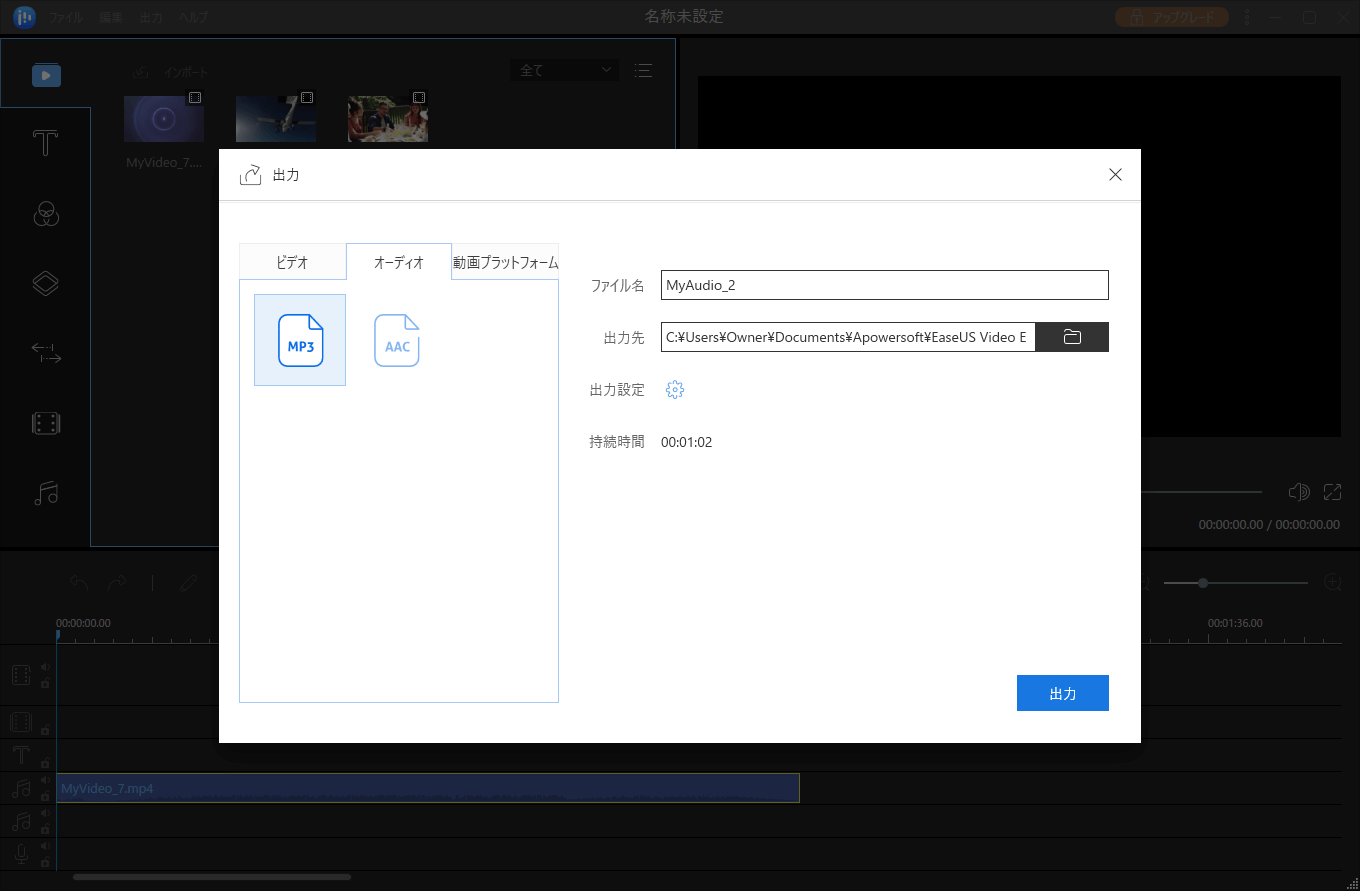
VSDC Video Editorは、無料で便利なソフトウェアです。動画からグリーンスクリーンを削除したり、新しい背景を迅速かつ簡単に追加したりすることができます。さらに、動画の編集、音声の修正、ボイスオーバーの録音、デスクトップ画面のキャプチャなど、さまざまな機能が搭載されています。ノンリニアのため、複数のレイヤーの映像を1つのコンポジションにブレンドできます。
主な特徴:
操作手順:
ステップ1. VSDCを開き、グリーンスクリーンの動画をタイムラインにインポートします
ステップ2. 左側のメニューから「ビデオ効果」→「透明」→「背景除去」と進み、「OK」をクリックします。緑色の背景が自動的に削除されない場合、右側のメニューの「クロマキーカラー」をクリックし、スポイトを選択して、プレビューウィンドウで緑色の画面をクリックします。
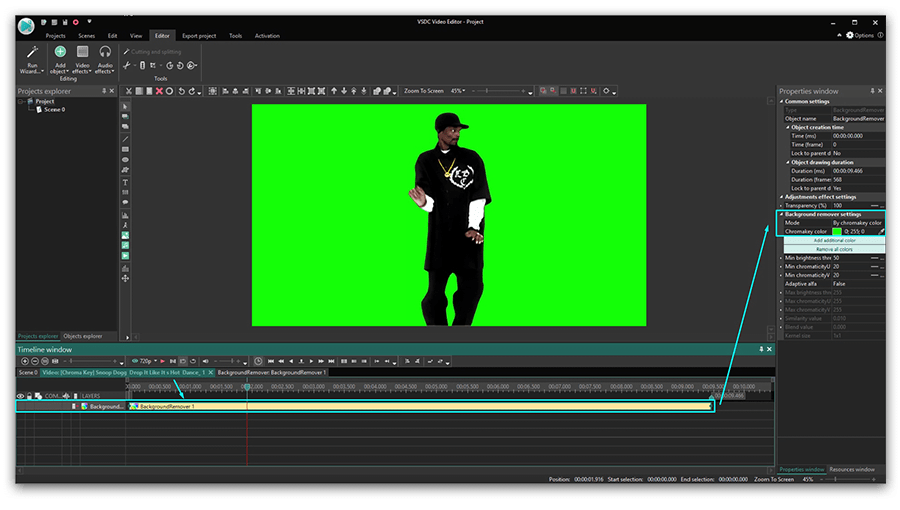
ステップ3. 背景にしたい画像を選択して取り込みます。グリーンスクリーン動画上を右クリックし、「順序」>「1つ上のレイヤー」を選択します。
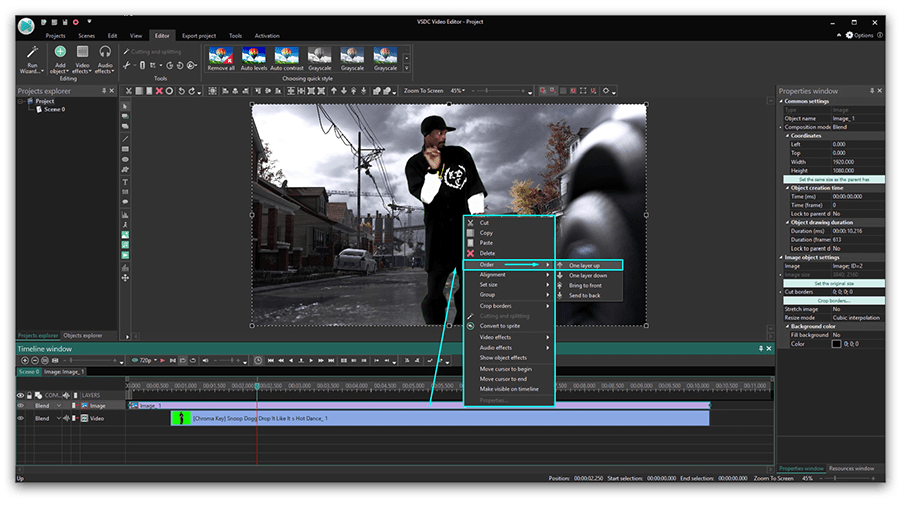
ステップ4. 新しい背景の動画が完成です。そしてPCに保存します。
iMovieは、Macユーザー向けの優れた動画編集プログラムで、動画クリップや画像を使って、プロ並みのムービーを作成できます。カット、トリミング、クロップ、分割、逆再生などの基本的な編集機能に加え、クロマキー合成機能も搭載されています。簡単なクリック操作だけでグリーンバックを削除し、背景を変更することが可能です。以下で、詳細なチュートリアルをご紹介します。
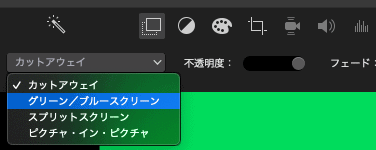
主な特徴:
ステップ1. iMovieを起動して、好きな背景を選びます。そして、背景の動画や写真をタイムラインにドラッグ&ドロップします。
ステップ2. 背景を変更するグリーンスクリーン動画をタイムラインに読み込みます。グリーンスクリーン動画に合わせて、背景のエッジを調整します。
ステップ3. タイムライン上のグリーンスクリーン動画をクリックします。ビューアウィンドウの左隅にあるプルダウンメニューで、デフォルトの「カットアウェイ」から、「グリーン/ブルースクリーン」へ変更します。そうすると、グリーンの背景が、先ほど取り込んだ写真や動画へと変わります。
ステップ4. クロマキー合成後は、調整を行うことができます。タイムラインでグリーンスクリーン動画を選び、「ビデオオーバーレイ設定」をクリックし、グリーンスクリーンコントロールのいずれかを使って調整します。
Clipchampは、高評価のオンラインエディターです。そのストックライブラリには、高品質のグリーンスクリーン映像やGIFが満載で、0から作成する必要はありません。ライブラリを参照し、グリーンスクリーンのストックを選択し、動画に合成するだけです。
さらに、トリミング、クロップ、スリップ、逆再生、マージなどの基本的な編集機能を搭載しています。編集後、FacebookやYouTubeなどのSNS上で編集した動画を共有することもできます。
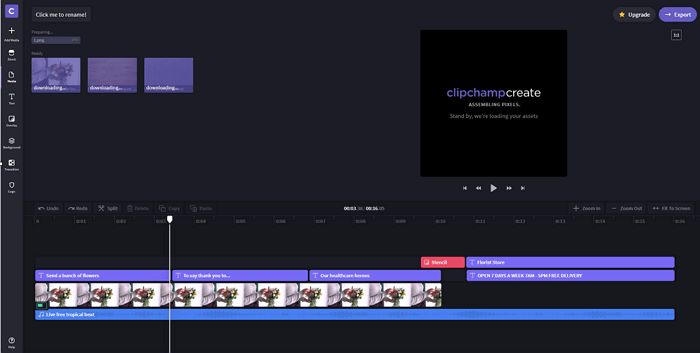
主な特徴:
ステップ1. 公式サイトにアクセスし、背景を変更したい動画を選択します
ステップ2. グリーンスクリーンのストックビデオをプロジェクトに追加し、動画にグリーンスクリーンフィルターを適用します。さらに、数回クリックすれば、動画を好きなアスペクト比に調整できます。
ステップ3. 満足のいく動画が完成したら、エクスポートしたり、SNSで共有します。
この記事では、動画からグリーンスクリーンを削除するための、簡単で信頼性の高い4つの方法をご紹介しました。この記事を読めば、お使いのOSを問わず、最高のソフトウェアを見つけることができるでしょう。
この記事で触れた動画編集ツールの中でも、EaseUS Video Editorは一番のおすすめです。数回の簡単なクリックで動画のグリーンスクリーンを削除することができます。また、基本的および高度な編集ツールや特殊エフェクトを数多く提供しており、動画を際立たせることができるでしょう。
初心者に最適な動画編集ソフト
動画の編集はこれだけで十分!トリミング・カット・分割・合併・回転・逆再生・再生スピードの加速/減速などの機能は簡単に実現可能
トリミング
分割
画面の回転
音声追加
モザイクをかける
ズーム
音声文字変換
スタイルを変更
そのほか