-
![]() Windows向けデータ復旧
Windows向けデータ復旧
- Data Recovery Wizard Free購入ダウンロード
- Data Recovery Wizard Pro 購入ダウンロード
- Data Recovery Wizard WinPE購入ダウンロード
- Partition Recovery購入ダウンロード
- Email Recovery Wizard購入ダウンロード
- おまかせデータ復旧サービス
概要:
動画をgif画像に変換するにはどうすればいいですか?この記事では、動画を劣化なしでgif画像に変換可能な方法を2つ紹介します。1つは動画変換ソフト、もう1つはオンライン変換ツールです。
GIF(Graphics Interchange Format)は画像の形式の1種です。gif画像はネットで広く使われています。現在、ライン/WhatsAppなどのSNSでチャットする時に、よくgif画像を使うことで、チャットをもっと面白くにすることができます。
時にはgifを自分で作成したいという時はある場合、好きな動画をgif画像に変換することは比較的に簡単な作成方法です。この記事では、Windowsで動画をgif画像に変換できる方法を2つ紹介します。
動画をgif画像に変換するのは、思ったより簡単なことです。EaseUS Video Editorという動画編集ソフトだけで十分です。とても分かりやすいUIデザインのことで、簡単にMP4, AVI, WMV, MKV, MOV形式の動画をGIF画像に変換することができます。
形式の変換以外、この動画編集ソフトは、他にもたくさんの動画編集機能が備えています。例えば、ズーム、回転、トリミング、文字追加、フィルター追加などの機能があります。また、この動画編集ソフトを使って、動画にモザイクをかけることも、字幕を入れることもできます。
下記の内容は、動画をgif画像に変換するステップを詳しく説明します。下記のステップに従って、簡単に変換することができます。下記のダウンロードボタンをクリックすることで、EaseUS Video Editorをダウンロードして、動画をgif画像に変換しましょう。
下载按钮
ステップ1.gif写真に変換したい動画を導入
EaseUS Video Editorを立ち上げ、動画のアスペクト比を選択した後、動画の編集画面に入ります。上部のメニューの「ファイル」>「インポート」>「ファイルをインポート」から、動画を導入することができます。(編集したい動画ファイルを直接にソフト内にドラッグ&ドロップすることでも導入可能)

ステップ2.編集プロジェクトを作成
導入した動画を下記の編集バーにトラックして、動画編集のプロジェクトを作成します。ここで何の操作もしなくても大丈夫です。
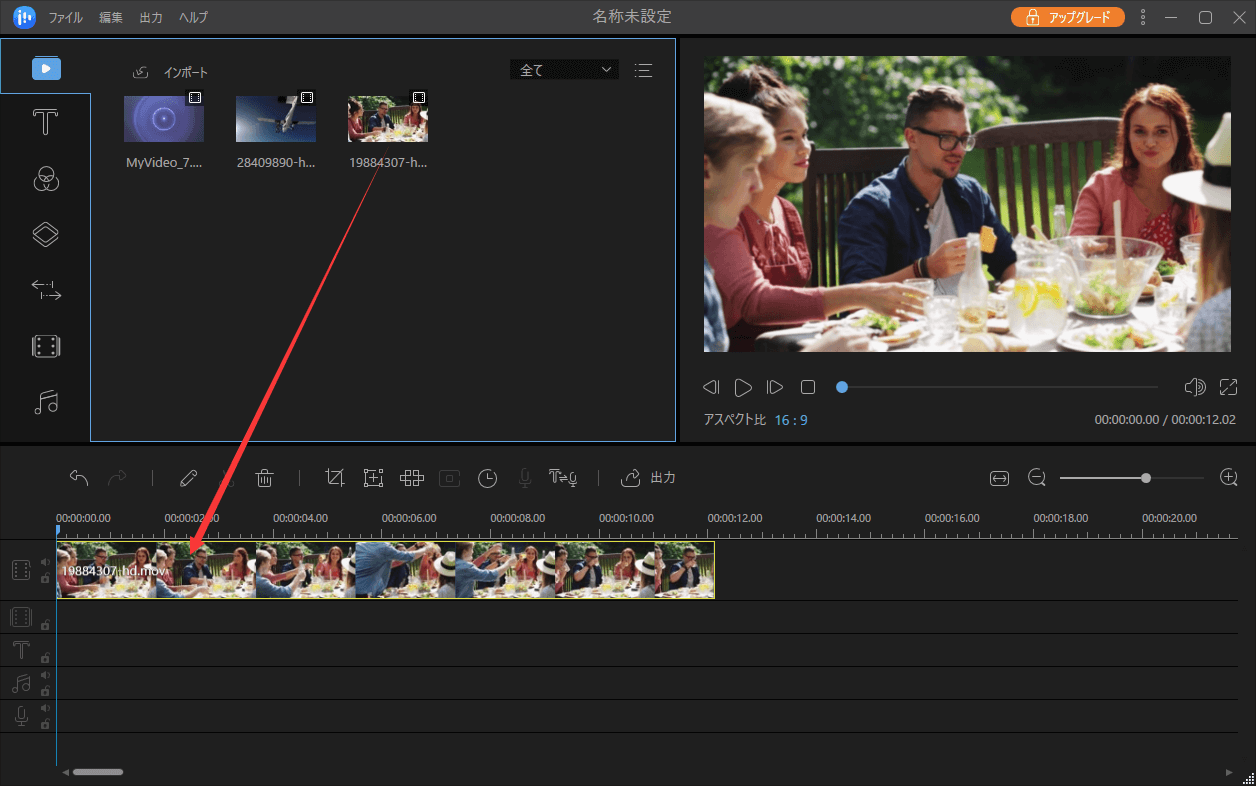
ステップ3.編集済みの動画をgif画像に出力
この段階で、動画の再生スピードを変更したり、動画を逆再生にしたり、カットしたりすることができます。もちろん、編集したくない場合は、直接に出力することもできます。画面の真ん中にある「出力」ボタンをクリックして、出力の形式として「gif」をクリックしましょう。

動画編集ソフトで変換する方法以外、この部分では、オンライン変換ツールを利用して変換する方法を皆さんに紹介します。まずは、Googleで「MP4 GIF 変換」でググって、信頼できるオンライン変換ツールを選択してください。(本文ではaconventを例として紹介します。)
ステップ1.「ファイルを選択」をクリックして、変換したい動画ファイルを選択してアップロードします。
ステップ2.ターゲットフォーマットのとこで「gif」を選択します。
ステップ3.「今すぐ変換」をクリックすることで、変換のプロセスを始めます。
この方法で、動画をgifに変換する場合、まずは動画ファイルをアップロードすることは非常に時間がかかります。もし、アップロードした動画のサイズが大きな場合は、gif変換プロセスに要する時間もとても長いです。だから、効率性を求める場合、動画編集ソフトを使用することがこちらのおススメです。
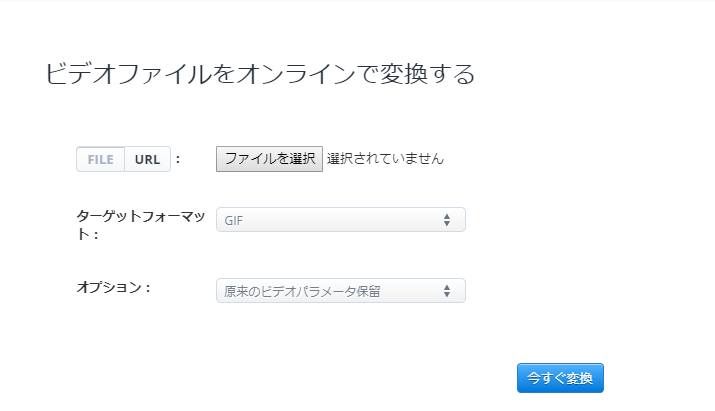
初心者に最適な動画編集ソフト
動画の編集はこれだけで十分!トリミング・カット・分割・合併・回転・逆再生・再生スピードの加速/減速などの機能は簡単に実現可能
トリミング
分割
画面の回転
音声追加
モザイクをかける
ズーム
音声文字変換
スタイルを変更
そのほか