-
![]() Windows向けデータ復旧
Windows向けデータ復旧
- Data Recovery Wizard Free購入ダウンロード
- Data Recovery Wizard Pro 購入ダウンロード
- Data Recovery Wizard WinPE購入ダウンロード
- Partition Recovery購入ダウンロード
- Email Recovery Wizard購入ダウンロード
- おまかせデータ復旧サービス
概要:
歌詞動画を作成するのに最適なツールは、使いやすく、テキスト効果やアニメーションが豊富で、音楽の音量を調整したり、フェード効果を加えたりできるものでなければなりません。Windowsでは、EaseUS video editorというソフトを使って歌詞動画を作ることができます。また、オンラインで作成する方法もあります。それでは、優秀な歌詞動画作成ツールを見ていきましょう。
歌詞動画とは、曲のワードや歌詞が動画の主な要素となっている映像のことです。歌詞動画がインターネット上に登場し始めたのは2010年のことで、それ以来人気を博しています。数年前までは、歌詞動画を作るのは難しい作業でした。だが今では、歌詞動画メーカーが登場したことにより、動画をより面白く、ユニークなものにすることができます。
歌詞動画の作り方を知りたい、自分で作ってみたいという方は、良いタイミングでしょう。自分で動画に出演して、ミュージックビデオにすることもできます。また、好きな音楽や自作の音声を使って歌詞動画を作り、好きなビデオエディターやツールを使ってその歌詞をオーバーレイすることもできます。
効率的で簡単な歌詞動画の作成方法をお探しの方は、EaseUS Video Editorを選べば間違いありません。EaseUS Video Editorは、動画編集に必要なすべての機能を備えた優れたツールで、歌詞動画メーカーとしての機能も備わっています。このソフトさえあれば、別のツールを用意する必要はありません。
EaseUS Video Editorでは、粗いミュージックビデオも取り込むことができます。そして様々なオプションの中から、動画に歌詞を追加します。歌詞のタイミングを非常に正確に設定でき、スタイルも複数の中から選ぶことができます。
また、動画を編集したり、トランジションを追加したりすることもできます。カット、トリミング、回転などの基本的な編集機能もあります。
主な特徴:
EaseUS Video Editorをトライしてみたいと思いませんか?以下のボタンからダウンロードして、チュートリアルに従い、今すぐオリジナルの歌詞動画を作ってみましょう。
ステップ1.プロジェクトのアスペクト比を選択します。
歌詞動画に最適なアスペクト比を選択します。[ファイル]> [新しいプロジェクト]から、より多くのアスペクト比を選択できます。
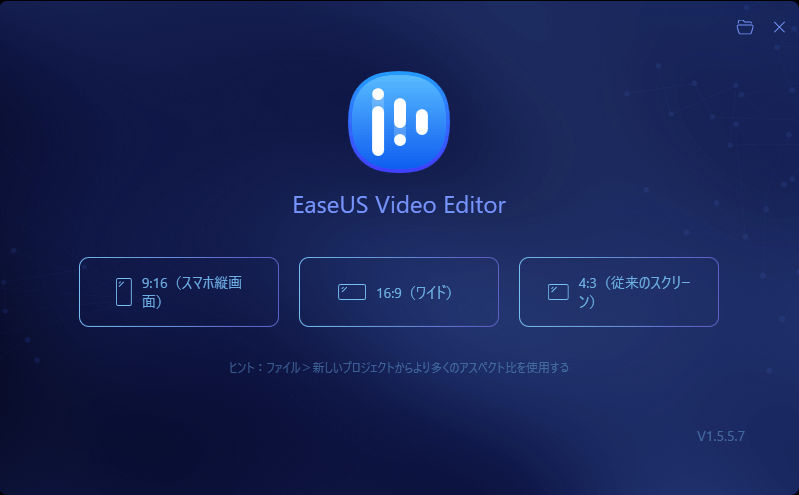
ステップ2.ビデオとオーディオをインポートします
複数のビデオやオーディオファイルをインポートをクリックするあるいはドラッグアンドドロップできます。ビデオファイルのインポートが完了したら、下部のタイムラインにドラッグして、お好みに合わせて配置します。
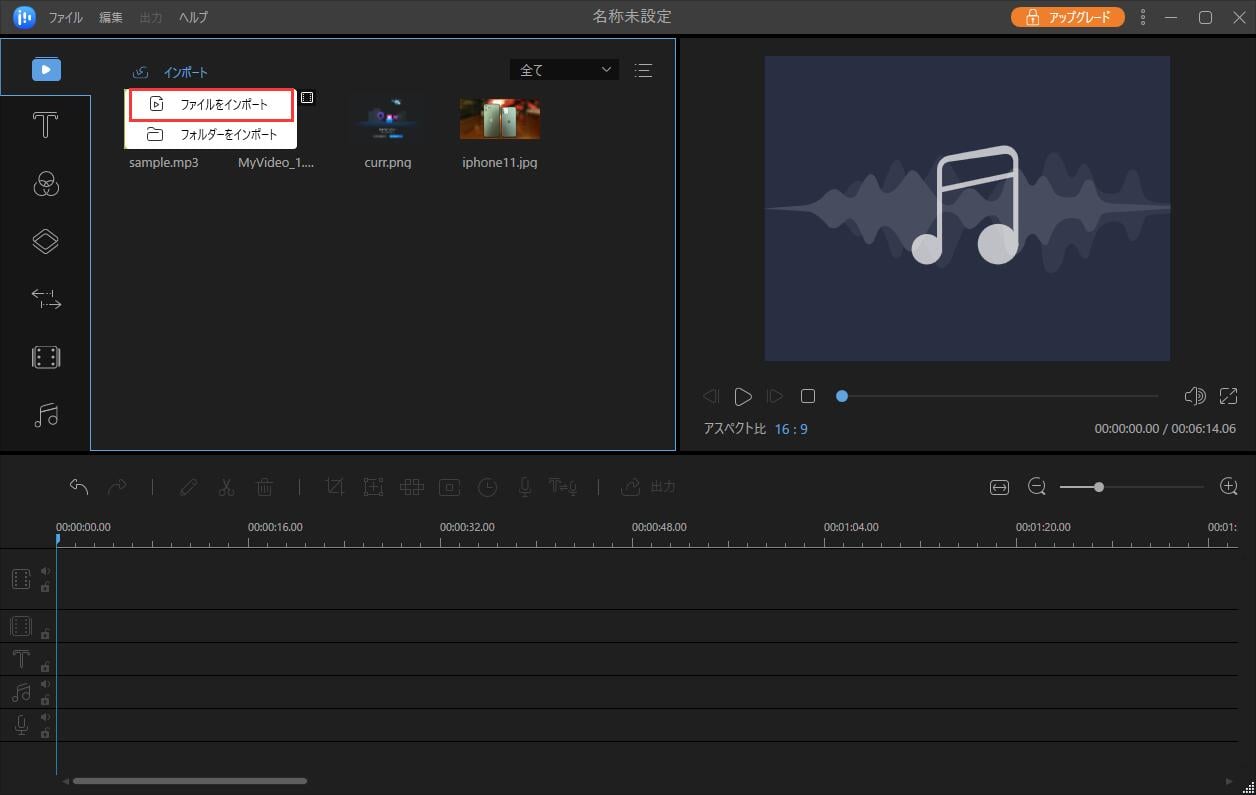
ステップ3.歌詞をテキストに変換する
EaseUS Video Editorには、音声からビデオの歌詞を簡単に取得できる便利な音声テキスト変換オプションがあります。タイムラインに音声をドロップし、「字幕に変換」ボタンをクリックします。ビデオエディタがオーディオを分析し、歌詞をテキストに変換します。
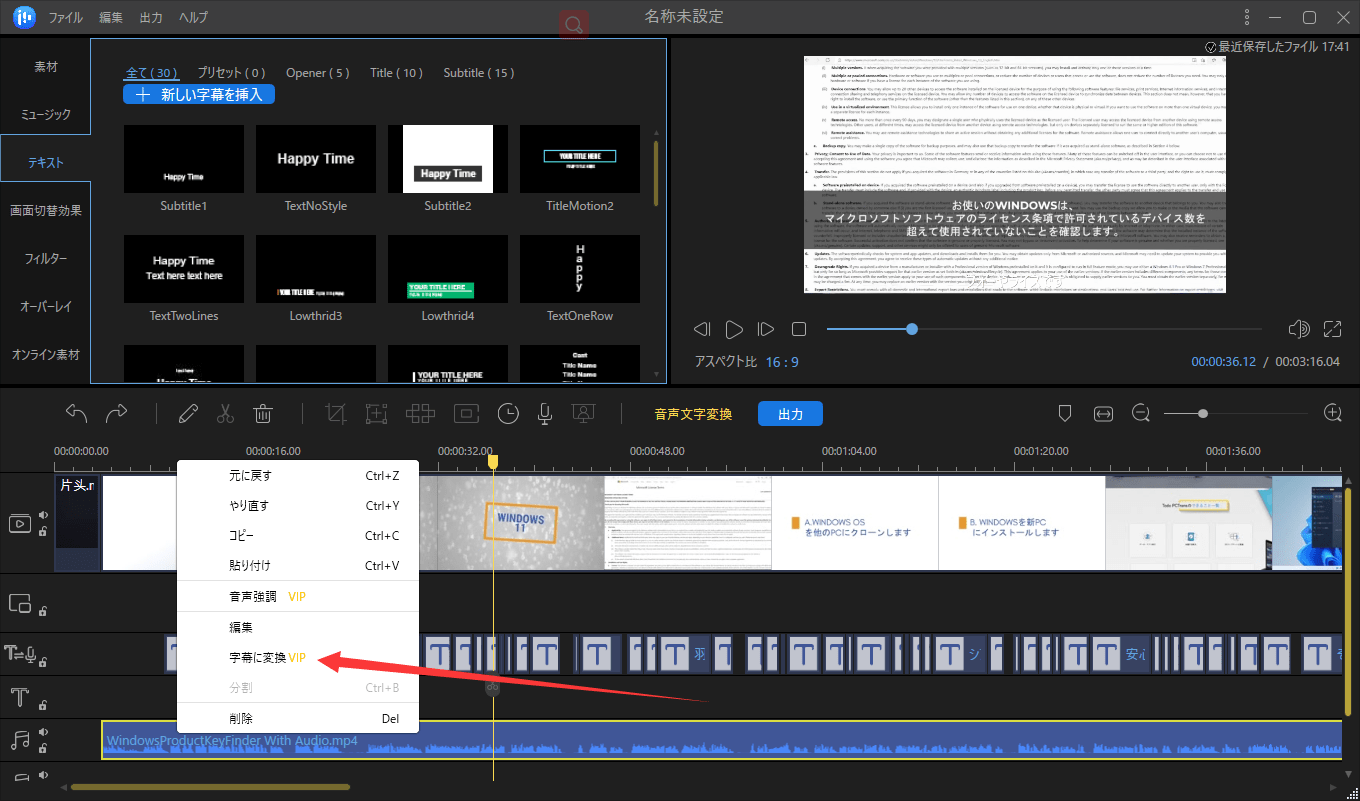
ステップ4.エフェクトを追加する
アニメーションテキスト効果を使用する場合は、[テキスト]タブに移動し、[タイトル]を選択します。そこから、好きなタイトルテキストを追加し、それに歌詞を追加します。歌詞動画にさまざまなオーバーレイやその他のトランジション効果を追加することもできます。
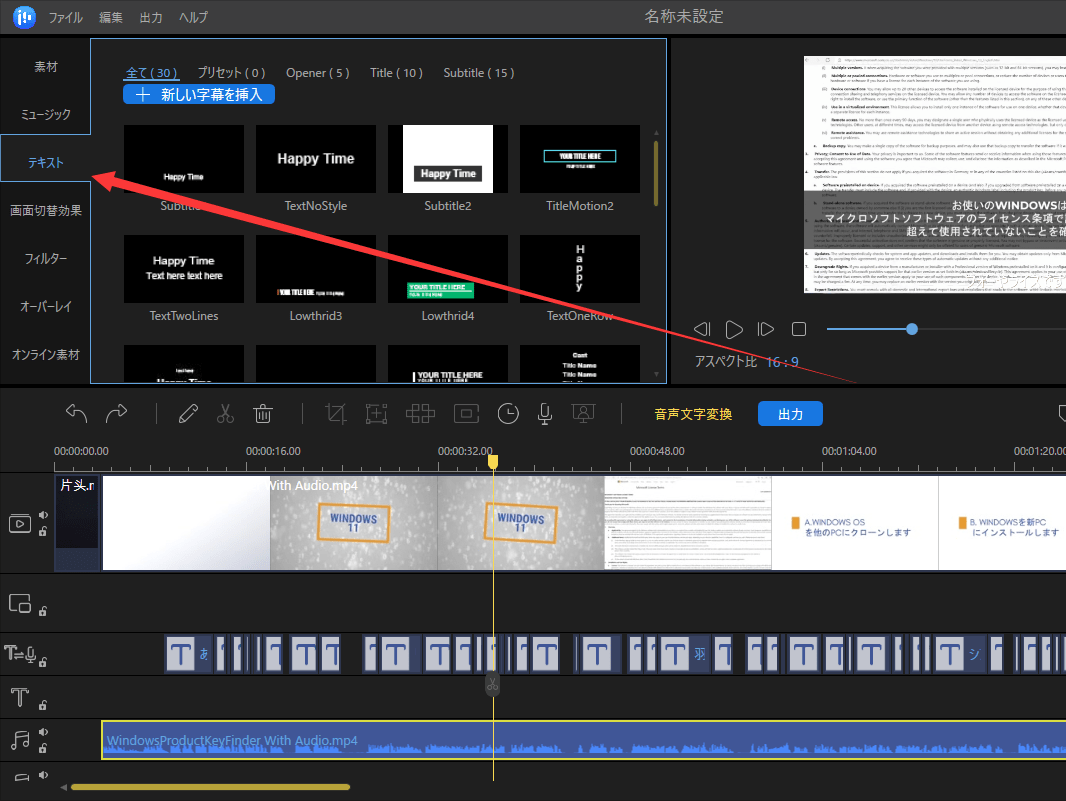
ステップ5.歌詞動画をエクスポートする
上部のメニューバーから[エクスポート]ボタンをクリックし、目的のビデオ形式(MP4、AVI、MKV、MOVなど)を選択します。
歌詞動画をエクスポートします。

iMovieは、アップルが開発したmacOS向けビデオエディターで、基本的な動画編集ができる人をターゲットにしています。Macユーザーは、App Storeから無料でダウンロードできるので、歌詞動画作成のデフォルトアプリとして選択すべきでしょう。
iMovieは、比較的ベーシックな動画編集ソフトですが、歌詞動画の作成にも利用できます。テキストを重ねたり、さまざまなテキスト効果やアニメーション効果を加えることができます。
iMovieを使えば、録音した音楽からバックグラウンドノイズを除去することも可能です。使いやすいインターフェイスで、SNSで共有する歌詞動画を作るのに必要な機能をすべて備えているので、初心者にも最適です。
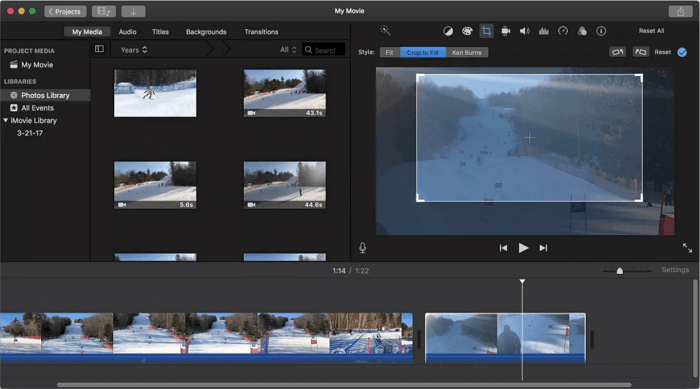
ステップ1.お使いのMacでiMovieを開き、お好きな名前で新しいプロジェクトを作成します。歌詞動画に使用する音楽と動画をインポートし、下のタイムラインにドラッグします。
ステップ2. 「タイトル」タブをクリックし、数あるテキストエフェクトの中から好きなものを選びます。それをタイムラインに追加し、長さを調整して、歌詞を入力します。動画のあらゆる部分に複数のテキストエフェクトを追加することができます。
ステップ3. すべての変更が終わったら、「ファイル」>「共有」と進み、出力先を選択します。iMovieが自動的に最適な書き出し設定を適用するので、必ず正しい保存先を選択してください。さらに設定を追加したい場合は、動画をファイルとして書き出してから、必要な設定を選択することができます。
Premiere Rushは、外出先での歌詞動画の作成・編集に最適なツールです。パソコンが使えない場合は、スマホアプリのPremiere Rushから動画を作成できます。
また、スマホで動画を撮影して、ミュージックビデオも簡単に作ることができます。Premiere Rushのマルチトラックタイムラインでは、歌詞動画に様々なエフェクトを加えたり、音楽を強調したり、様々なテキストなどを加えたりすることが可能です。シンプルに歌詞を表示することも、様々なアニメーションを追加することも可能です。
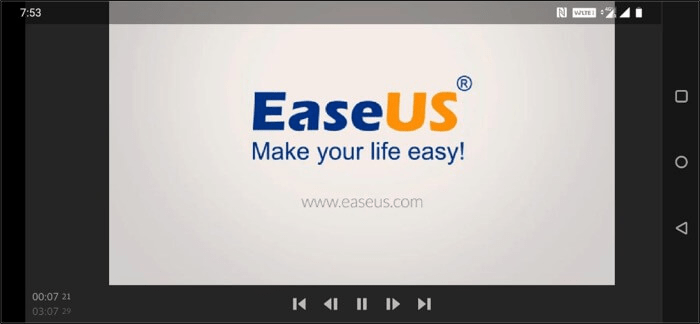
ステップ1. Premiere Rushアプリを開きます。画面下の「+」マークをタップします。
ステップ2. 「Add Media」から、歌詞動画用に撮影したムービーや、使用したい音声ファイルを追加します
ステップ3. タイトルエフェクトから、歌詞のテキストを追加します。タイトルエフェクトには、たくさんの種類があります。好きなものを選び、タイムラインに追加した後、編集して歌詞を追加します。テキストエフェクトの長さを調整したり、複数のテキストエフェクトを使うこともできます。また、アニメーションも追加して、動画をより魅力的なものにしてみましょう。
ステップ4. 動画の作成と編集が終わったら、画面上部の共有ボタンをタップし、続いて「Export」をタップします
AdobeのPremiere RushはiPhoneにも対応していますが、iPhoneユーザーはiMovieから歌詞動画を作るという選択肢もあります。iPhoneは動画撮影の品質が優れているので、iPhoneを使ってミュージックビデオを撮影することもできます。
iMovieは、App Storeから無料でダウンロードできます。デスクトップ版iMovieと同じように、プリセットやエフェクト、タイムラインを使ったアプローチが可能です。
iMovieを使えば、さまざまなエフェクトの追加や、複数のクリップの結合、テキストのオーバーレイ、クリップの高速化、安定化が簡単に行えます。また、iMovieとiPhoneから、歌詞動画用に自分のオーディオクリップを録音することもできます。
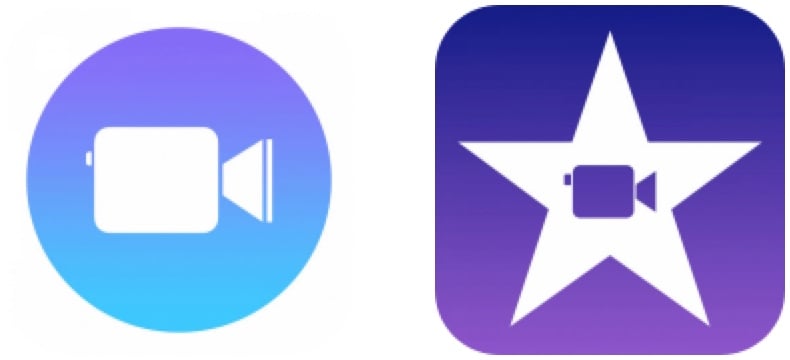
ステップ1. iMovieを開き、「+」から新しいプロジェクトを開始します。「ムービー」をタップして、歌詞動画に使用したいムービーやオーディオファイルを選択します。選択したら、下部の「ムービーを作成」をタップします。
ステップ2. 「タイトル」タブから、テキストエフェクトを追加し、歌詞を入力します。音楽と調和するように、テキストエフェクトの長さを調整します。これを繰り返して、動画にエフェクトと歌詞を追加していきます。
ステップ3. 共有ボタンを押し、「ビデオを保存」を選択して、編集した動画をエクスポートします
歌詞動画を作成するオンラインツールは数多くあります。本格的なビデオエディターもあれば、歌詞動画を作ることを目的とし、機能やエフェクトを最適化したものもあります。
WoFoxは、歌詞動画の作成に特化したオンラインツールです。このツールには、素敵な歌詞動画を作るための便利機能やオプションをたくさん提供しています。
例えば、歌詞動画のテンプレートや、アニメーションテキスト効果の追加、音楽の強調などを行えます。また、カスタム背景を使用したり、様々なエフェクトを追加したりして、キャッチーな見た目に仕上げることもできます。
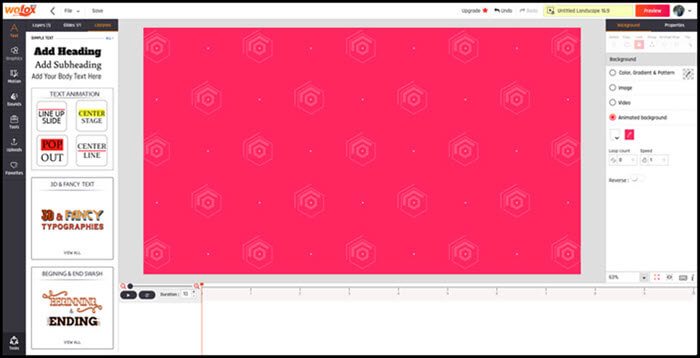
ステップ1. 右上の「Create」をクリックし、「Video editor」を選択します。動画のアスペクト比を選択します。
ステップ2. 「Uploads」タブに移動して、歌詞動画で使用する動画とオーディオをアップロードします。動画がない場合は、WoFoxのアニメーション背景を使用できます。
ステップ3. 動画とオーディオをタイムラインに追加し、数多くのテキストタイトルの中から歌詞を追加します。必要に応じてタイムラインを変更します。
ステップ4. 変更が終わったら、「Preview」をクリックします。満足いくものが作成できたら、「Download」をクリックし、エクスポートします。
リンク: www.wofox.com
Kapwingは本格的なビデオエディターで、簡単に歌詞動画を作ることができます。アニメーション化されたタイトルテキストなど、様々なエフェクトを動画に追加できます。
また、テキストエフェクトを使って、音楽に歌詞を追加し、それ自体をムービーとして使用することもできます。歌詞動画に複数のテキストタイトルを追加し、タイムラインビューからその長さを調整することもできます。
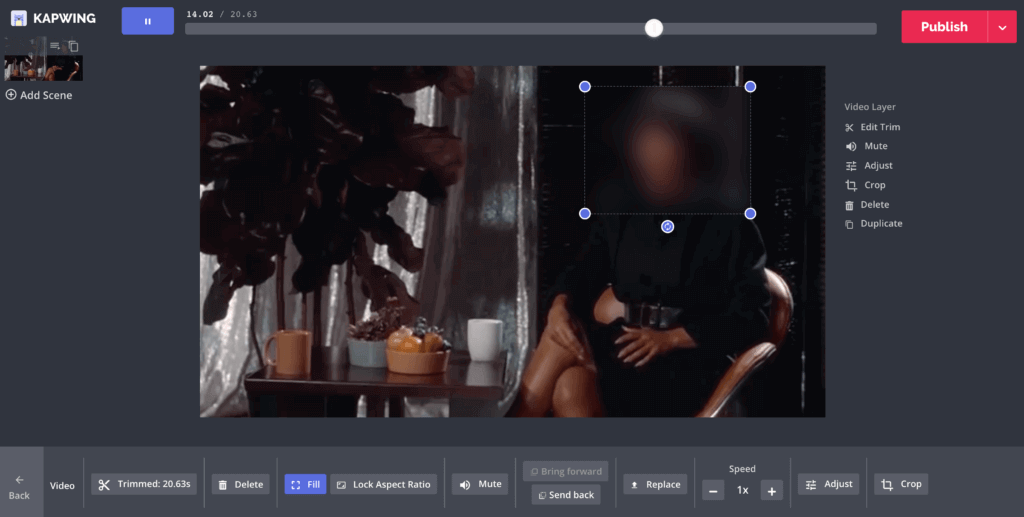
ステップ1. Kapwingを開き、歌詞動画に使用したい動画と音声をアップロードします
ステップ2. 歌詞を音楽の字幕として追加したい場合は、字幕タブに行き、お好みに応じてオプションをカスタマイズします。歌詞にアニメーションテキストを使いたい場合は、上部のテキストオプションをクリックしてカスタマイズし、そこに歌詞を追加します。歌詞用に複数のテキストセクションを追加します。
ステップ3. 作成したら、「Publish」をクリックしてエクスポートします
リンク: www.kapwing.com
これまでご紹介した歌詞動画メーカーでは満足できないという方に、さらにツールをご紹介します。
最新のVegas ProにはAIが搭載されており、動画編集のレベルが一段上がっています。これをはじめとした様々な機能により、簡単に好きな歌詞動画を作ることができます。用意するのは歌詞と動画だけで、Vegas Proはそれらを魅力的なものに変えてくれます。
プログラムを起動すると、多くの中から歌詞に使用するテキストスタイルを選択できます。それだけではなく、そのスタイルをさらにカスタマイズして、動画の既存のコンテンツとうまく調和させることができます。
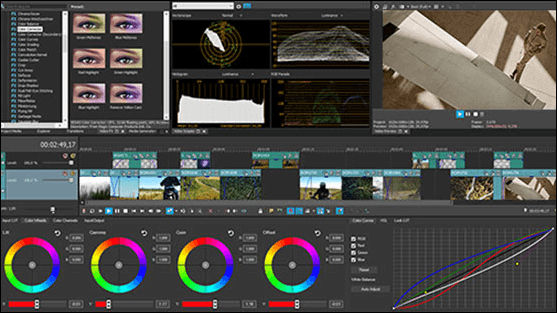
メリット:
デメリット:
ダウンロード:https://www.vegascreativesoftware.com/int/vegas-pro/
もっと軽量なものが欲しい方には、Aegisubがおすすめです。Aegisubは、軽量でベーシックなツールで、動画の編集や歌詞の追加に使用できます。完全無料でダウンロードでき、オープンソースのソフトウェアです。
このソフトウェアは、複数のプラットフォームに対応しています。動画に歌詞の追加や、歌詞のスタイリング、歌詞動画のライブプレビューを見ることができます。これらの操作はすべて、1つのユーザーインターフェイスから行えます。
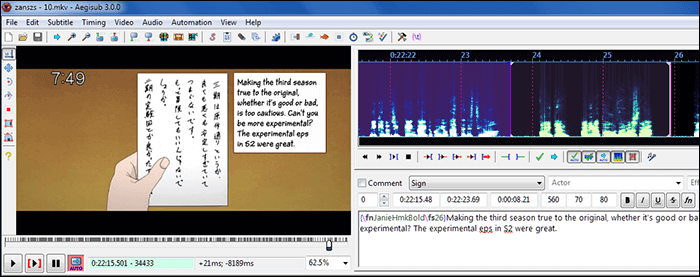
メリット:
デメリット:
ダウンロード:www.aegisub.org
Video Lyricsは、その名の通り、デバイスにある写真、歌詞、音楽を使って、クリエイティブで素敵な歌詞動画を作成することができます。歌詞を動画に合わせるオプションもあり、すべてを調和させることが可能です。操作も簡単で、メインインターフェイスには分かりにくいオプションはありません。
歌詞のテキストが動画に映えるように、複数のテキストバリエーションから選ぶことができます。フォントサイズを変更したりなど、思い通りに仕上がるでしょう。
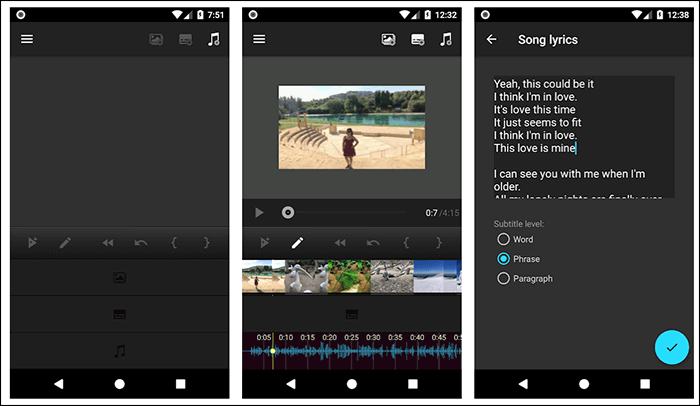
メリット:
デメリット:
ダウンロード:play.google.com/store/apps/details?id=com.inglesdivino.videolyrics
歌詞動画を作成でき、新しいビデオを作ろうという気にさせてくれるものが欲しいなら、「Lyrical Video Maker」は使ってみる価値があるでしょう。このアプリでは、お持ちの画像から新しい動画を作ることができますし、既存の動画に変更を加えることもできます。
ステッカーなど、動画に追加できる面白いアイテムもたくさんあります。膨大な数の人気曲のライブラリもあるので、好きな曲を選んで歌詞動画を作ることができます。最新の流行りの歌詞動画を見つけるためのトレンドセクションもあります。
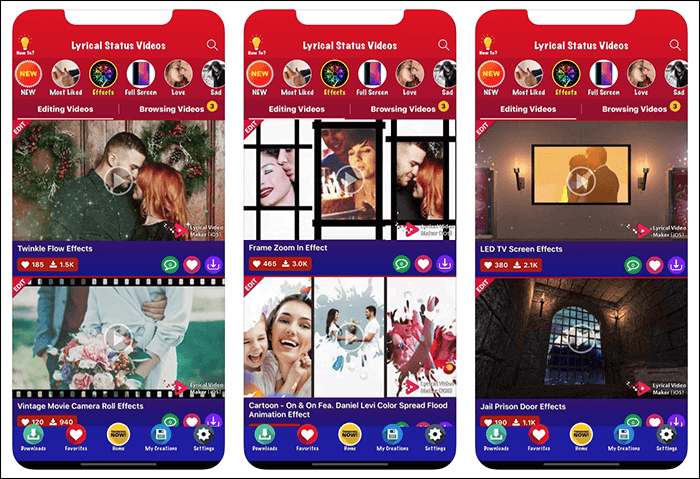
メリット:
デメリット:
ダウンロード:apps.apple.com/us/app/lyrical-video-maker/id1437224779
Animakerは、Webから歌詞動画を作成できるオンラインツールの一つです。このオンラインツールでは、ゼロから新しいプロジェクトを始めることも、数多くのテンプレートの中から歌詞動画のベースとなるものを選ぶこともできます。また、動画で使用するフォントも複数から選べます。
探しているフォントがない場合は、自分のコンピューターからサイトにアップすることも可能です。エフェクトやトランジションも豊富にあります。作成した動画は直接YouTubeにアップロードすることも、パソコンに保存することもできます。
animaker.png
メリット:
デメリット:
リンク:www.animaker.com/lyric-video-maker
Veedは、他のオンラインツールよりも多くの機能が備わっています。このツールでは、YouTubeの動画リンクを入力するだけで、基本的にどんなコンテンツでも追加できます。これにより、YouTubeから手動でコンテンツをダウンロードしアップロードするという手間が省けます。
オプションをいくつか設定すれば、歌詞の表示方法もカスタマイズできます。さらに、動画にサウンドウェーブを加えることで、より魅力的な動画に仕上がります。
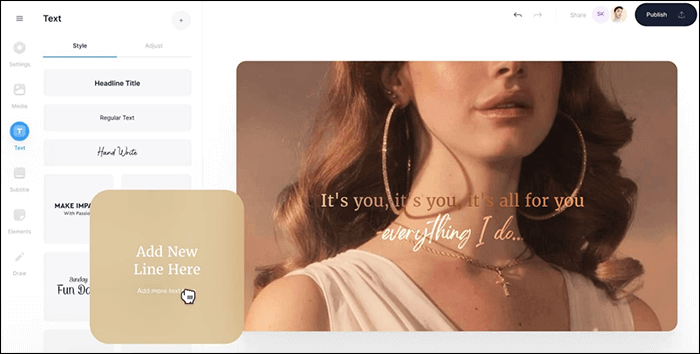
メリット:
デメリット:
リンク:www.veed.io/create/lyric-video-maker
メジャーなプラットフォームで歌詞動画を作成できるツールは数多くあります。ほとんどのツールは、タイトルエフェクトやかっこいいアニメーションを豊富に備えており、みなさんの歌詞動画をユニークなものにしてくれます。
その中でも特に優れているのは、Windows対応のEaseUS Video Editorです。音声から歌詞を取得し、お好みのテキストエフェクトに追加することができます。また、オーバーレイやトランジションも豊富にあるので、歌詞動画をさらに際立たせることができるでしょう。
歌詞動画の作成に関する質問をまとめてみました。詳しく知りたい方はぜひご覧ください。
1. ミュージックビデオを作るにはどうすればいいですか?
ミュージックビデオを作るには、まずスマホやカメラを使って映像を録画する必要があります。その後、EaseUS Video Editorのようなビデオエディターで編集を行います。ここでは、動画がよりプロフェッショナルに見えるように調整したり、様々なエフェクトを加えたり、必要に応じて歌詞を追加したりします。
2. 文字だけの動画を作るにはどうしたらいいですか?
テキストのみの動画を作るには、テキストをオーバーレイできるエディターを使います。空白のキャンバスに音楽を追加し、「テキスト」ツールから必要なテキストを入力していきます。ベーシックなビデオエディターではこの作業ができない場合があるので、この場合はパワフルなビデオエディタが必要です。
3.Kinemasterで歌詞動画を作るには?
Kinemasterは、AndroidやiPhone向けの流行の歌詞動画メーカーです。音声ファイルを取り込んでエフェクトを加えた後、テキストエフェクトを使って音楽の歌詞を手動で追加していきます。また、お好みで歌詞のテキストに様々なアニメーションを追加することもできます。
4. 音楽とテキストを使ったYouTube動画を作るにはどうすればいいですか?
音楽とテキストを使ったYouTube動画の作成は、通常のミュージックビデオや音楽とテキストの作成と同様です。ビデオエディターを使用して、必要に応じてテキストをオーバーレイし、YouTube用に最適化された動画をエクスポートします。それをYouTubeにアップロードします。
初心者に最適な動画編集ソフト
動画の編集はこれだけで十分!トリミング・カット・分割・合併・回転・逆再生・再生スピードの加速/減速などの機能は簡単に実現可能
トリミング
分割
画面の回転
音声追加
モザイクをかける
ズーム
音声文字変換
スタイルを変更
そのほか