-
![]() Windows向けデータ復旧
Windows向けデータ復旧
- Data Recovery Wizard Free購入ダウンロード
- Data Recovery Wizard Pro 購入ダウンロード
- Data Recovery Wizard WinPE購入ダウンロード
- Partition Recovery購入ダウンロード
- Email Recovery Wizard購入ダウンロード
- おまかせデータ復旧サービス
概要:
この記事では、動画のバックグラウンドにある騒音を消去する方法を皆さんに紹介します。この方法に従って、動画のノイズを減少したり、完全に消去したり、他の音に置き換えたりすることができます。それに、動画中の音を自分の思い通りに編集することもできます。
賑やかな街で録画する場合は、きっと騒音がいろいろ動画に入って、動画の質を結構下げています。この場合だけではなく、実際には様々な場合で撮った動画に騒音が入っています。だから、ほとんどの場合、動画の製作者は、これらの望ましくない音を動画から減少したり、完全に消去したりする必要があります。
この記事では、とても使いやすいツールで動画のバックグラウンドにある騒音を消去/減少する方法を皆さんに紹介します。それでは、下記の内容に従って、動画内の音声を抽出したり、編集したりしましょう。この詳しいやり方で無料で動画内のノイズを消去したり、減少したり、変更したりすることができると思います。
次は、動画のバックグラウンドの騒音を消去/変更/減少する最も完全なガイドを皆さんに紹介します。下記の解説をよく読んで、正確に操作すると、簡単にノイズを処理することができます。
先に進む前に、どのタイプの騒音が比較的に消去しやすいか、どのタイプの騒音を消去するには少し作業が必要なのかについて事前に了解する必要があると思います。動画から一番消去しやすいのは、ホワイトノイズです。
ホワイトノイズとは、パワースペクトルで見ると対象となるそれなりに広い範囲で同程度の強度となっているノイズを指しています。具体例でしたら、エアコンの動作音、雨の音、ラジオノイズなどはホワイトノイズに属しています。もし、動画のバックグラウンドにこのようなホワイトノイズがある場合、簡単に消去可能です。他のノイズでしたら、もう少しの作業が必要なのですが、下記の手順に従って、ノイズの消去ができなくても、ある程度減少することもできます。
動画のバックグラウンドにある騒音を消去するには、まず動画からバックグラウンド音声を抽出する必要があります。それから、その抽出した音声を処理することでノイズを消去したり、減少したりします。最後に、処理済みの音声をもう一度動画にインポートすれば、動画のノイズの消去作業に成功します。それでは、次はステップずつ皆さんに紹介していきたいと思いますので、初心者でも下記の詳しい解説に従って、操作することができます。
EaseUS Video Editorは、とても優れている動画編集ソフトです。このソフトには、ノイズ消去、色調補正、字幕入れなど、様々な動画編集機能が備えており、数多くのビデオフィルターとオーバーレイエフェクトが利用可能です。また、EaseUS Video Editorは、MP4, AVI, WMV, MKV, MOV, GIF, MP3, and AACなど多様な動画形式に対応していますので、動画が何の形式であっても、このソフトを使って簡単に編集できると思います。
EaseUS Video Editorは、動画のバックグラウンドにある騒音を消去したい時に特に役に立ちます。このソフトには、「オーディオデタッチ」という機能があり、この機能を使ったら、簡単に動画のノイズを消去したり、変更したりすることができます。
ステップ1.動画をソフトに導入する
EaseUS Video Editorを立ち上げ、動画のアスペクト比を選択した後、動画の編集画面に入ります。上部のメニューの「ファイル」>「インポート」>「ファイルをインポート」から、動画を導入することができます。(編集したい動画ファイルを直接にソフト内にドラッグ&ドロップすることでも導入可能)

ステップ2.動画から音声を分離する
導入した動画を下記の編集バーにトラックしてから、動画を編集することができるようになります。編集バーで動画を右クリックして「デタッチ」をクリックすることで、画面と音声が分離されます。
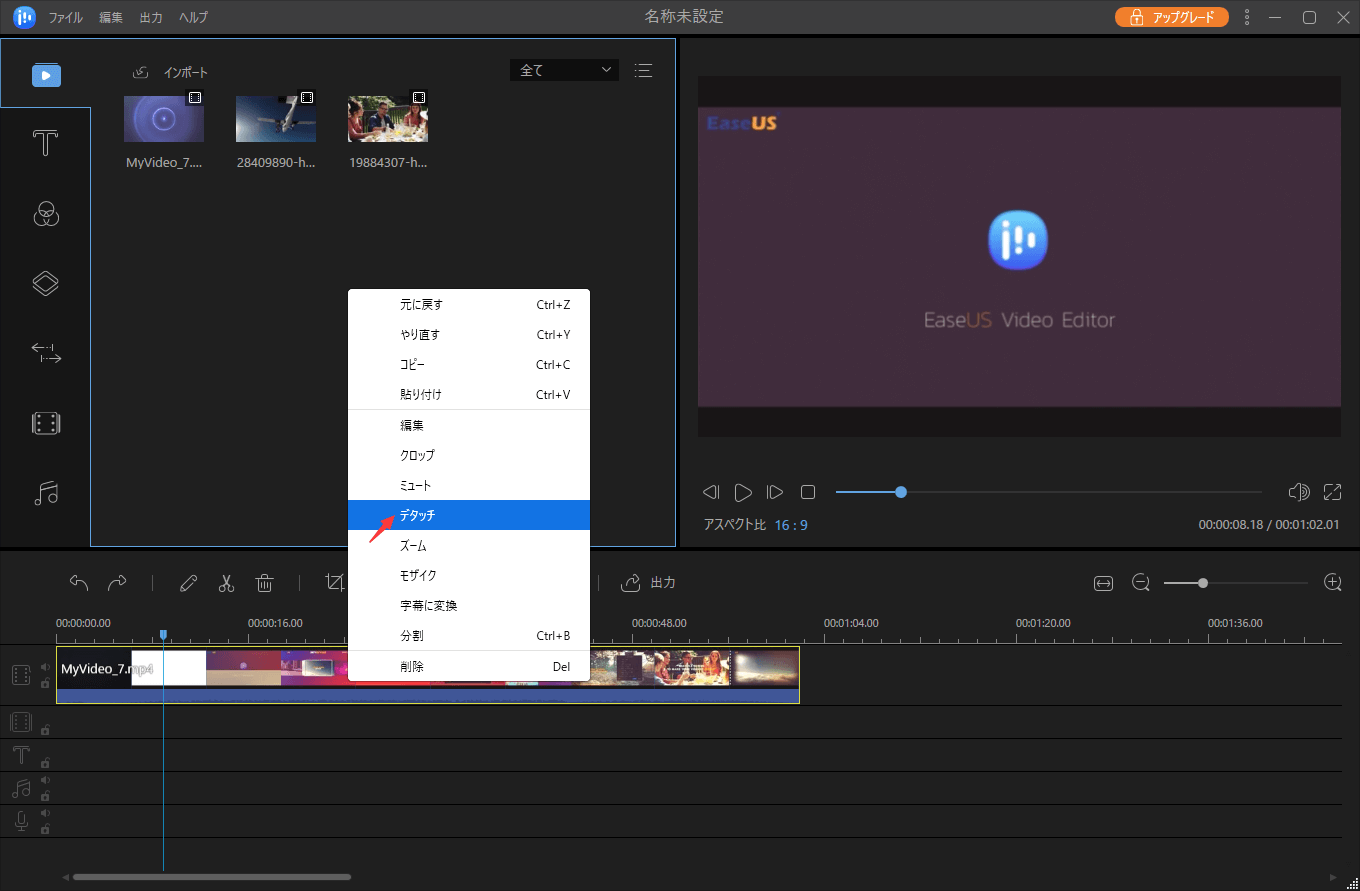
ステップ3.動画を削除、音声を残す
ここで分離された動画と音声が編集バーで別々で表示されます。動画を選択肢、右クリックして「削除」するか、「削除」ボタンをクリックして削除することができます。
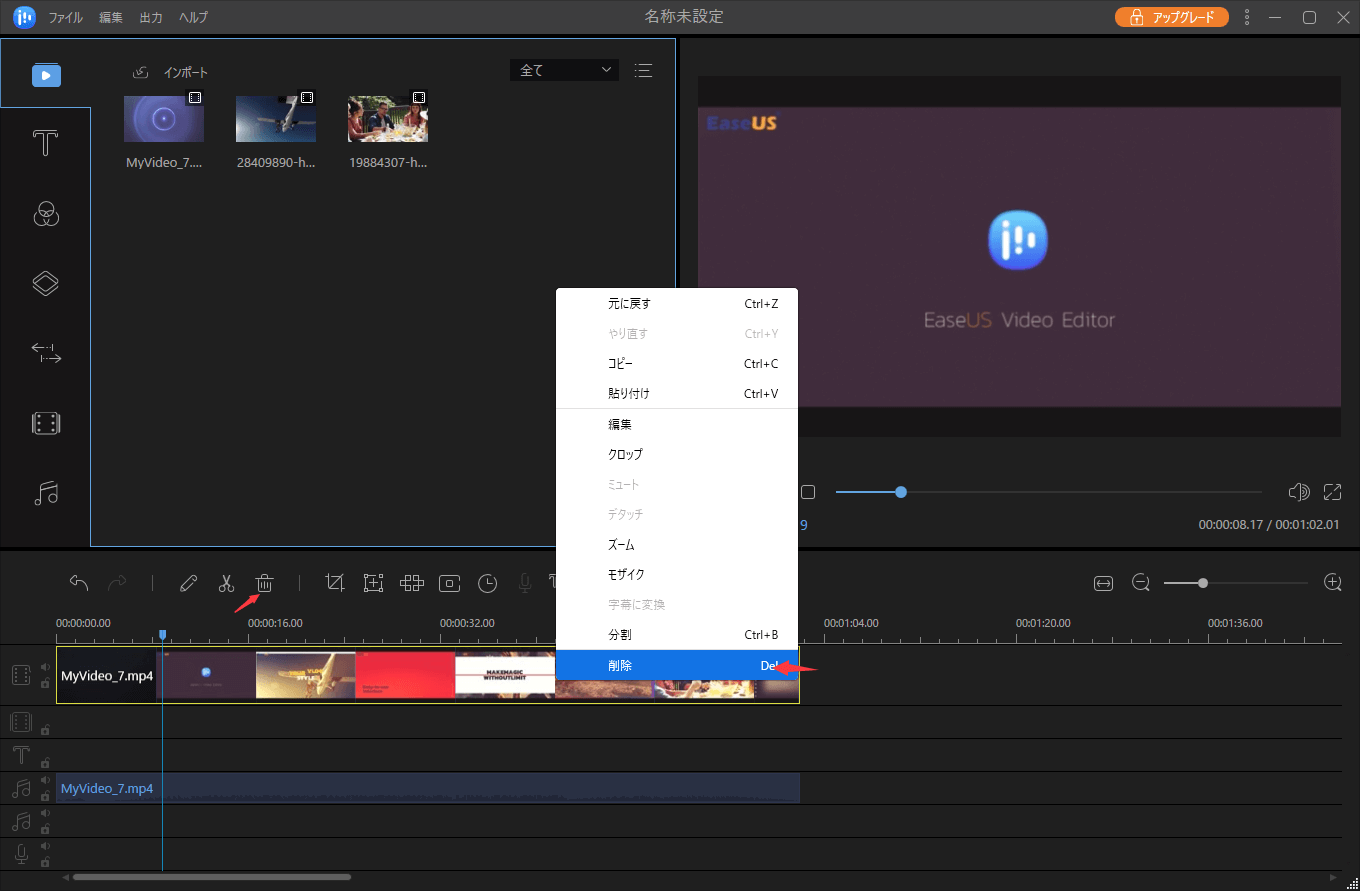
ステップ4.音声を出力する
動画が削除されると、音声だけが残されます。ここで画面真ん中にある「出力」ボタンをクリックして、音声をmp3、またはaac形式に出力することができます。
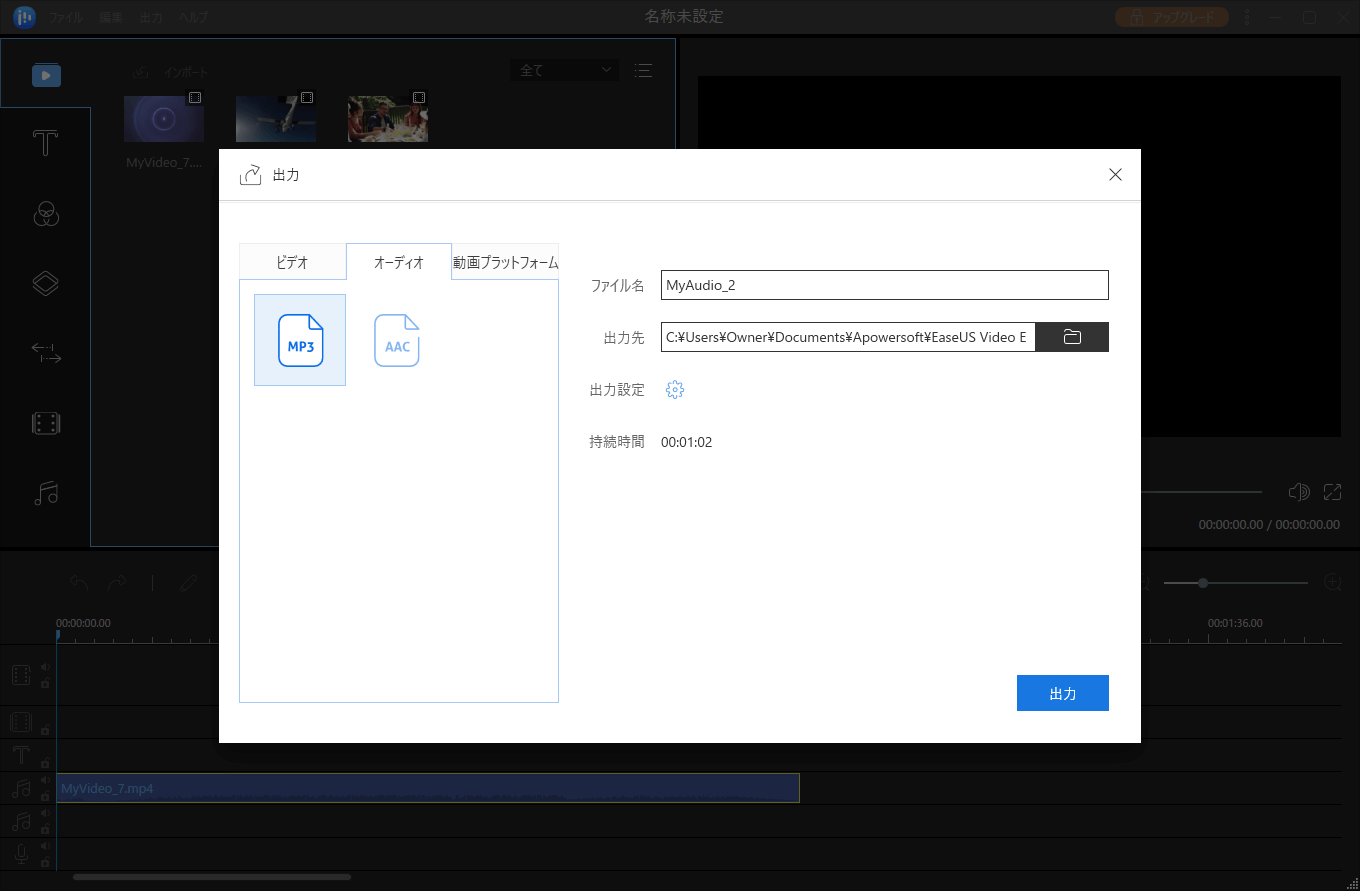
Audacityは全世界でも非常に有名な音声処理ソフトとして、音声の中のノイズを消去することに完璧に対応しています。それでは、Audacityというソフトを使って動画の音声ファイルからノイズを消去する詳しいやり方を皆さんに紹介します。
1.編集したい音声ファイルをAudacityにインポートして、上の波形エリアでノイズのみの部分を選択します。
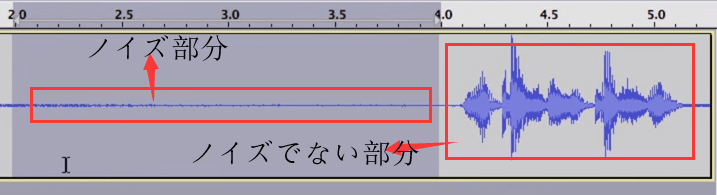
2.Audacityのメニューで「エフェクト」 → 「ノイズ除去」 → ステップ1の下の「ノイズプロファイルの取得」の順にクリックします。このステップでソフトはどのような波形の音はノイズであるかを判断できるようになります。
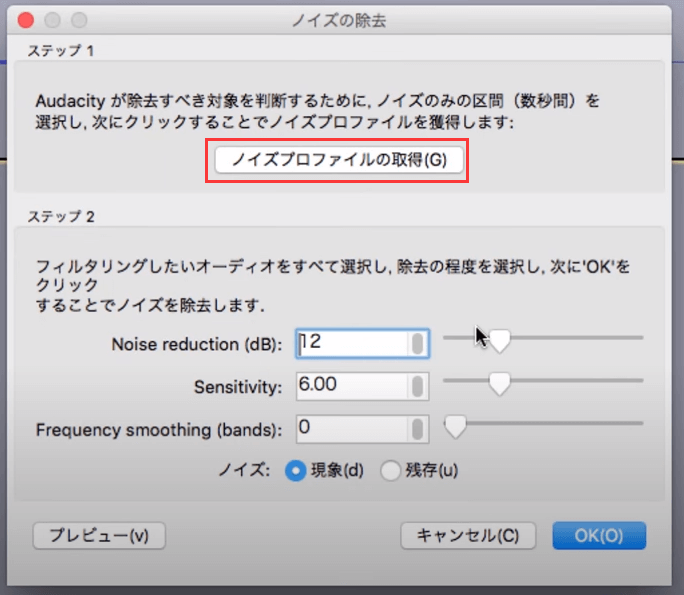
3.波形エリアでノイズ消去を行いたい部分を選択します。音声全般でノイズを取り除きたい場合は、波形エリアを全選択すればよいです。
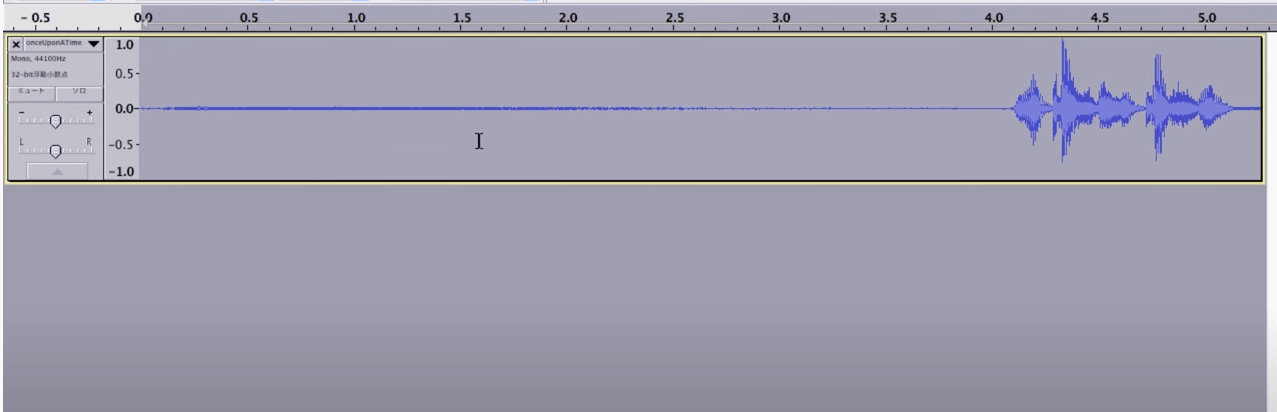
4.もう⼀度メニュー右上の「エフェクト」欄から「ノイズの除去」をクリックし、再び「ノイズ除去」のメニューを表示させ、ノイズ除去のパラメーター設定を行って「OK」をクリックします。
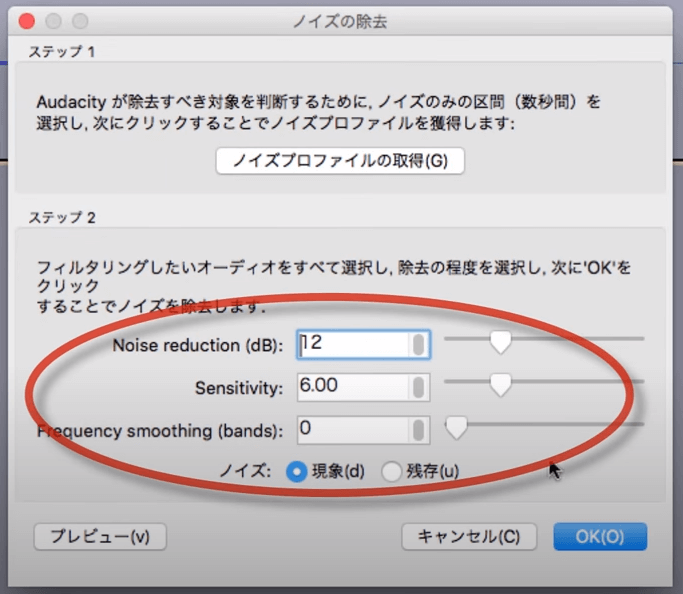
この値を高くすると、先ほど取得したノイズが大きく削られます。逆にあまりく削られません。
この値を高くすると、先ほど取得したノイズに近い音が削られます。大きくし過ぎると、ノイズではない音も大きく削られてしまいます。ノイズが小さい場合はこの値は4-8程度が十分だが、ノイズが大きく、なおかつノイズ以外の音と似ている場合は20くらいまで上げてみる。
これは基本的に0でOKです。上記2つの項目を上げまくってもノイズが消えない場合は、これを上げてみよう。
また、設定画面の下辺りに「現象(減少の誤表記)」と「残存」という項目があるが、基本的には「現象」で OK。(「残存」を選ぶと、ノイズ除去の逆で、ノイズだけが残るようになる。残存を使った後にノイズじゃない音が混ざっている場合は、「設定項目がうまくいっていない」ということになるので、その確認には使える。)
ここで動画のバックグラウンド音声にあるノイズを全部消去することができると思います。 最後の手順として、ステップ1の動画編集ソフトを使って、編集済みの音声ファイルをそのまま元の動画にインポートすればOKです。
ここでEaseUS Video Editorという動画編集ソフトを使って、編集済みのノイズのない音声ファイルを元の動画に再インポートする方法を紹介します。
1.ステップ1で音声を動画から抽出する操作のように、元の動画をこのソフトに導入して、「デタッチ」をクリックして元動画の音声を削除してください。
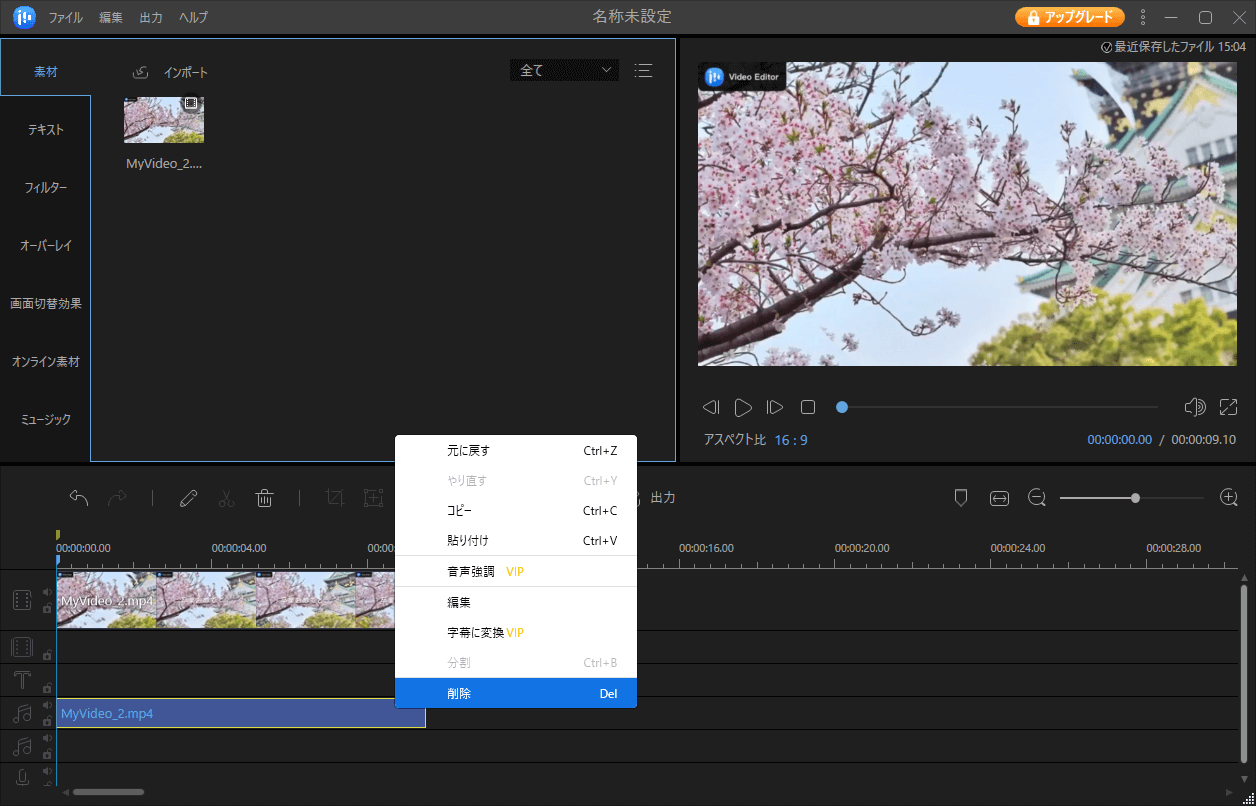
2.元の音声を削除すると、動画には音がなくなります。ここでAudacityで編集済みの音声を導入することができます。導入するには、上部のメニューで「ファイル」>「インポート」>「ファイルをインポート」の順に従って導入してください。
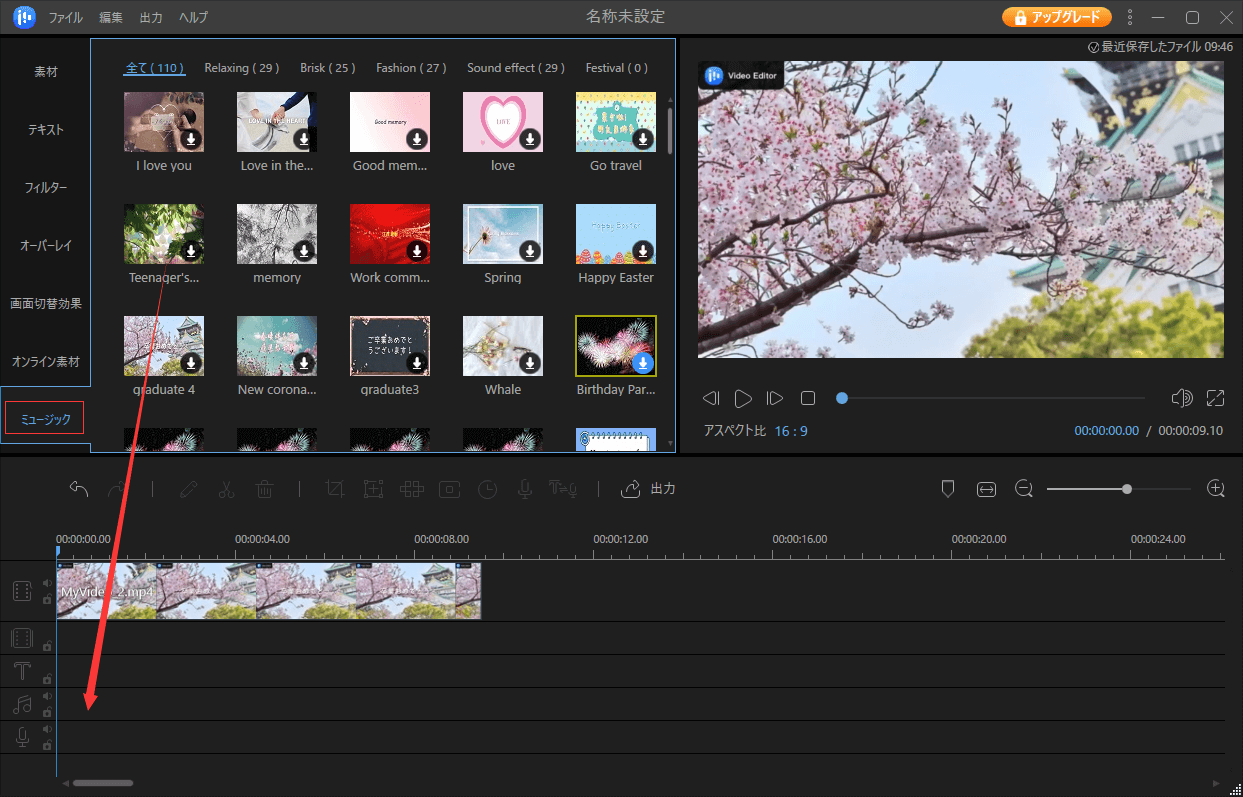
3.画面真ん中にある「出力」ボタンをクリックして、編集済みの動画を保存することができます。ここで保存する動画はノイズを消去済みの動画になります。
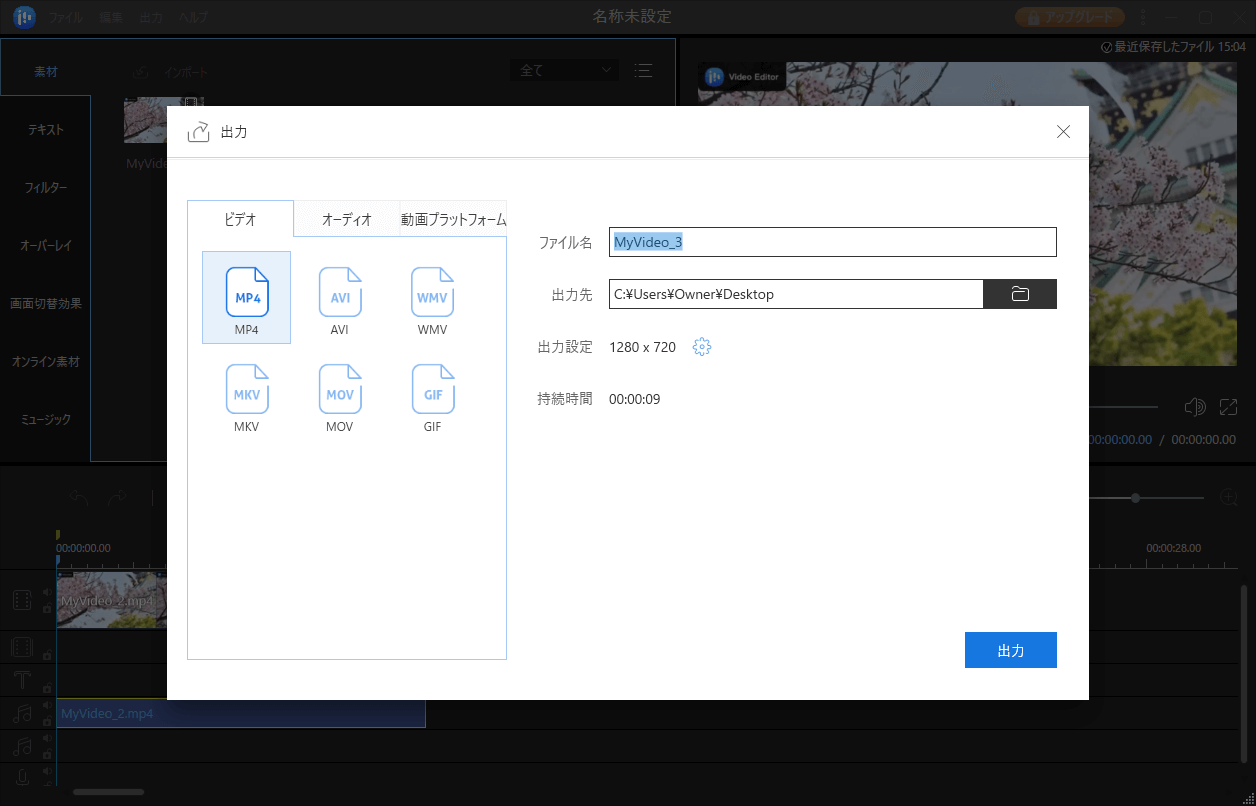
初心者に最適な動画編集ソフト
動画の編集はこれだけで十分!トリミング・カット・分割・合併・回転・逆再生・再生スピードの加速/減速などの機能は簡単に実現可能
トリミング
分割
画面の回転
音声追加
モザイクをかける
ズーム
音声文字変換
スタイルを変更
そのほか