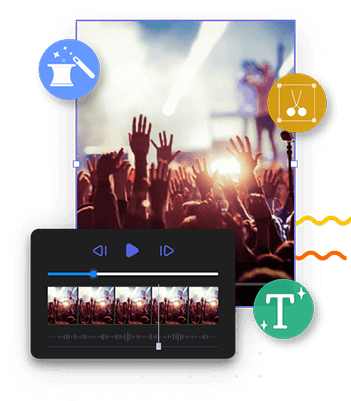-
![]() Windows向けデータ復旧
Windows向けデータ復旧
- Data Recovery Wizard Free購入ダウンロード
- Data Recovery Wizard Pro 購入ダウンロード
- Data Recovery Wizard WinPE購入ダウンロード
- Partition Recovery購入ダウンロード
- Email Recovery Wizard購入ダウンロード
- おまかせデータ復旧サービス
概要:
数段の動画をまとめて、1つに動画に結合するには、どうすればいいですか。まったく動画編集の経験がないユーザーにとって、これは難しく見えるような操作ですが、実際にはとても簡単なステップによって動画の結合が実現されます。本文では、非常に使いやすい動画編集ソフトで動画を結合する方法を皆さんに紹介します。
動画の結合とは、複数の動画を1つの動画にまとめる操作です。現在、動画を撮れるデバイスも様々、皆さんはこれらのデバイスを使って、いろんな瞬間を動画の形式で記録してほかの友達とシャアしたりしています。それでは、これらの短い動画クリップをまとめることができますか。つまり、複数の動画をまとめて、1つにすることができますか。
動画編集の経験があまりないユーザーでしたら、複数の動画を結合するのはなかなかできないそうさだと思われていますが、実際には、使いやすい動画編集ソフトを使ったら、たったの数クリックだけで動画を結合可能です。ここで、とても高機能な動画編集ソフト-EaseUS Video Editorを皆さんに紹介します。この動画編集ソフトは、動画の結合だけではなく、動画の色調補正、動画のトリミング、動画に字幕入れなども簡単に実現することができます。
それでは、次はこのEaseUS Video Editorを使って、複数の動画を1つの動画にまとめる方法を皆さんに紹介します。
EaseUS Video Editor
多機能動画編集ソフト-楽に動画作成・編集をやり遂げる
この部分では、EaseUS Video Editorで動画を結合できる具体的な操作手順を皆さんに紹介します。動画編集が全く分からなくても、このソフトを使ったことがなくても、下記の手順をステップずつに従えば、動画を結合することができると思いますので、参照してください。
ステップ1.結合したい動画を導入する
EaseUS Video Editorを立ち上げ、動画のアスペクト比を選択した後、動画の編集画面に入ります。上部のメニューの「ファイル」>「インポート」>「ファイルをインポート」から、動画を導入することができます。(編集したい動画ファイルを直接にソフト内にドラッグ&ドロップすることでも導入可能)

ステップ2.動画を結合する
導入した動画を下記の編集バーにトラックします。複数の動画を1つの動画に結合する場合、動画を順番で編集バーにトラックすれば完了です。(自分のニーズによれば、同じ動画を何度も編集バーに入れることも可能です。)
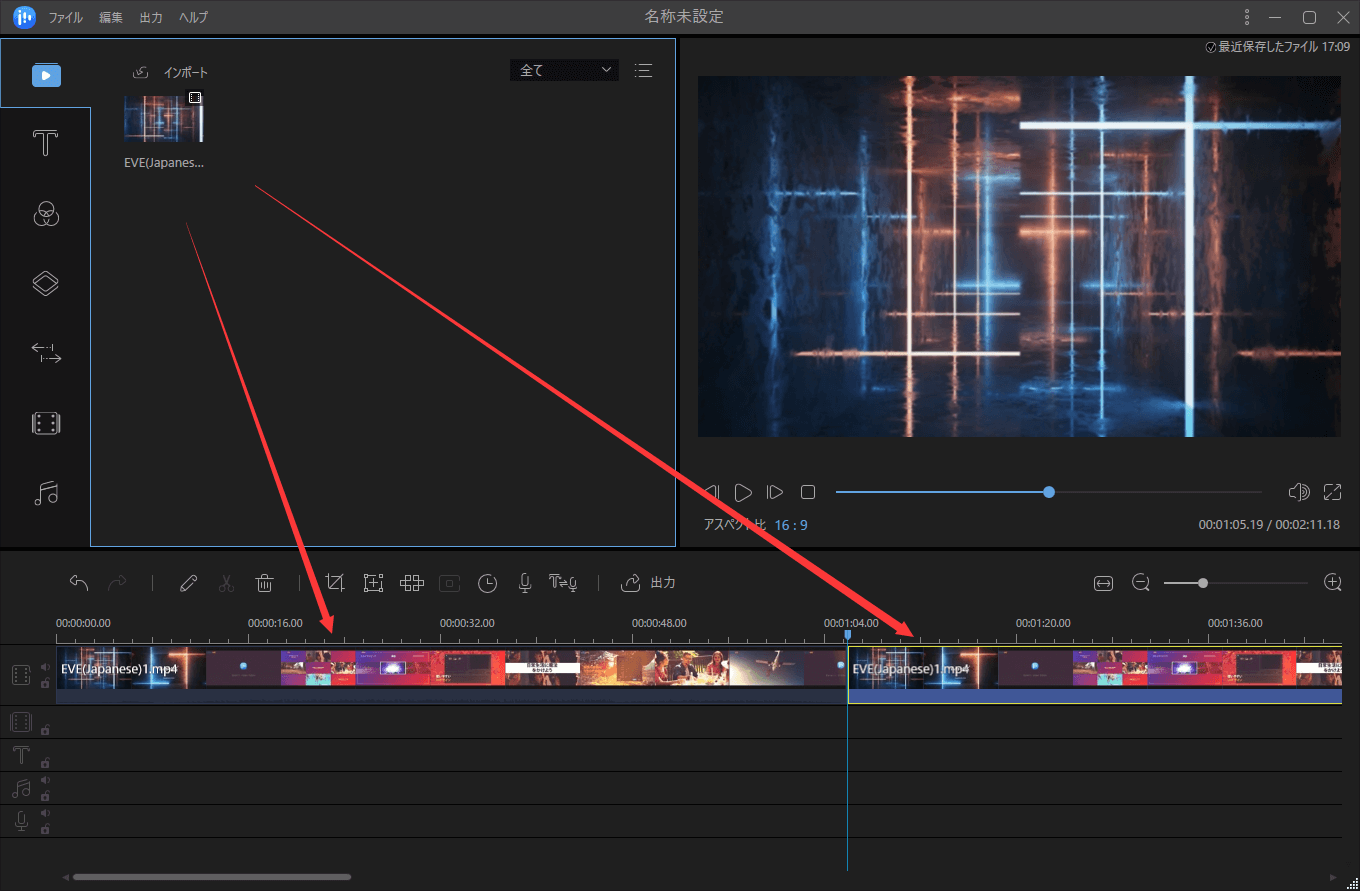
ステップ3.結合した動画を出力する
画面真ん中にある「出力」ボタンをクリックすることで、動画をパソコンに保存することができます。

初心者に最適な動画編集ソフト
動画の編集はこれだけで十分!トリミング・カット・分割・合併・回転・逆再生・再生スピードの加速/減速などの機能は簡単に実現可能
トリミング
分割
画面の回転
音声追加
モザイクをかける
ズーム
音声文字変換
スタイルを変更
そのほか