-
![]() Windows向けデータ復旧
Windows向けデータ復旧
- Data Recovery Wizard Free購入ダウンロード
- Data Recovery Wizard Pro 購入ダウンロード
- Data Recovery Wizard WinPE購入ダウンロード
- Partition Recovery購入ダウンロード
- Email Recovery Wizard購入ダウンロード
- おまかせデータ復旧サービス
概要:
最高のWindows 10動画編集ソフトはどちらですか?EaseUS Video Editor、若しくはWindows 10内蔵編集ツール?本文では、EaseUS Video Editor及びWindows 10の内蔵編集ツールについての詳細情報を取得することができます。本文を読んだ上、この2つのツールの詳細を比較した上、ベストのWindows 10動画編集ソフトを選択して動画編集を始めることができると思います。
Windows 10には、内蔵の動画編集ツールがありますか?どうやって使用すればいいですか?EaseUS Video Editorとは何ですか?内蔵の動画編集ツールと比べてメリットは何ですか?前述の問題の回答はすべて本文で見つけます。
Windows 10では「フォト」という内蔵の編集ツールがあります。動画編集はただこのツールの1つの機能になるので、パソコンで独立の動画編集ソフトを見つけることができません。「フォト」ソフトの動画編集機能は、Windowsムービーメーカーと同じくらいので、動画をトリミング、再生速度変更、動画に絵を描くなど、基本の編集操作のみが実現されます。
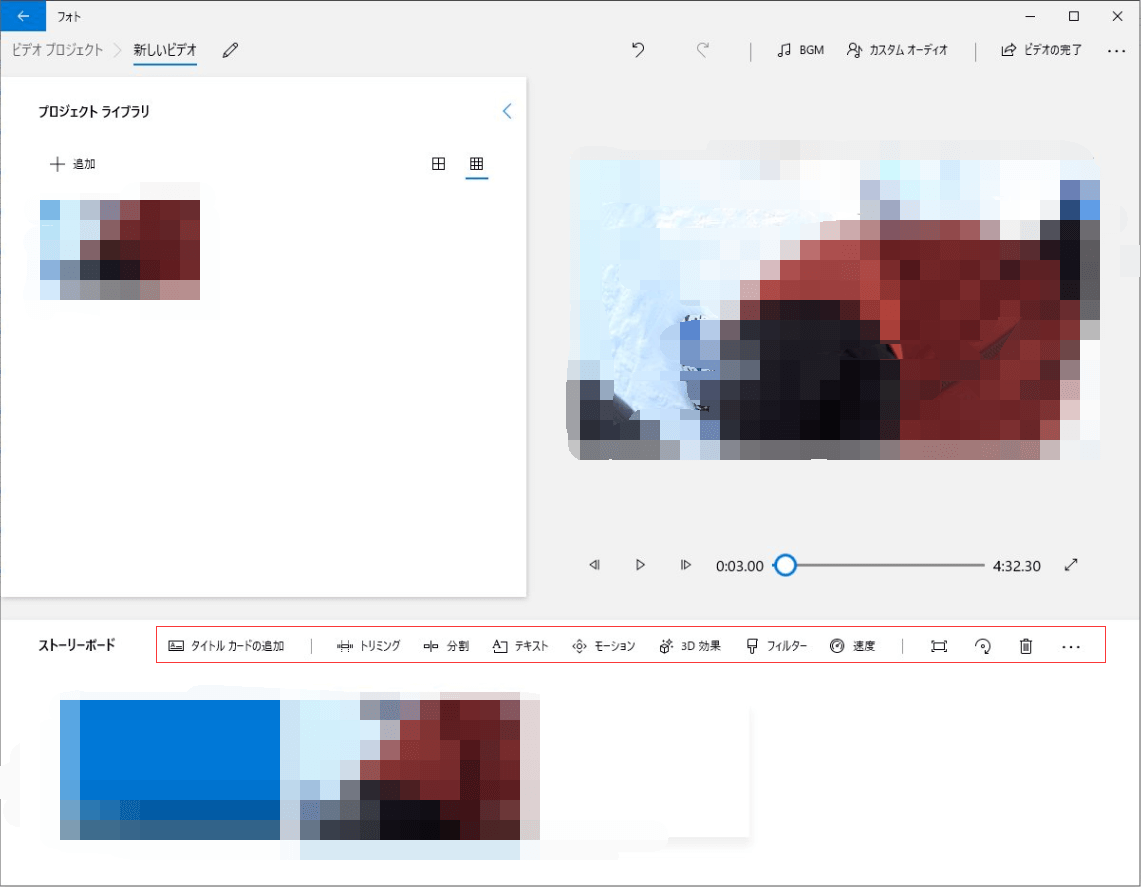
その一方で、EaseUS Video Editorは、Windows 10向けの強力的な動画編集ソフトで、自分の動画を作成する時に非常に役に立つツールです。このツールを使って、動画のカット、スプリット、トリミング、結合、分割、エフェクト追加、再生速度調整など、いろいろな操作が実現されます。Windows 10内蔵動画編集ツールと比べて、EaseUS Video Editorは機能的には強いと思います。
まずは、EaseUS Video Editor及びWindows 10内蔵動画編集ツールの詳細を皆さんに紹介します。この部分ではメリットとデメリットを箇条書きでまとめますので、この2つのツールへの理解を深めることができます。だから、本文の内容を読んで適切なものを選択して、動画の編集を始めましょう。
1.無料
2.多様な機能
3.他のソフトで使えない機能:ワンクリックだけで写真を管理・編集して、動画に入れることができます。
1.動画から音声抽出、ウォーターマーク消去などに対応していません。
2.基本機能のみを備えています。
1.基本機能以外、動画編集の高度機能にも対応(ウォーターマーク消去、音声抽出、形式変換など)
2.高速処理、プレビュー品質を調整可能なので、効率性が向上します。
3.多くのビデオ/オーディオ形式をサポート
有料のもの
この高機能な動画編集ソフトを利用すると、さまざまな状況に応じた動画を自分で作成できます。自分の動画を作成するには、動画のトリミング、カット、分割、マージ、回転、ミキシング、ビデオエフェクトの適用、ビデオ速度の加速/減速などの機能を活用しましょう。また、MP4をGIFに変換したり、ウォーターマークを添削したり、不要なバックグラウンドや動画の音声を添削したり、ビデオに特殊効果を追加したりできます。このソフには、基本編集機能だけではなく、高度な編集機能も完全に備えていますので、ビデオを頻繁に編集する必要がある場合は、このソフトウェアが最適です。
下記の詳細方法に従って、自分の動画を作成・編集することができます。
ステップ1.EaseUS Video Editorを立ち上げる
EaseUS Video Editorを開きますと、アスペクト比を選択することができます。編集する動画を基づいて、最適なアスペクト比を選択しましょう。
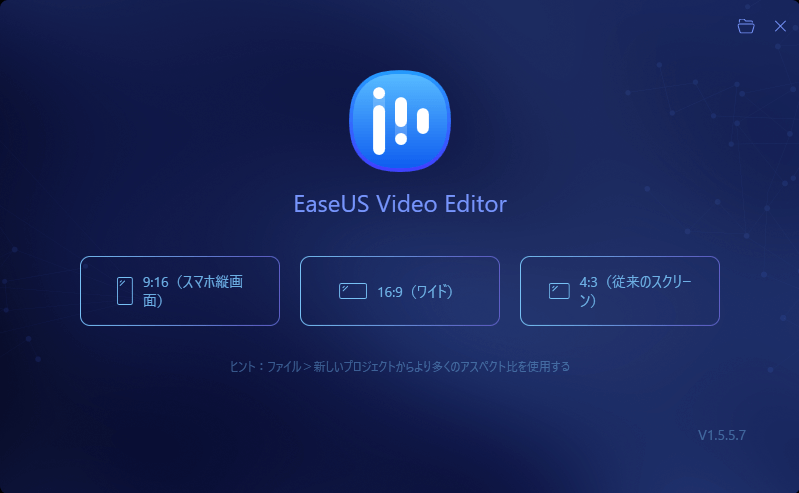
ステップ2.ビデオを導入する
上部のメニューの「ファイル」>「インポート」>「ファイルをインポート」から、動画を導入することができます。(編集したい動画ファイルを直接にソフト内にドラッグ&ドロップすることでも導入可能)
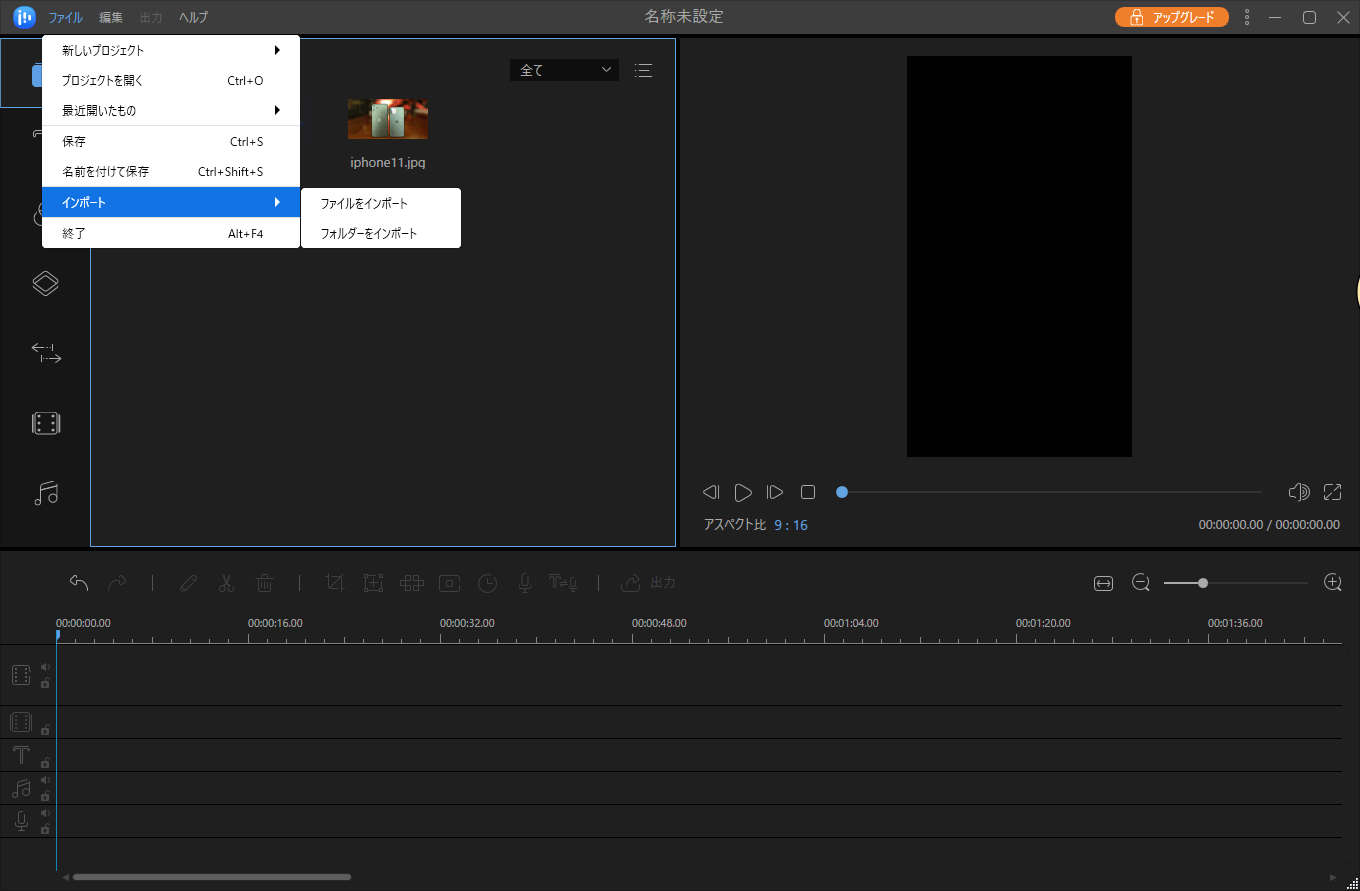
ステップ3.ビデオをトラックに追加する
導入したビデオを下記の編集用トラックにドラッグ&ドロップすることで、ビデオをトラックに追加します。また、トラックに追加したいビデオを右クリックして「トラックに追加」をクリックすることでもいいです。
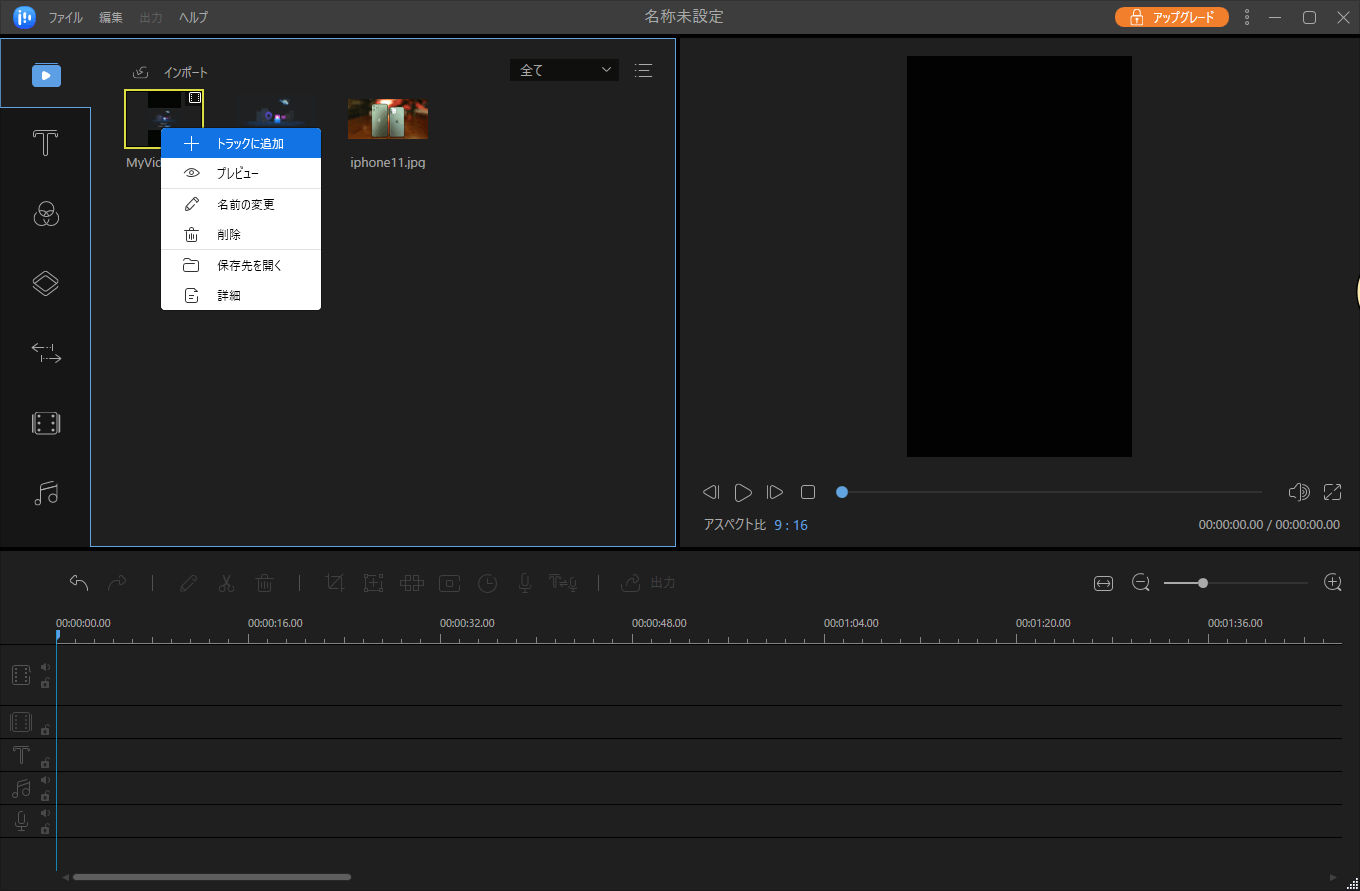
ステップ4.動画を編集する
トラックで動画を右クリックして「編集」を選択します。

ここで動画のスプリット、トリミング、画面の回転、スピード調整、ウォーターマークの添削などが実現されます。

ステップ5.プロジェクトをエクスポート
メニューで「出力」ボタンをクリックすることで、編集済みのプロジェクトを保存することができます。
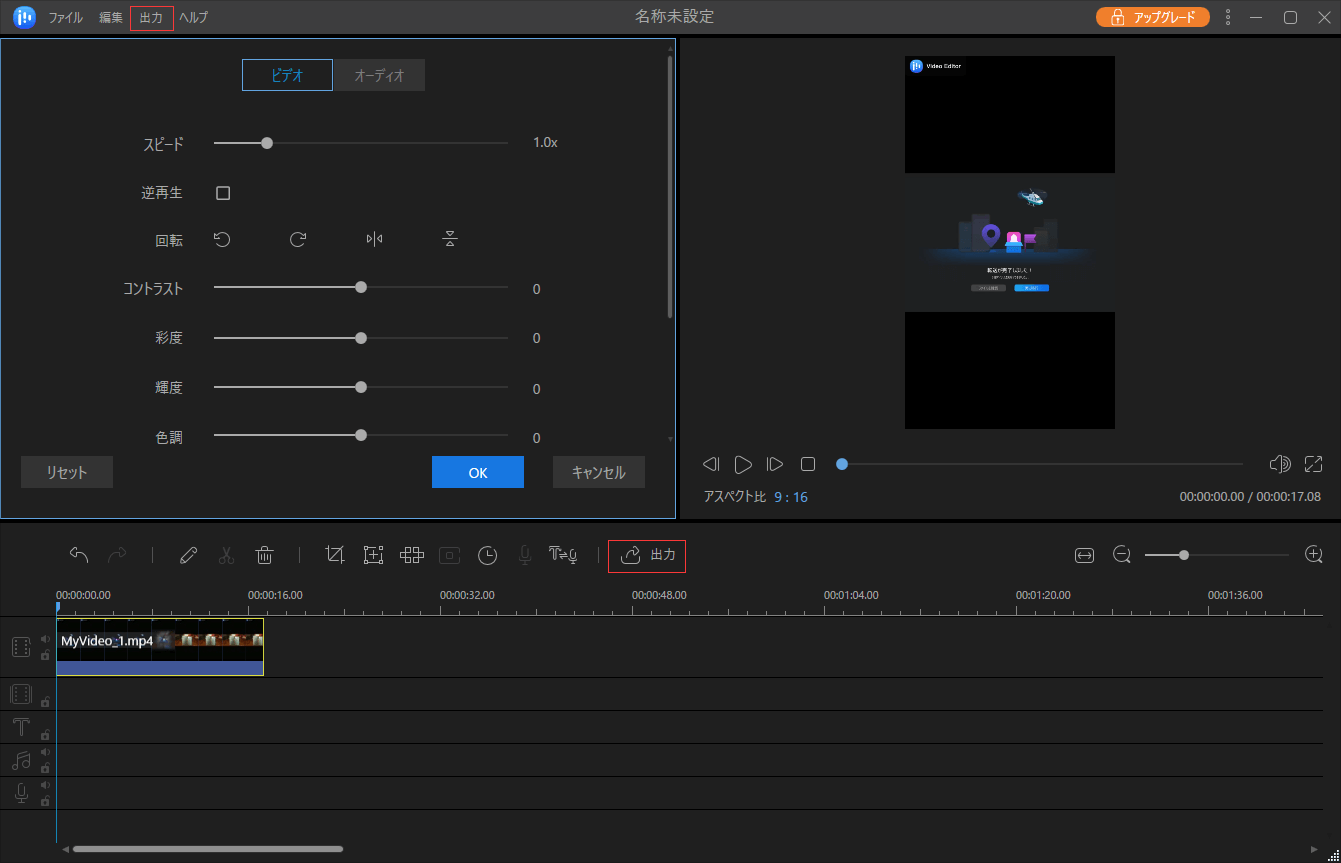
EaseUS Video EditorでもWindows 10内蔵動画編集ツールでもとても使いやすい便利なものです。動画のトリミング、スプリット、テキスト追加など、とても基本な編集操作を行いたい場合、無料で使えるWindows 10内蔵動画編集ツールがいいと思います。もし、それ以上のニーズがある場合、例えば、動画に音楽を入れたり、ウォーターマークを添削したり、音声をビデオから抽出したりしたい場合、EaseUS Video Editorはもっと適切なソフトだと思います。
初心者に最適な動画編集ソフト
動画の編集はこれだけで十分!トリミング・カット・分割・合併・回転・逆再生・再生スピードの加速/減速などの機能は簡単に実現可能
トリミング
分割
画面の回転
音声追加
モザイクをかける
ズーム
音声文字変換
スタイルを変更
そのほか