-
![]() Windows向けデータ復旧
Windows向けデータ復旧
- Data Recovery Wizard Free購入ダウンロード
- Data Recovery Wizard Pro 購入ダウンロード
- Data Recovery Wizard WinPE購入ダウンロード
- Partition Recovery購入ダウンロード
- Email Recovery Wizard購入ダウンロード
- おまかせデータ復旧サービス
概要:
現在、4K動画(Ultra HD)は近年結構取り入られるようになってきたのですが、パソコンの性能により、4K動画の編集ができなかったり、再生プロセスすらできない場合は多いです。このような場合、4K動画をフルHDに変換してみましょう。本文では、4K動画をフルHD(1080P)に変換に変換するツール及び詳細な方法を皆さんに紹介します。4K動画をフルHD(1080P)に変換したい方は、この記事を見逃しないでください。
4k動画とは:画面の解像度は2160 X 3840ピクセルで、合計8,294,400個の画素がある動画を指しています。
フルHD動画とは:画面の解像度は1980 X 1080せくセルで、合計2,138,400個の画素がある動画を指しています。
4kもフルHD(1080P)も、実際には動画の画面解像度のことを指す概念です。ひいては、画面解像度は動画のきめ細かさを表示する数値なので、その数値が高ければ高いほど、動画がきめ細かくなります。4k動画の画面は2160 X 3840ピクセルで、合計8,294,400個の画素があります。その一方で、フルHD(1080P)動画の画面は1980 X 1080になり、2,138,400個の画素があります。だから、同じ画面でも4k動画の画素数はフルHD動画の約4倍になるので、再生や編集操作を行うために、求められているデバイスの性能も4倍ほどです。

上記のデータに基づき、性能制限のため、多くのデバイスで4k動画を再生したり、編集したりできません。このような場合、4K動画をフルHDに変換する必要があります。4K動画をフルHDに変換すると、理論的には、画質が下がりますが、日常的によく使われているデバイスでなら、その画質の違いに気づくこともできないほどです。
解像度が高ければ高いほど、画面がきめ細かいと言っても、4kをフルHDに変更した後、画質の下がりに気づくことが難しい。なぜかというと、日常的によく使われているデバイス(スマホ、パソコンモニター、テレビなど)が4kの解像度に対応していないからです。現在、ユーザーに最も使われているデバイスの解像度は1080p、2kなので、こういうデバイスで4k動画を再生しても、1080p、2kしか視聴できません。だから、多くの場合、4k動画を無理やりに使う必要がないと思います。
現在、多くのデバイスの性能が足りないので、4k動画の再生や編集ができません。このような場合、動画を再生・編集できる状態にするには、4kをフルHDに変換する必要があります。変換すると、低スペックのデバイスでも、動画を再生・編集することができるようになります。
現在、スマホでもパソコンでも、容量不足はいつも話題になっている問題なのですが、同じ動画を4kからフルHDに変換すると、その動画ファイルが占めているハードディスクの容量は何倍も減少することができます。
現在、フルHD動画は、画質も比較的に良いし、編集や再生に求められているデバイスのスペックも高くないので、互換性が一番良い動画の解像度とも言えます。だから、動画の互換性を向上させるため、4kをフルHDに変換する必要もあると思います。
お手持ちの4K動画をフルHD(1080P)に変換したくて、どうやって変換すればいいのかが分からない場合、1クリック動画変換ソフトを使いましょう。ここで、無料で使える動画変換ソフト-EaseUS Video Editorを皆さんに紹介します。このソフトが対応する動画のフォーマットが多くて、mp4/avi/wmv/flvなどよく耳にしているフォーマットに完璧に互換しています。何形式の4k動画を導入しても、非常に簡単なステップによって、フルHD(1080P)、またはHD(720P)に変換することができます。
この部分では、上記で紹介したEaseUS Video Editorを用いて、4k動画をフルHDに変換する詳細な方法を皆さんに紹介します。非常に詳しい方法なので、初心者でもこの方法に従って、変換することができると思います。
注:4k動画をフルHDに変換した後、フルHD動画を4k動画に逆変換することができないため、事前にオリジナルの動画をバックアップすることを強くおススメします。
ステップ1.4k動画を導入
EaseUS Video Editorを立ち上げ、動画のアスペクト比を選択した後、動画の編集画面に入ります。上部のメニューの「ファイル」>「インポート」>「ファイルをインポート」から、4k動画を導入することができます。(編集したい動画ファイルを直接にソフト内にドラッグ&ドロップすることでも導入可能)

ステップ2.編集プロジェクトを作成
導入した動画を下記の編集バーにトラックして、動画編集のプロジェクトを作成します。ここで動画を編集したりすることができますが、変換のみを実行したい場合は、何の操作もしなくても大丈夫です。
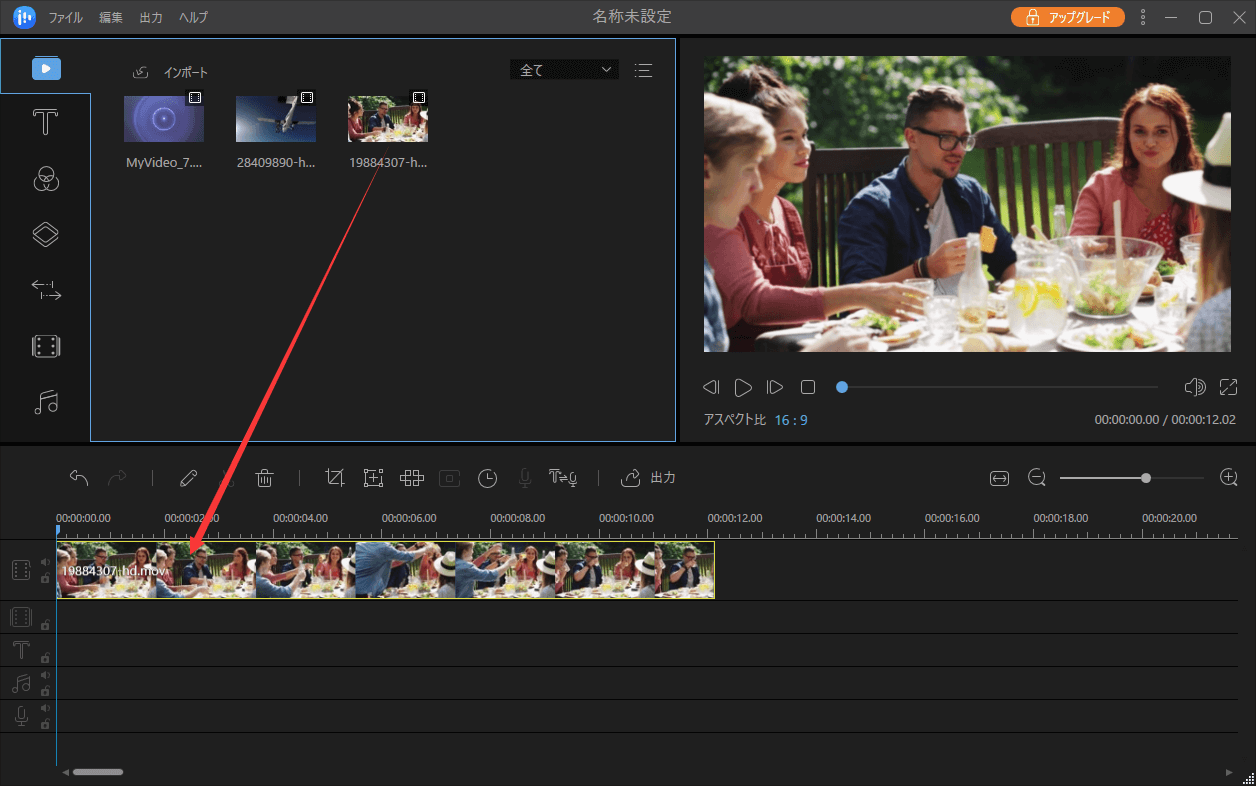
ステップ3.4k動画をフルHD/HDで出力
画面の真ん中にある「出力」ボタンをクリックして、動画の出力形式を選択した上、出力設定で動画の解像度をフルHDに変更することもできます。

上記簡単な数ステップに従って、4k動画をフルHD動画に変換することができます。
初心者に最適な動画編集ソフト
動画の編集はこれだけで十分!トリミング・カット・分割・合併・回転・逆再生・再生スピードの加速/減速などの機能は簡単に実現可能
トリミング
分割
画面の回転
音声追加
モザイクをかける
ズーム
音声文字変換
スタイルを変更
そのほか