-
![]() Windows向けデータ復旧
Windows向けデータ復旧
- Data Recovery Wizard Free購入ダウンロード
- Data Recovery Wizard Pro 購入ダウンロード
- Data Recovery Wizard WinPE購入ダウンロード
- Partition Recovery購入ダウンロード
- Email Recovery Wizard購入ダウンロード
- おまかせデータ復旧サービス
概要:
もし動画を繰り返してみたい場合はどうしたらいいですか?本文では様々なデバイスやプラットフォームで動画をループ再生(繰り返し再生)する方法を皆さんに紹介します。
本文では、動画を動画をループ再生(繰り返し再生)したい方に、様々な有効対策を紹介していきたいと思います。Windows/iPhone/android搭載のデバイスの利用者でも、YouTubeを使っている方でも、本文では適切な対策を見つけられます。
動画の再生が終わったら、もう一度再生するには、基本的には手動で操作する必要があります。しかし、もし専門のツールでループ再生の動画を作成すれば、動画が終わったら自動的に繰り返すことができます。ここでEaseUS Video Editorというツールを皆さんにおススメします。非常に簡単なステップによって動画をループ再生(繰り返し再生)することが実現されます。下記は、具体的な操作手順を紹介します。
Windows PCで動画をループ再生するには、ダウンロードボタンから、EaseUS Video Editorという専門の動画編集ツールを取得して、下記ステップに従ってください。
ステップ1.ループ再生(繰り返し再生)したい動画を導入する
EaseUS Video Editorを立ち上げ、動画のアスペクト比を選択した後、動画の編集画面に入ります。上部のメニューの「ファイル」>「インポート」>「ファイルをインポート」から、動画を導入することができます。(編集したい動画ファイルを直接にソフト内にドラッグ&ドロップすることでも導入可能)

ステップ2.動画の導入を繰り返す
導入した動画を下記の編集バーにドラッグします。動画をループ再生したい場合は、同じ動画を複数回ドラッグします。(自分のニーズによれば、同じ動画を何度も編集バーに入れることも可能です。)
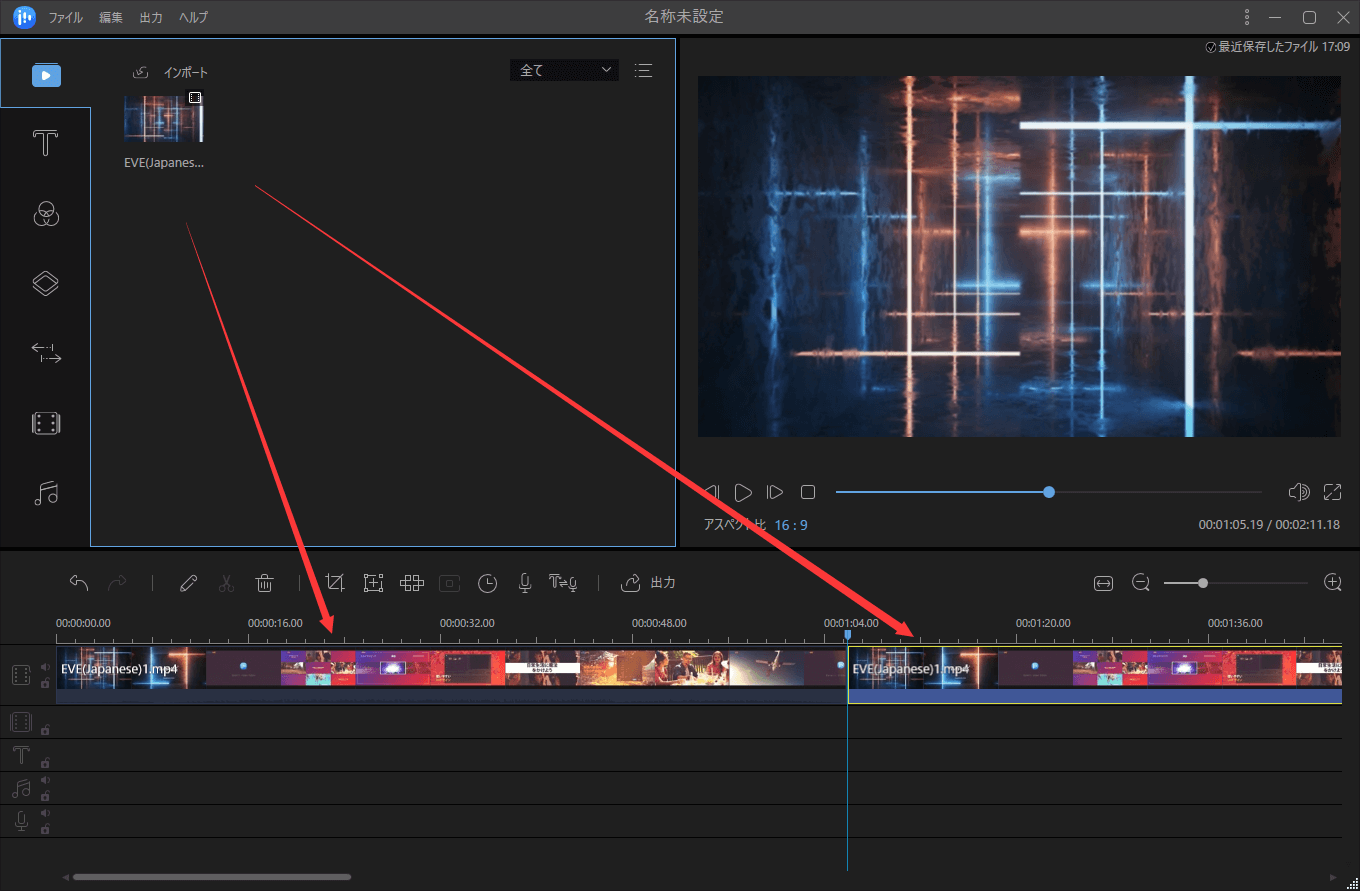
ステップ3.ループ再生の動画を出力する
画面真ん中にある「出力」ボタンをクリックすることで、作成済みの動画をパソコンに保存することができます。

YouTubeで1つの動画を繰り返してみたい場合は、設定する方法は非常に簡単です。下記の2ステップだけで設定できます。
ステップ1.ブラウザでYouTubeを開き、好きな動画を見つけて視聴します。
ステップ2.YouTubeのページで動画の再生画面を右クリックメニューで「ループ再生」をクリックします。
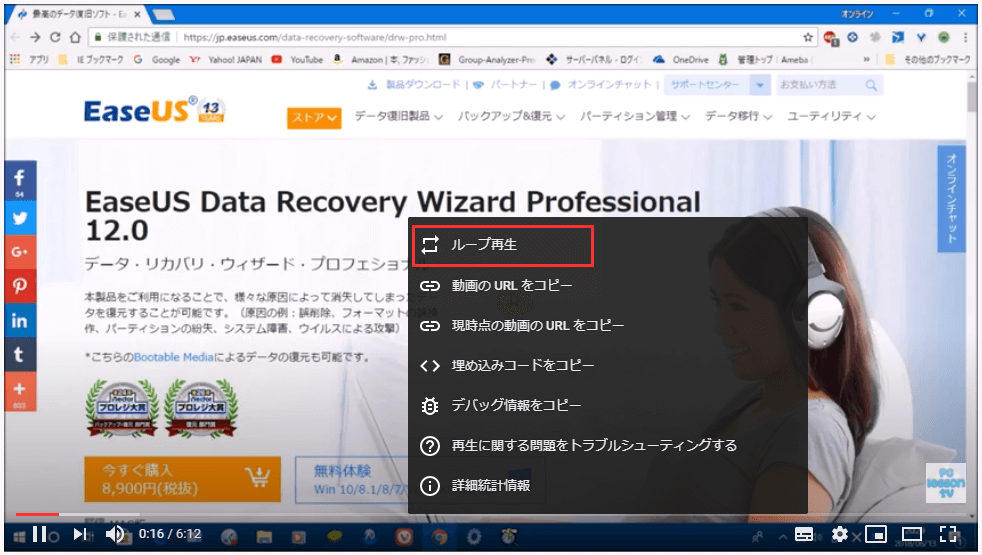
そうすると、動画の再生が終わったら、自動的にロープ再生することができます。
この部分では、iPhoneでLooperアプリを使って、動画をループ再生にする方法を紹介します。LooperアプリはiOS端末で動画を繰り返せるアプリとして、単一動画及び動画プレイリスト両方の繰り返し機能も備えています。だから、次のステップに従って、iPhoneで操作を実行してください。
ステップ1.LooperをAPP Storeからインストールします。
ステップ2.Looperアプリを開き、「+」ボタンをクリックして、ループ再生したい動画を選択します。(複数の動画がある場合、プレイリストを作成することも可能です。)
ステップ3.ループ再生(繰り返し再生)の回数を選択します。
ステップ4.ループ再生を処理済みの動画を保存するには、底部メニューの真ん中にある「保存」ボタンをクリックします。
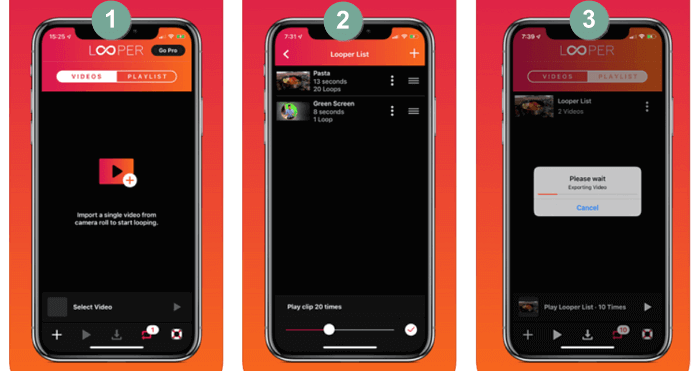
Android端末を使っているユーザーなら、この部分では簡単な動画ループ再生の対策を取得することができます。ここでおススメのツールはVLCメディアプレイヤーです。このソフトは完全無料なアプリです。VLCメディアプレイヤーを使って動画をループ再生する操作手順は下記で参照してください。
ステップ1.VLCメディアプレイヤーでループ再生する動画を開きます。
ステップ2.動画の再生中に、底部メニューでループのボタンがありますので、それをクリックします。
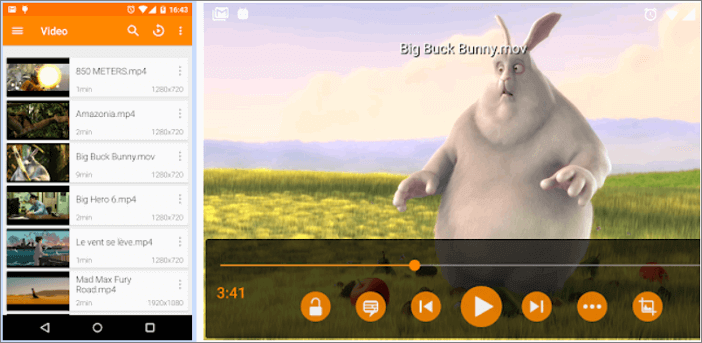
ステップ3.ループボタンをクリックすると、動画が無限ループになります。動画のルー再生を終えたい場合は、もう一度ループボタンをクリックしてください。
初心者に最適な動画編集ソフト
動画の編集はこれだけで十分!トリミング・カット・分割・合併・回転・逆再生・再生スピードの加速/減速などの機能は簡単に実現可能
トリミング
分割
画面の回転
音声追加
モザイクをかける
ズーム
音声文字変換
スタイルを変更
そのほか