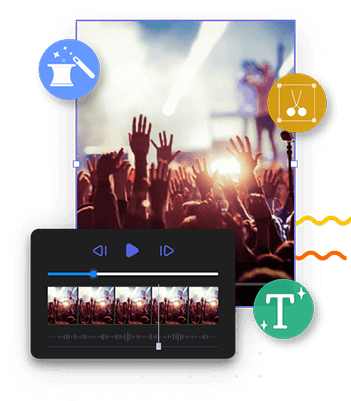-
![]() Windows向けデータ復旧
Windows向けデータ復旧
- Data Recovery Wizard Free購入ダウンロード
- Data Recovery Wizard Pro 購入ダウンロード
- Data Recovery Wizard WinPE購入ダウンロード
- Partition Recovery購入ダウンロード
- Email Recovery Wizard購入ダウンロード
- おまかせデータ復旧サービス
概要:
この記事では、最高の動画スピードコントローラーを無料でダウンロードすることができます。この動画スピードコントローラーを使ったら、非常に簡単なステップによって動画の再生速度を細かくコントロールすることが実現されます。
日常生活では、手持ちの動画の再生速度が速すぎるか、遅すぎる場合はよくあります。このような場合、動画の再生速度を調節したりする必要があります。動画の再生速度をコントロールするには、パソコンで動画スピードコントローラーを使用するのは一般的な対処法です。本文では、macOSとWindowsでの最高な動画スピードコントローラーを別々で皆さんに紹介します。
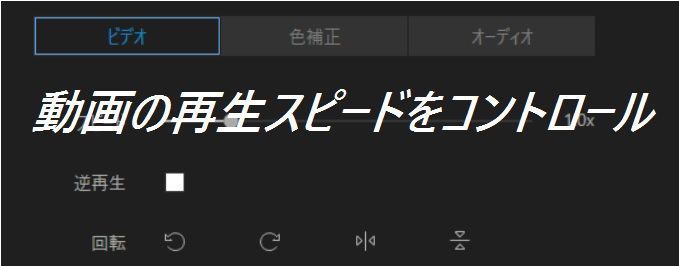
本文で紹介する動画スピードコントローラーを使ったら、非常に簡単なステップによって、動画の再生速度を細かくコントロールすることができると思います。本文では、最高の動画スピードコントローラーのインストール方法と詳細の使い方について解説していきたいと思います。
まずは、Windowsで利用可能な最高の動画スピードコントローラーのEaseUS Video Editorを皆さんに紹介します。EaseUS Video Editorは非常に高機能な動画編集ソフトとして、非常に簡単な数ステップによって動画を早送りしたり、遅くしたりすることができます。また、動画編集ソフトとして、トリミング、クロップ、モザイク加工、切替エフェクトなど、動画編集中によく使われる機能も充実です。
EaseUS Video Editor
多機能動画編集ソフト-楽に動画作成・編集をやり遂げる
この部分では、EaseUS Video Editorという使いやすい動画のスピードコントローラーを使ったら、動画のスピードを簡単に細かくコントロールする方法を皆さんに紹介していきたいと思います。
ステップ1.再生速度を調整したい動画を導入
EaseUS Video Editorを立ち上げ、動画のアスペクト比を選択した後、動画の編集画面に入ります。上部のメニューの「ファイル」>「インポート」>「ファイルをインポート」から、再生速度調整したい動画を導入することができます。(編集したい動画ファイルを直接にソフト内にドラッグ&ドロップすることでも導入可能)

ステップ2.動画の編集を始め、再生速度を調整
導入した動画素材を下記の編集バーにトラックして、動画の編集ができるようになります。編集バーで動画を右クリックして「編集」を選択します。(動画をクリックして編集アイコン(鉛筆のアイコン)をクリックすることで編集を開始すること藻可能です。)

動画の編集画面が表示されます。「スピード」のとこで動画の再生速度を調整することができます。(早送りする、スローにすることも可能です。)
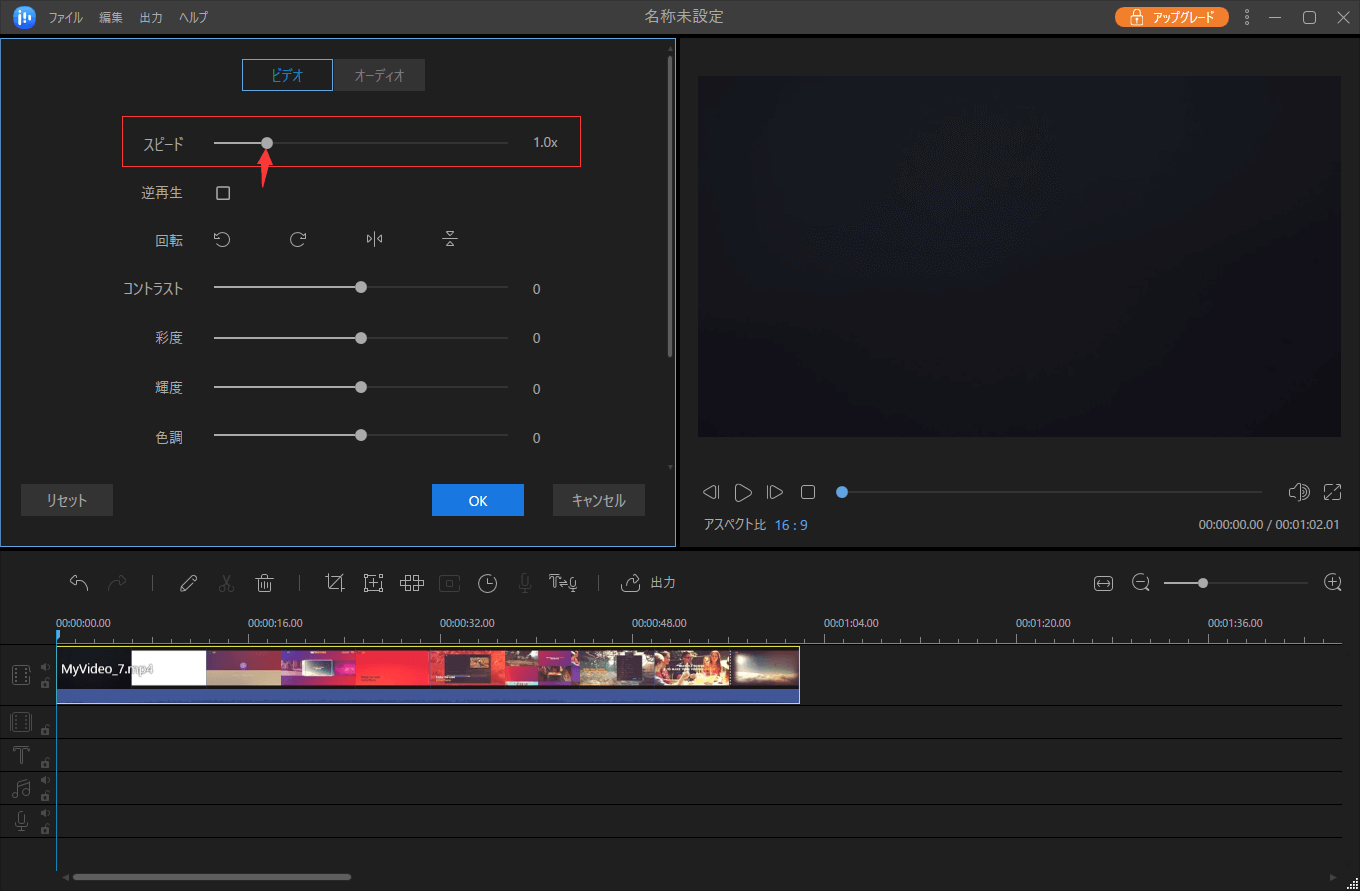
ステップ3.再生速度調整済みの動画を出力
動画の再生速度を調整した後、調整済みの動画をパソコンに保存するには、画面真ん中にある「出力」ボタンをクリックしてください。

もしMacで動画のスピードを変更したりしたい場合は、iMovieを使いましょう。iMovieはmacOSにプリインストールされた動画編集ソフトです。Macパソコンを使っているユーザーなら、無料で利用することができます。iMovieという動画編集ソフトを使って、基本の動画編集操作が大体実現されます。もちろん、imovieを使って動画を早送りしたり、遅くしたりすることもできます。次は、MacパソコンでiMovieを使って動画の再生速度を細かくコントロールする方法を皆さんに紹介しようと思います。
この部分ではMacパソコンでiMovieを使って動画の再生速度を細かくコントロールする詳しい使い方を皆さんに紹介します。(一部Appleサポートセンターより参照)
ステップ1.タイムラインで、速度を変更したいクリップを選択します。
ステップ2.スピードコントロールを表示するには、「速度」ボタンをクリックします。

ステップ3.「速度」ポップアップメニューから「遅く」または「速く」を選択し、速度ボタンをクリックして速度を設定します。
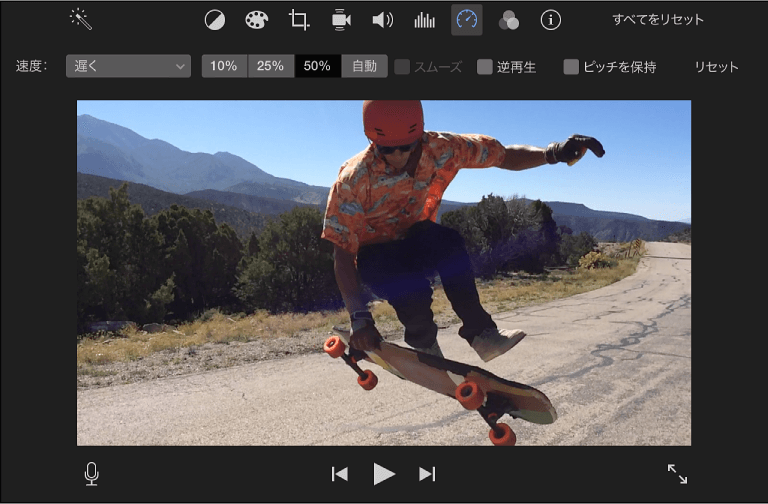
初心者に最適な動画編集ソフト
動画の編集はこれだけで十分!トリミング・カット・分割・合併・回転・逆再生・再生スピードの加速/減速などの機能は簡単に実現可能
トリミング
分割
画面の回転
音声追加
モザイクをかける
ズーム
音声文字変換
スタイルを変更
そのほか