-
![]() Windows向けデータ復旧
Windows向けデータ復旧
- Data Recovery Wizard Free購入ダウンロード
- Data Recovery Wizard Pro 購入ダウンロード
- Data Recovery Wizard WinPE購入ダウンロード
- Partition Recovery購入ダウンロード
- Email Recovery Wizard購入ダウンロード
- おまかせデータ復旧サービス
概要:
品質を損なうことなくAVIビデオのオーディオ部分を簡単に抽出したいですが、どうすればよいですか?本記事では、6つオーディオ抽出ソフトを紹介して、AVIビデオからオーディオ部分を切り離す方法に詳細に説明します。AVIビデオからオーディオを簡単に抽出する方法を知りたい方はこの記事をお見逃しなく読んでください。
AVIビデオを見たとき、そのビデオのオーディオ部分あるいは背景音楽に惹かれています。そのオーディオ部分を取得するためにどうすれば良いですか。一番良い解決方では、動画編集ソフトを活用してAVIビデオからオーディオを抽出します。ところが、現在は、多くの動画編集ソフトがあります。どちらが自分の需要に合いますか?ここでは、いくつかのオーディオ抽出ソフトを紹介します。その情報によって、自分がほしいソフトを手に入れてください。
Windows 10でのAVIビデオからオーディオを抽出したいユーザーに、操作しやすい動画編集ソフトEaseUS Video Editorをおすすめします。3つのステップでビデオ中のオーディオ部分を切り離すことができます。
また、この動画編集ソフトはAVI以外の形式ファイルにも多様なファイル形式をサポートします。それ以外に、EaseUS Video Editorは、多彩な機能を搭載する動画編集ソフトとして、動画の合成や動画に字幕入れなどの編集にもいい動きをしています。もし、動画ファイルの形式を変更する要件が多いの場合は、このソフトをおすすめします。
EaseUS Video Editorの優れさ:
もっと知りたいユーザーは以下のダウンロードボタンを押して、無料体験して検討してください。
ステップ1.ソース音声ファイルをインポートする
EaseUS Video Editorを起動して、一番最小の画面で「ファイルをインポート」をクリックして、編集したい音声ファイルを導入します。
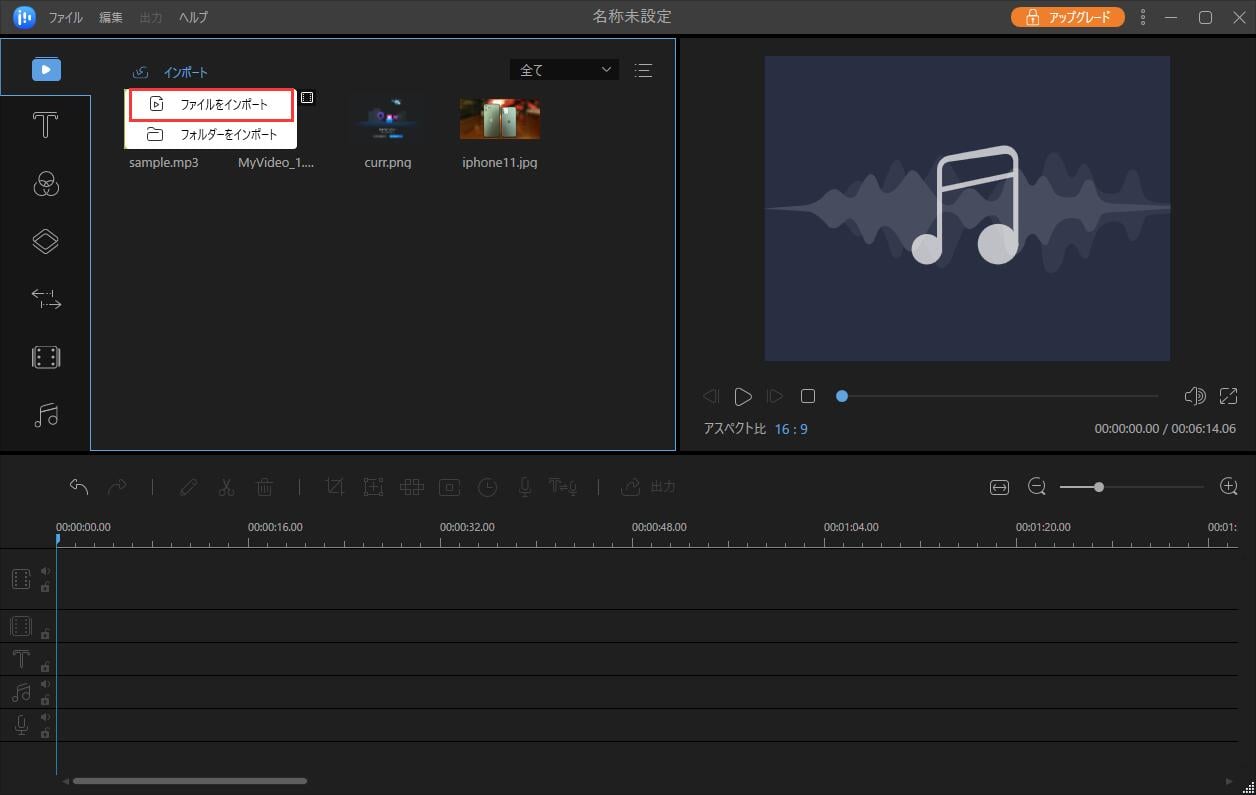
ステップ2.音声ファイルを編集プロジェクトに追加する
音声ファイルを編集するには、音声ファイルを編集プロジェクトに追加する必要があります。画面の矢じりのように、ソースファイルを下記の編集トラックにドラッグすることで追加することができます。そして、音声を分割したり、結合したりすることができます。
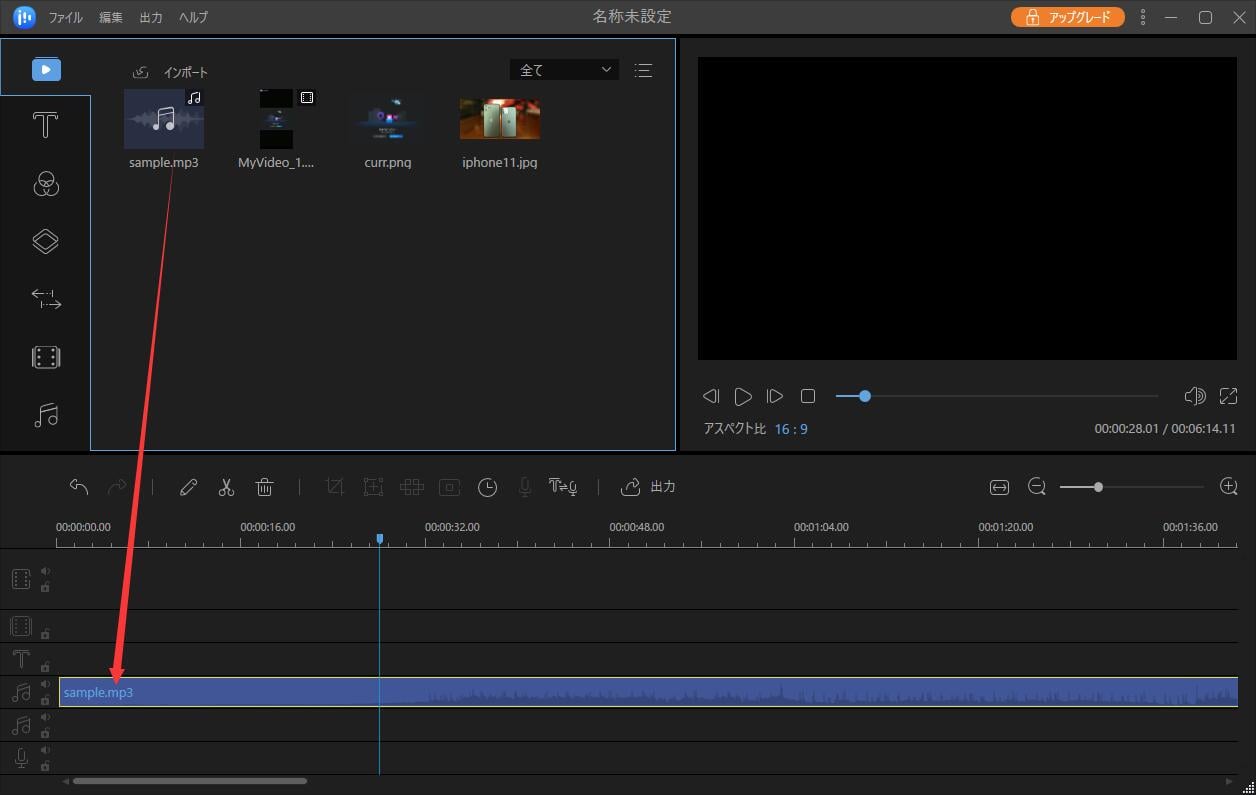
ステップ3.編集済みの音声ファイルをエクスポートする
音声ファイルを編集した後、画面上の「出力」ボタンをクリックして、ファイルを保存することができます。
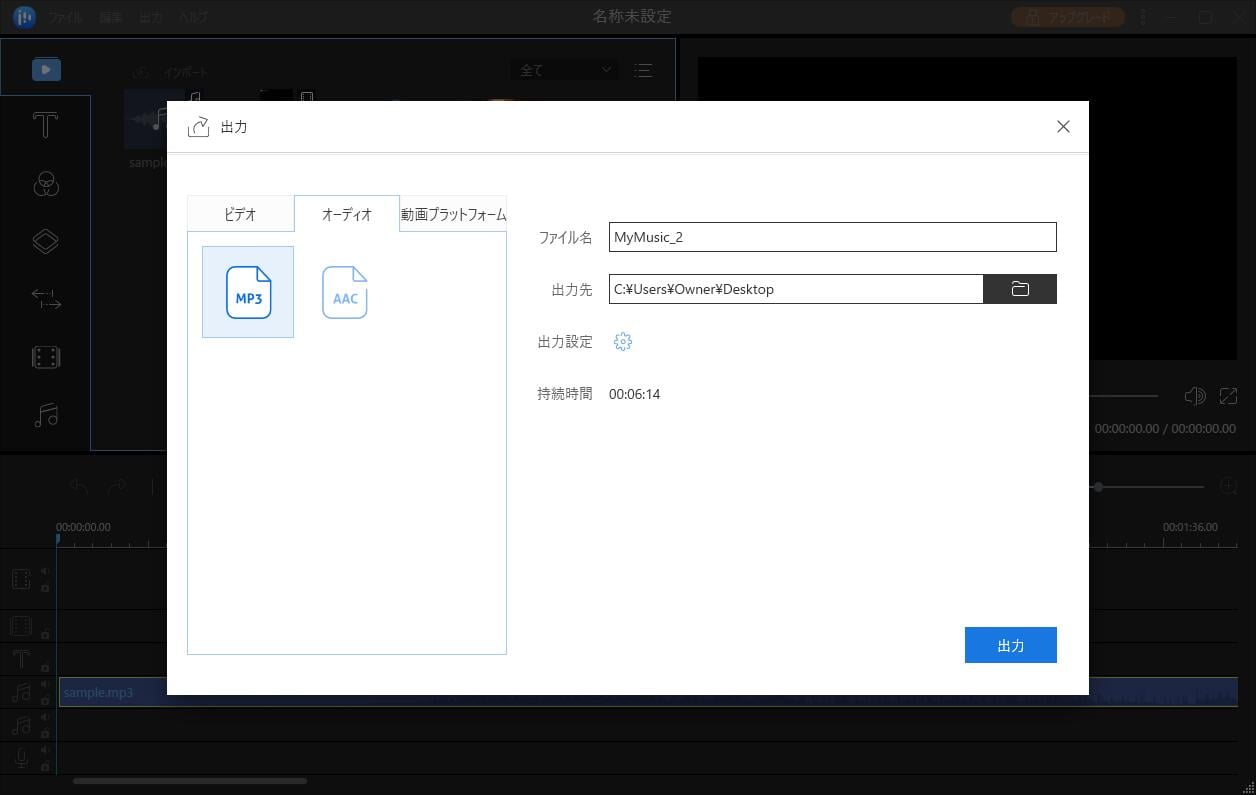
Audacityとは、Linux、FreeBSD、macOSなどの環境で動作可能な無料音声編集ソフトです。主な音声ファイル形式にほとんど対応できます。音楽やオーディオをインポートし、トラックごとエフェクトを加えられること、音楽やpodcastのミキシングなどが多彩な機能が備えています。音声編集の経験がすくなくても、このソフトをうまく使えます。
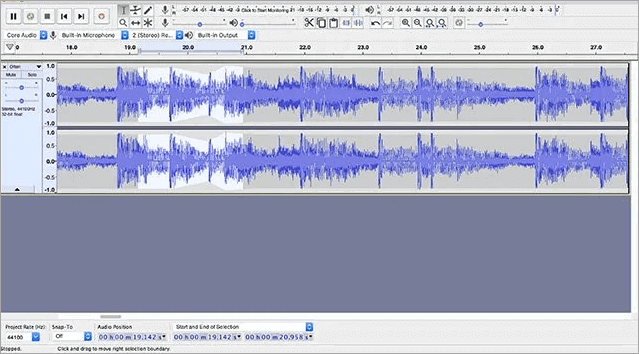
オーディオを抽出する手順
ステップ1:Audacityをダウンロードする。
ステップ2:アプリを開き、AVIビデオをAudacityにドラッグする
ステップ3:AVIビデオから抽出するオーディオソースを選択し、[OK]オプションを選択します。
ステップ4:[ファイル]> [オーディオのエクスポート]をクリックし、オーディオを保存するファイル形式を選択して、[保存]オプションをクリックします。
Audacityダウンロード先:https : //www.audacityteam.org/
VLCは、ビデオプレイヤーとしてよく利用されると思いますが、このソフトは、動画再生だけでなくファイル格式の変更ことも可能です。さらに、VLCを使えば、簡単にAVIビデオからオーディオの抽出を行うことができます。
その以外に、YouTube動画のオーディオ部分にも抽出することができます。操作方法もシンプルなので、以下のステップに従って完成できます。
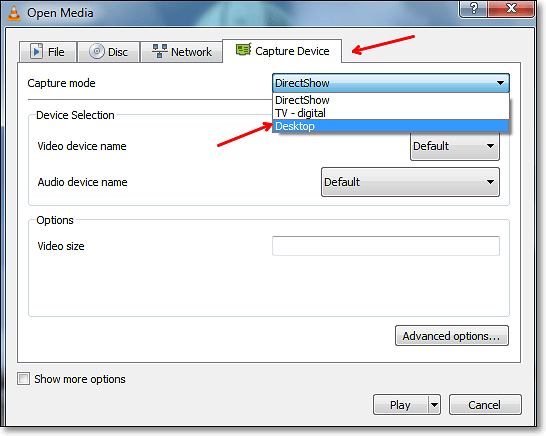
操作手順
ステップ1:VLCを起動し、「Media」>「Convert/Save」を選択します。
ステップ2:メディアウィンドウを開き、AVIビデオファイルを「Add」してから、「Convert/Save」を開きます。
ステップ3:「Convert」で編集したファイル形式を選択し、[スタート]オプションをクリックします。
Online Audio Converterは完全にむ無料の音声編集ソフトです。ビデオからオーディオトラックを抽出することができ、MP3、WAV、M4A、および他のファイル形式で保存できます。さらに、オーディオまたはビデオの品質、ビットレート、周波数、およびチャネル数が自分で構成できます。
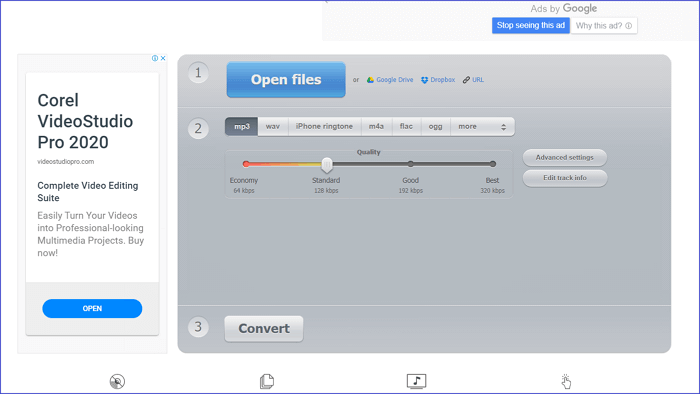
File Converはオーディオを抽出するオンライツールです。MP4,MOV,AVI,MKVなどの多様な形式ビデオからオーディオを抽出することができます。MP3ビデオから抽出したオーディオをどこでも放送されます。
ウェブサイトで「Submit Now」をクリックして、AVIビデオからオーディオ部分を切り離すことができます。
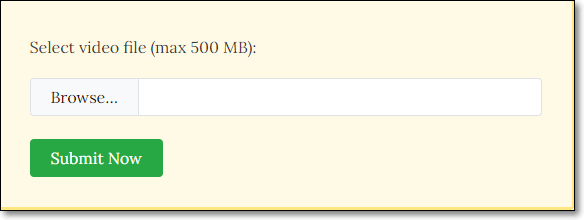
Zamzarはファイルフォーマット変換オンライソフトです。AVIビデオからオーディオ部分を抽出したい方は、このツールを利用してやくに立つかもしれません。さらに、このツールは、有名なファイルフォーマット変換ソフトとして、対応フォーマットにも多いです。
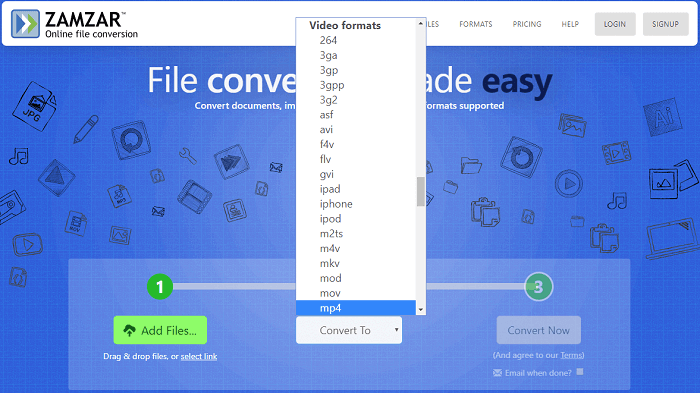
以上の記事内容によって、オーディオを抽出することが朝飯前です。それらの解決法に自分のニーズに対応して、オーディオを抽出するのツールを選んでください。Windowユーザーによっては、EaseUS Video Editorをお勧めます。この動画編集ツールは、多彩な編集機能を持ちながら、初心者に向け操作しやすいソフトです。チャンレンジしたいユーザーは、以下のポタンを押して無料体験したら、オーディオを抽出することにやくにたつかもしれません。
初心者に最適な動画編集ソフト
動画の編集はこれだけで十分!トリミング・カット・分割・合併・回転・逆再生・再生スピードの加速/減速などの機能は簡単に実現可能
トリミング
分割
画面の回転
音声追加
モザイクをかける
ズーム
音声文字変換
スタイルを変更
そのほか