-
![]() Windows向けデータ復旧
Windows向けデータ復旧
- Data Recovery Wizard Free購入ダウンロード
- Data Recovery Wizard Pro 購入ダウンロード
- Data Recovery Wizard WinPE購入ダウンロード
- Partition Recovery購入ダウンロード
- Email Recovery Wizard購入ダウンロード
- おまかせデータ復旧サービス
概要:
動画の画面が逆になった時、または動画の画面向きがおかしくなった時、動画を回転/反転する必要があります。それでは、動画を回転/反転するにはどうしたらいいですか。ここで高機能な動画編集ツール - EaseUS Video Editorを使って、動画の画面をカンタンに回転/反転する方法を皆さんに紹介していきたいと思います。
「動画をiPhoneで見る時に、動画の画面向きが縦になって、フルスクリーンで視聴することができません。こういう画面向きはおかしくない?動画の画面を回転したいと思って、方法を教えてください!」
実際には、上記のように、いろんな場合でも動画を回転/反転する必要があります。動画の画面向きがおかしくて視聴しづらい、または、動画の画面が上下逆転/左右逆転になっている場合、どうやって動画を回転/反転すればいいですか?
動画を回転、または反転したいと思っている場合、とても簡単な方法があります。本文では、iPhoneで動画を回転する方法、及びWindowsで動画を回転/反転する方法を皆さんに紹介します。
iPhoneで動画の画面向きがおかしい時に、iPhoneの「写真」アプリで動画の画面向きを回転することができます。詳細な手順は下記で掲載されているので、ご参照ください。
ご注意:iOS 13以降のバージョンでの「写真」アプリでのみ、動画の回転が実現されます。お手持ちのiPhoneはiOS 12及びそれ以前のバージョンの場合、【外部リンク】iMovieを使って動画を回転しましょう。
詳しい操作手順は、下記の動画をご参照ください!
この部分で、Windowsで使える動画編集ソフト-EaseUS Video Editorを皆さんに紹介します。この動画編集ソフトは使いやすくて、動画を回転したいといい、反転したいといい、非常に簡単なステップで実現することができます。
ステップ1.画面を回転・反転したい動画を導入
EaseUS Video Editorを立ち上げ、動画のアスペクト比を選択した後、動画の編集画面に入ります。上部のメニューの「ファイル」>「インポート」>「ファイルをインポート」から、動画を導入することができます。(編集したい動画ファイルを直接にソフト内にドラッグ&ドロップすることでも導入可能)

ステップ2.動画を回転・反転する
導入した動画素材を下記のタイムライン(編集トラック)にドラッグして、タイムラインで当該動画をダブルクリックするか、右クリックして「編集」を選択することで、設定メニューを開きます。設定メニューで動画を回転・反転することができます。下図の赤枠で、左から右までは、左に回転、右に回転、左右反転、上下反転のボタンとなります。もちろん、この設定画面で、動画のスピードを変更したり、逆再生にしたり、色調を調整したりすることもできます。
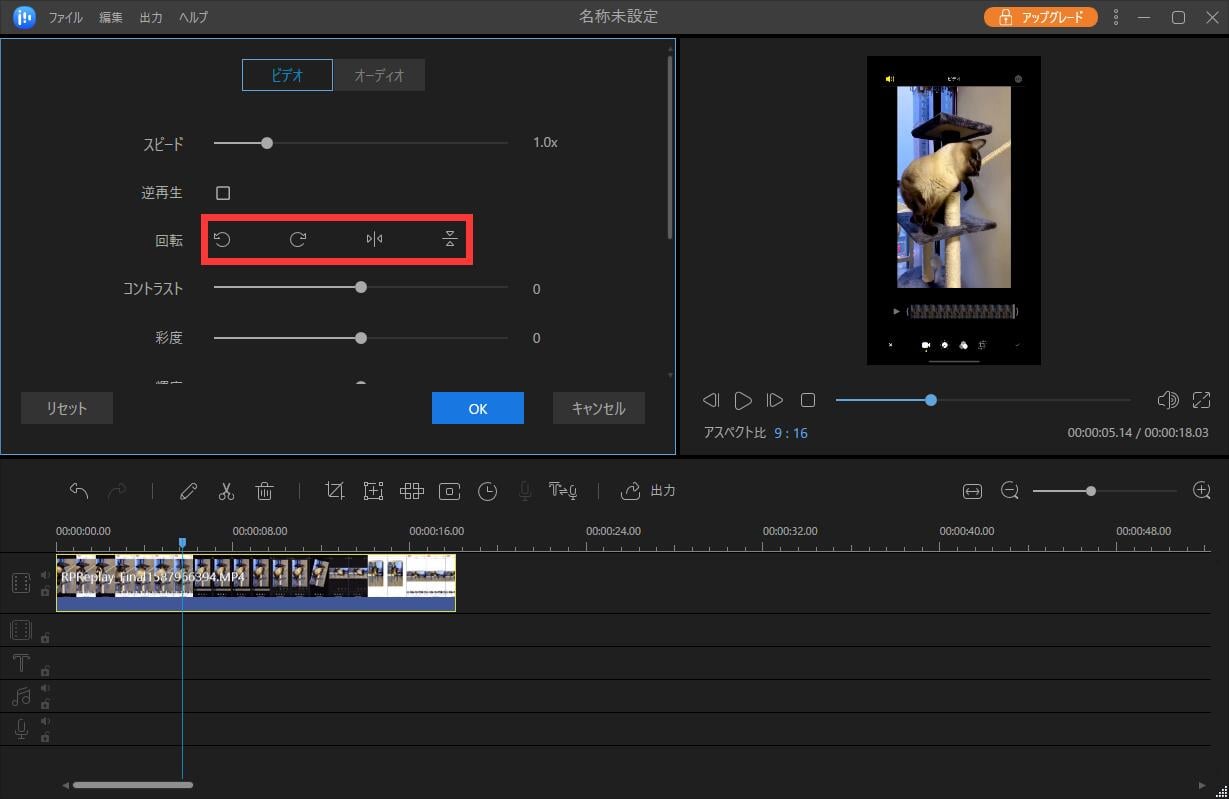
ステップ3.動画を保存する
動画の回転・反転を成功に行った後、動画をパソコンに保存するには、画面真ん中にある「出力」ボタンをクリックしてください。

iPhone上の動画を回転したい場合は、直接にその写真アプリを利用(iOS 13のみ)するのは最も便利な方法です。iOS 13以前のデバイスを使っている場合、iMovieがおススメです。また、android端末の場合、場合によって動画を写真アプリか、ビデオアプリで回転することもできますので、androidのユーザーもスマホで簡単に操作可能だと思います。
Windowsで動画を回転したり、または動画に何らかの変更を入れたりする場合、本文で紹介する動画編集ソフトを使ってください。非常にユーザーフレンドリーなUIデザインが備えているので、以前に使ったことがないユーザーでも、簡単に動画を回転・反転することができるので、初心者にもおススメできる動画編集ソフトです。
初心者に最適な動画編集ソフト
動画の編集はこれだけで十分!トリミング・カット・分割・合併・回転・逆再生・再生スピードの加速/減速などの機能は簡単に実現可能
トリミング
分割
画面の回転
音声追加
モザイクをかける
ズーム
音声文字変換
スタイルを変更
そのほか