-
![]() Windows向けデータ復旧
Windows向けデータ復旧
- Data Recovery Wizard Free購入ダウンロード
- Data Recovery Wizard Pro 購入ダウンロード
- Data Recovery Wizard WinPE購入ダウンロード
- Partition Recovery購入ダウンロード
- Email Recovery Wizard購入ダウンロード
- おまかせデータ復旧サービス
概要:
各種の動画ファイルをGIFアニメに変換する場合、GIF変換ソフトを使いましょう。本文では、GIF変換ソフトを使って、GIFアニメに変換する方法を皆さんに紹介します。
GIF変換ソフトとは、各種の動画形式のファイルをGIFアニメに変換するソフトです。
現在、GIFアニメはいろんな領域で広く使われています。日常生活で、ラインなどで友達とチャットする場合でも、よくGIFアニメをスタンプとして使ていて、チャットをもっと楽しくしています。それに、これらのGIFアニメは大体動画から取り入れています。
上記のような場合はほかにもいろいろありますので、もし、GIFアニメを自分で作るには、GIF変換ソフトを使いましょう。
動画をGIFアニメに変換するソフトはたくさんあります。でも、どちらを選択するかっていうことに迷っているユーザーも少なくありません。それでは、GIF変換ソフトを選択する場合、どの点に注意を払わなければいけませんか?
いろいろ調べてみた結果、最も多くのユーザーは、対応の動画形式の多さ、変換後GIFアニメの質に気になります。そこで、本文では、EaseUS Video EditorというGIF変換ソフトを皆さんに消化します。このソフトは、MP4/AVI/WMV/MKV/MOVなどの動画形式に対応し、質の劣化なしで動画をGIFアニメに変換することができます。
この部分では、GIF変換ソフトのEaseUS Video Editorで各種の動画ファイルをGIFアニメに変換する方法を皆さんに紹介します。
ステップ1.gif写真に変換したい動画を導入
EaseUS Video Editorを立ち上げ、動画のアスペクト比を選択した後、動画の編集画面に入ります。上部のメニューの「ファイル」>「インポート」>「ファイルをインポート」から、動画を導入することができます。(編集したい動画ファイルを直接にソフト内にドラッグ&ドロップすることでも導入可能)

ステップ2.編集プロジェクトを作成
導入した動画を下記の編集バーにトラックして、動画編集のプロジェクトを作成します。ここで何の操作もしなくても大丈夫です。
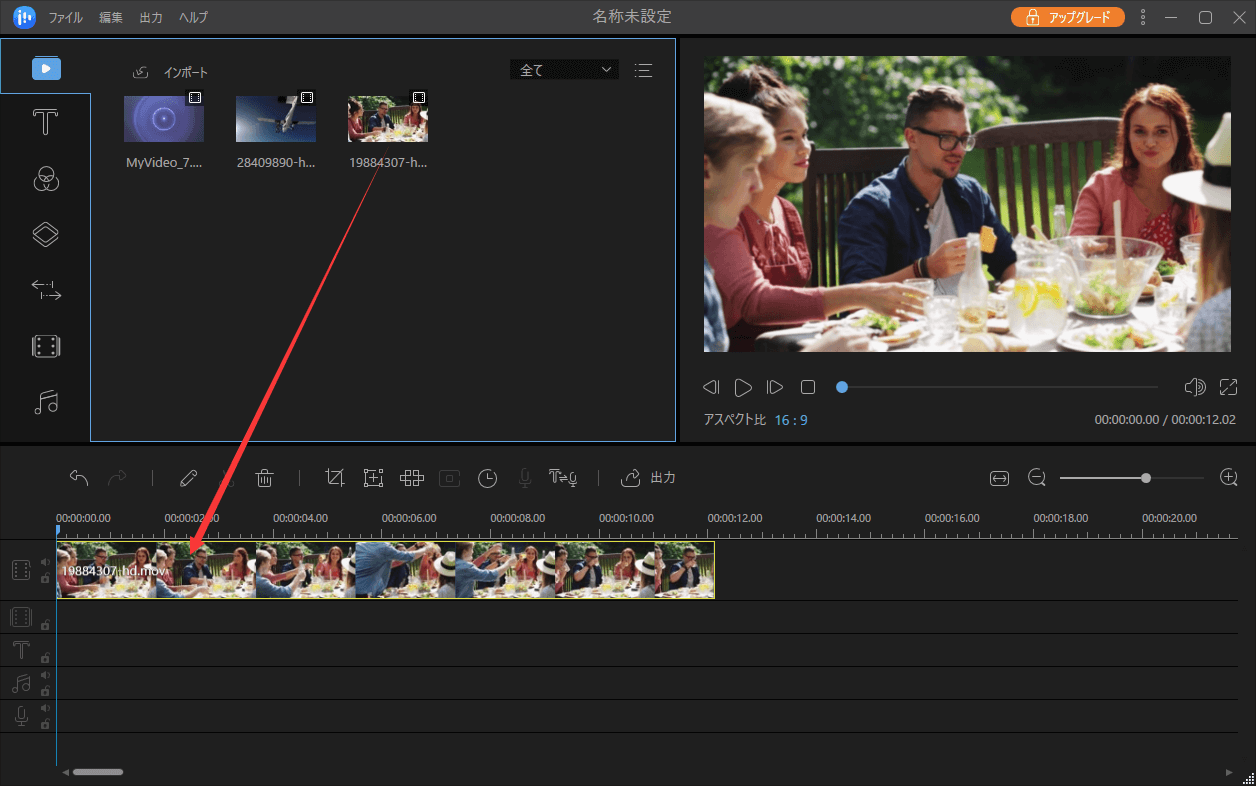
ステップ3.編集済みの動画をgif画像に出力
この段階で、動画の再生スピードを変更したり、動画を逆再生にしたり、カットしたりすることができます。もちろん、編集したくない場合は、直接に出力することもできます。画面の真ん中にある「出力」ボタンをクリックして、出力の形式として「gif」をクリックしましょう。

初心者に最適な動画編集ソフト
動画の編集はこれだけで十分!トリミング・カット・分割・合併・回転・逆再生・再生スピードの加速/減速などの機能は簡単に実現可能
トリミング
分割
画面の回転
音声追加
モザイクをかける
ズーム
音声文字変換
スタイルを変更
そのほか