-
![]() Windows向けデータ復旧
Windows向けデータ復旧
- Data Recovery Wizard Free購入ダウンロード
- Data Recovery Wizard Pro 購入ダウンロード
- Data Recovery Wizard WinPE購入ダウンロード
- Partition Recovery購入ダウンロード
- Email Recovery Wizard購入ダウンロード
- おまかせデータ復旧サービス
概要:
音声と動画を別々に収録した場合、後でそれら2つのファイルを同期させる必要があります。同期させるには、動画編集ソフトの使用が効率的で、便利です。本記事では、動画と音声を同期させるのにおすすめなソフトと、同期させるための操作方法について紹介します。
多くのビデオクリエイターが、映像と音声を別々に収録した機械があると思います。デジタル一眼レフカメラと精度の高いマイクを接続して同時に使うのが難しい場合もあり、別々に収録した場合には、後で映像と音声を同期させる必要があります。
しかし、完璧に同期させるには、高度な技術力が必要です。そこで本記事では、映像ファイルと音声ファイルを同期させるのに役立つソフトを紹介します。これらのツールを使えば、効率的かつ正確に同期させることができます。
Winodwsユーザーにおすすめしたいのが、EaseUS Video Editorという動画編集ソフトで、このソフトを使って、映像と音声の同期を行うことができます。EaseUS Video Editorでは、ウォーターマークなしで動画を編集でき、分割、カット、マージ、オーバーラップ、動画をクロップなどの豊富な機能を使用することができます。このソフトを使った編集作業では、動画をよりクリエイティブにする機能が多く、バースデイビデオを作ったりするのにもおすすめです。
EaseUS Video Editorは、Non-linerタイムラインがあるので、音声の下に映像を置いて同期させることが可能です。ここで音声波形と動画のタイミングが合うように調整します。また、このソフトは多くのファイルフォーマットに対応していたり、様々なソーシャルメディアに直接アップロードしたりすることができ、便利です。さらに、上記の特徴以外にも多くの特徴的な機能があります。
EaseUS Video Editorの特徴
ステップ1: EaseUS Video Editorを起動して、音声ファイルをメディアバーにドラックして、ダブクリックしてプレビューします。
ステップ2:ビデオファイルの「+」アイコンをクリックして、ファイルをタイムラインに追加します。次に、音声ファイルの「+」アイコンをクリックして、ファイルをもタイムラインに追加します。音声と映像を同期する必要がありますので、編集しないでください。
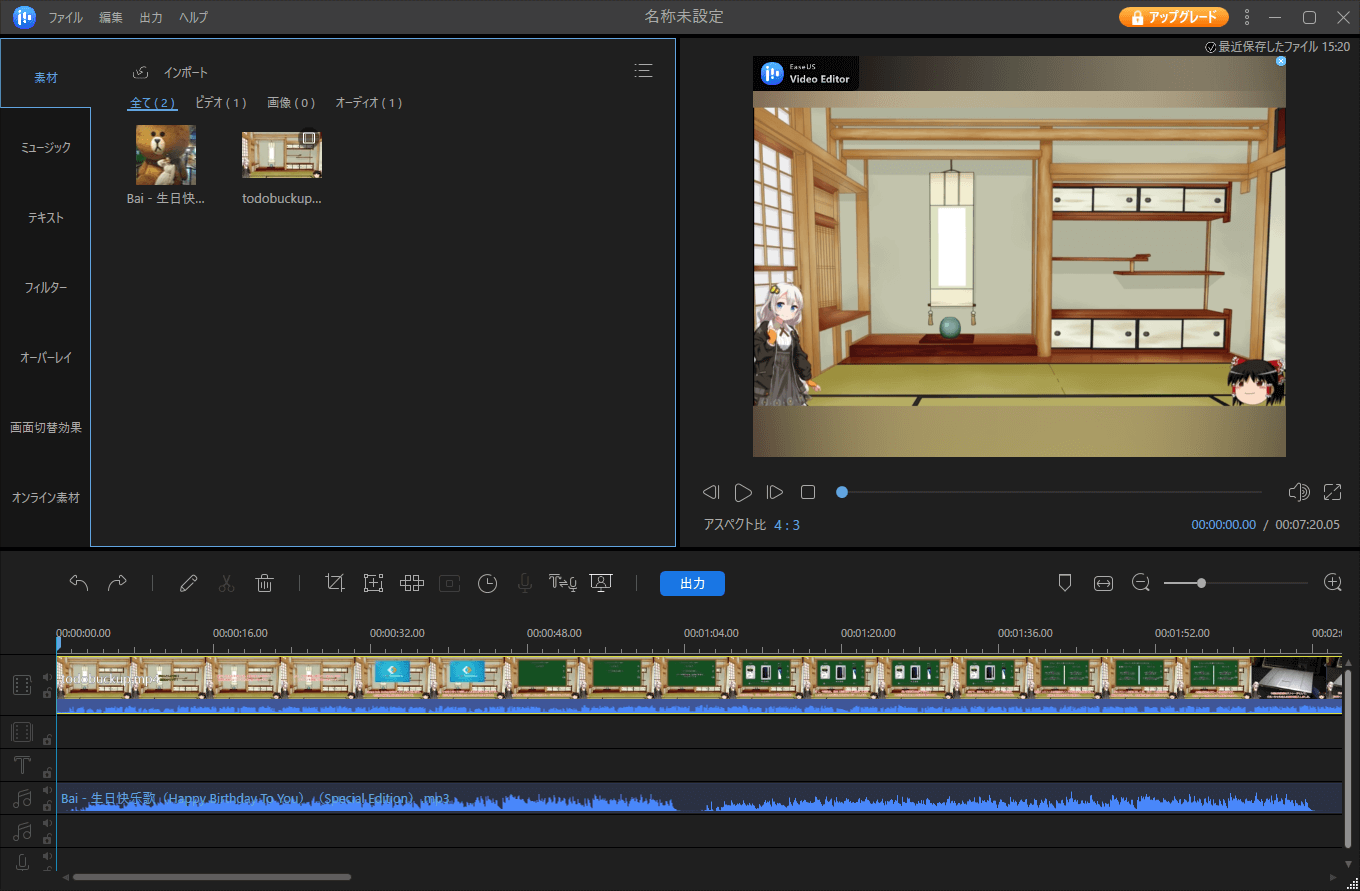
ステップ3:ここで音声と映像を同期する2つの方法があります。一つはスピードを調整することです。もう一つは、手動でドラックして同期することです。
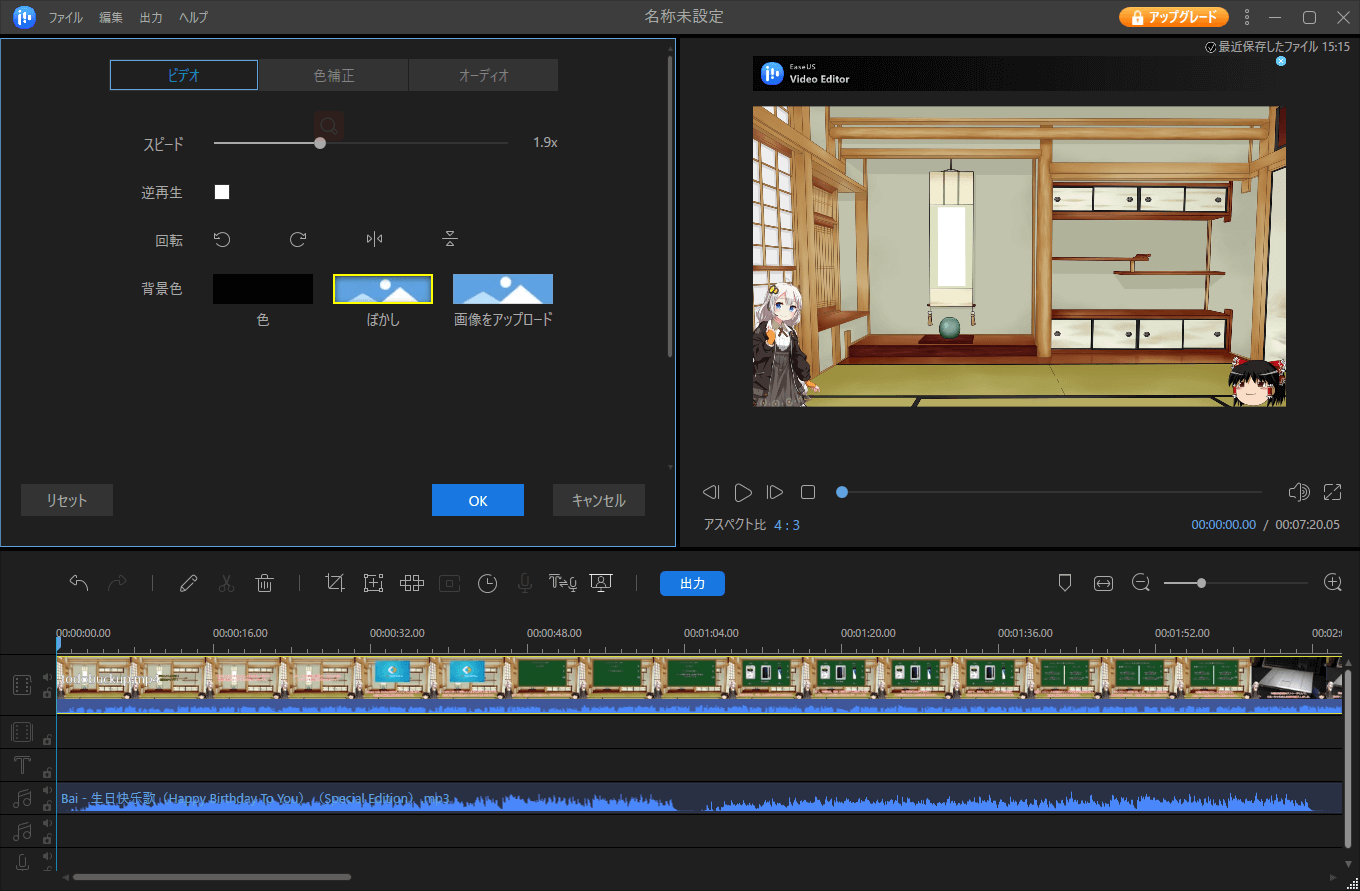
ステップ4:画面上の「出力」ボタンをクリックして、ファイルの形式を選択して保存することができます。
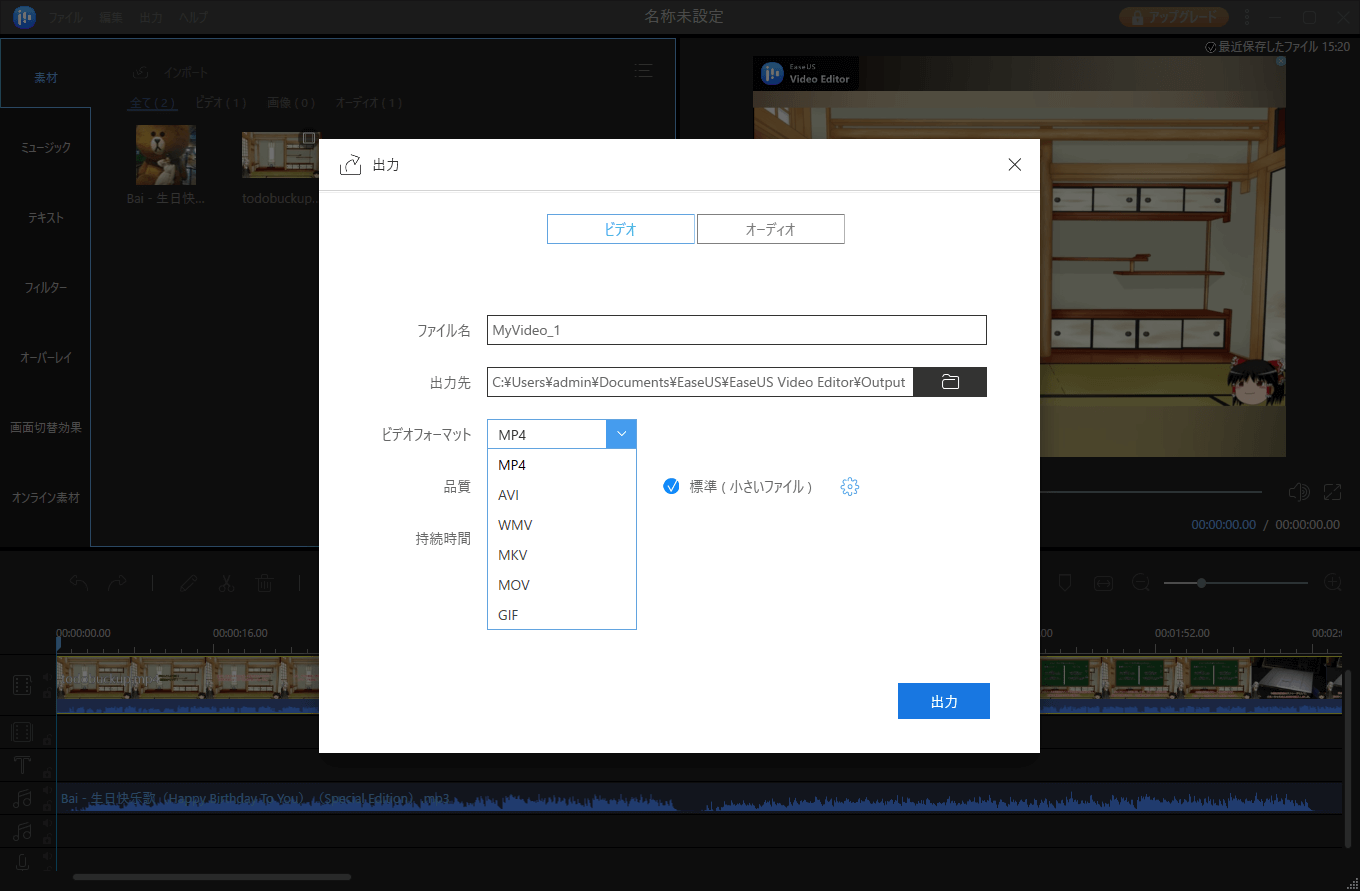
※Step3
スピードアップ/スローダウン:
音声が動画より遅れているか、進んでいる場合は、スピードアップまたはスローダウンを選択できます。また、動画が音声より遅れている、進んでいる場合も同様です。速度を変更すると、音声コンテンツ自体にも影響することに注意してください。この方法は、速度を変更しても違和感がない場合にのみ使用してください。
オーディオトラックをドラッグ:
2つ目の方法はより効果的で、大体の場合に機能します。この方法では、音声と動画の両方の波形を揃える必要があるので、両方の波形がきちんとならんでおり、エコーなどがないように調整します。音声と動画がタイムラインに配置されたら、波形が見やすく表示されるように、必ず最大にズームしてください。
次に、オーディオトラックをドラッグして、波形と一致させてみます。調整できたら、一度再生してみます。正しく聞こえない場合は、このプロセスを繰り返して音声と動画を同期させます。この作業が完了したら、エクスポートできます。
Macで音声と映像を同期させるには、iMovieやVLCなどのソフトが使えます。ちなみに、iMovieは既存でMacパソコンにインストールされているので、すぐに使い始めることができ、VLCは自分でインストールをする必要があります。
Macユーザーは無料で優秀なiMovieを使用することができます。このソフトでは、トリミング、ボイスオーバー、トランジション、様々なエフェクトなどの機能を使用して動画を編集することが可能です。また、360度動画や、マルチカメラ、クリエイタートレイラーを編集することもできます。
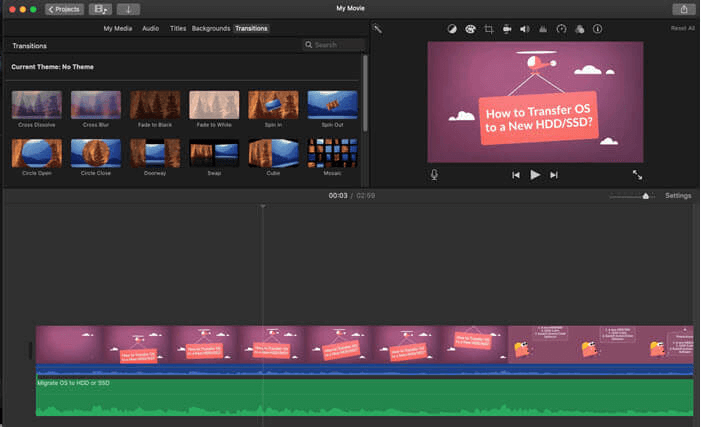
特徴
iMovieには、音声と映像を同期するための専用の機能がないので、EaseUS Video Editorを使った時のように手動で同期させます。以下で、その手順を説明します。
操作手順
1.iMovieを起動し、メディア欄にファイルをドラッグし、音声と映像ファイル両方をタイムラインに追加する。
2.プレイヘッドが先頭にきていることを確認し、両方のファイルを並べる。[cmdと+]で拡大表示する。
3.次にオーディオを動かして、波形が合うように調整する。調整できたら、プレビューをして、音声が早くないか、遅れていないか確認する。同期が完了したらその他の編集を行い、保存する。
映像と音声を同期するための、よりシンプルなソフトを探している場合、VLCがおすすめです。このソフトでは、様々なタイプの動画への処理が可能です。
VLCは、動画編集ソフトというよりは、メディアプレイヤーなので、より多くのビデオを調整する機能をもっています。映像と音声の同期以外にもトリミング、録画、ビデオエクスポート、コーデック情報の検索などを行うことも可能です。
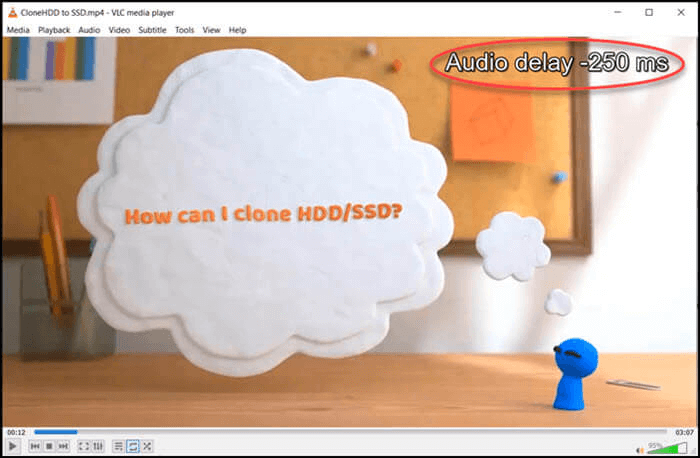
特徴
操作手順
1.動画をプレビューし、音声が遅れているのか速いのか確かめる。通常、話している人の口元をみれば簡単にわかります。
2.音声をスローダウンする場合は、「G」キーを、スピードアップする場合は、「F」キーを押す。
3.デフォルトでの音声速度変更は、キーを一回押す度に、50ミリ秒なので、これを変更したい場合は、「ツール」>「エフェクトとフィルター」>「同期化」からオーディオトラックの同期化の値を変更できる。
Kapwing Studioは、オンラインで音声と映像を同期したり編集したりできるツールで、新しいソフトのインストールなどは必要ありません。
このオンラインツールを使って、トリミング、マージ、速度変更、画像追加、コラージュ、背景変更などの編集を行えます。オンラインにファイルをアップロードすることに抵抗がなければ、このツールは非常に便利でおすすめです。
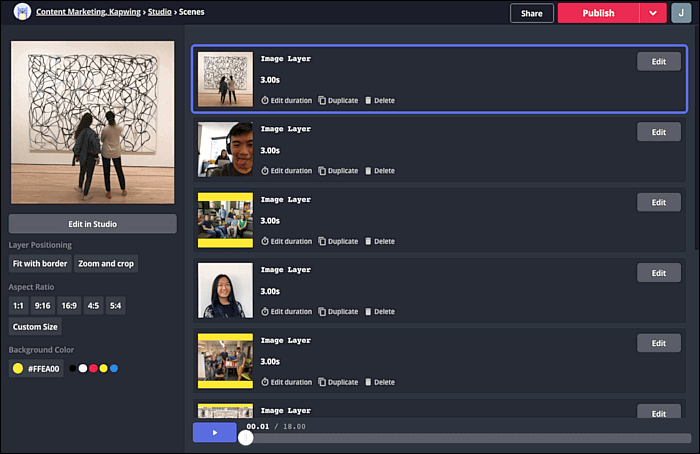
特徴
操作手順
1.Kapwing studioのウェブサイトを開き、ビデオとオーディオのファイルをアップロードする。
2.手動で動画と音声を調整する。このツールには波形がないので、映像と音声がぴったり合うところを見つけるのに少し時間がかかるかもしれないが、口の動きをみて合わせる。
3.最後に、「Publish video」から動画をレンダリングし、ダウンロード・共有する。アカウントを作成すれば、動画を何回でも編集することができる。
スマホで映像と音声を同期したい場合には、Adobe Premiere RushやiPhone用のiMovieを使用できます。これらのアプリを使っても自動では同期できないので、タイムラインやサウンド波形を使って調整することができます。
Adobe Premiere Rushは、スマホ向けの人気の高い動画編集アプリです。動画の編集をPCではなく、スマホですることを考えている方におすすめのアプリです。
このアプリはハイブリッドクラウドを使うで、端末の動作が遅くなることがありますが、問題なく映像と音声を同期させることができます。さらに、その他の動画編集作業を行い、エクスポート、共有を簡単に行うことが可能です。
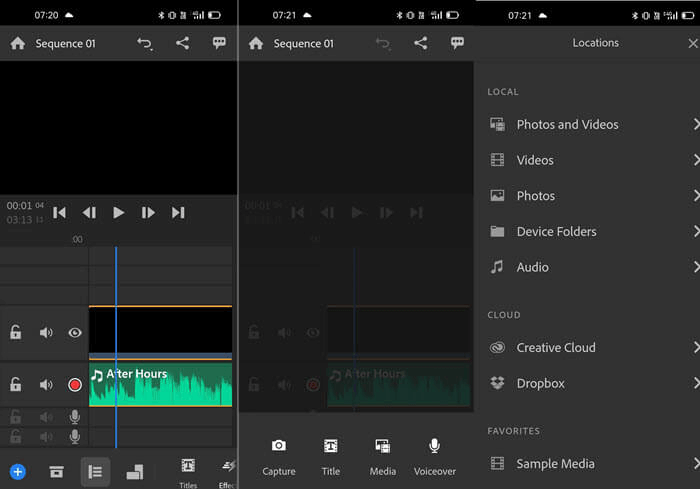
特徴
操作手順
1.アプリを起動して、+アイコンをクリックして新しいプロジェクトを作成する。新しいプロジェクトが開いたら、+ボタンからファイルをインポートする。動画と音声のファイルを両方追加したら、自動でタイムラインに表示される。
2.同期のための操作をする前に、ズームして波形がよく見えるようにしておく。音声をドラッグして左右に動かし、同期させる。
3.また、録音アイコンを押して直接ボイスオーバーをすることもできる。
iMovieは、iPhone、macOS、iPad向けの動画編集ソフトで、上で紹介したmacOS版と同様、映像と音声の同期を行うことが可能です。このソフトは、Non-linerタイムラインがあるので、複数の動画・音声ファイルを重ねて表示することができます。
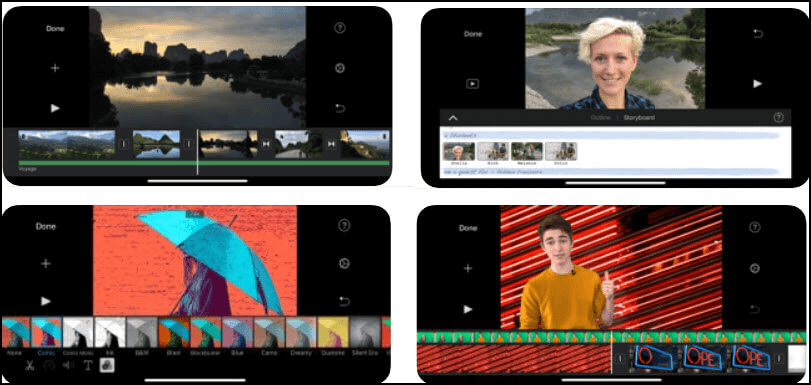
特徴
操作手順
1.アプリを起動して、iPhone端末からファイルをインポートするか、iTunesや外付けデバイスからインポートする。
2.ファイルがインポートされたら、ビデオをタイムラインの上段に、オーディオを下段に表示する。
3.次に、動画と音声をスクラブして、2つのコンテンツがぴったり合うところを探す。ズームしたり、並べたりして作業できます。
まとめ
音声と映像を同期させる作業は、そこまで難しくありません。今回紹介したような動画編集ソフトを使えば、音声と映像の同期も簡単に行えます。
Winodwsユーザーには、EaseUS Video Editorを最もおすすめします。このソフトは、制限なしで豊富な編集機能を使うことができる上、定期的にアップデートされているので、プログラム動作のトラブルの心配もありません。初心者でも効率よく、簡単に映像と音声の同期やその他の動画編集を行いたいなら、EaseUS Video Editorを無料でダウンロードしてみてください。
初心者に最適な動画編集ソフト
動画の編集はこれだけで十分!トリミング・カット・分割・合併・回転・逆再生・再生スピードの加速/減速などの機能は簡単に実現可能
トリミング
分割
画面の回転
音声追加
モザイクをかける
ズーム
音声文字変換
スタイルを変更
そのほか