-
![]() Windows向けデータ復旧
Windows向けデータ復旧
- Data Recovery Wizard Free購入ダウンロード
- Data Recovery Wizard Pro 購入ダウンロード
- Data Recovery Wizard WinPE購入ダウンロード
- Partition Recovery購入ダウンロード
- Email Recovery Wizard購入ダウンロード
- おまかせデータ復旧サービス
概要:
インスタグラムのストーリーに音楽付き動画をシェアしたいです。でも動画編集がなかなか難しいです。この記事では、インスタグラムストーリーやインスタグラム動画の編集の方法を詳しく説明します。また、インスタグラムのストーリーに音楽付き動画をシェアする方法を紹介します。
インスタグラムストーリーのサイズに関して非常に厳密です。サイズが合わない動画をインスタストーリーにアップロードすると、動画がトリミングされてズームされる場合があります。動画の画質も低下します。
したがって、どのような種類のビデオが不要な変更なしにInstagramに投稿されるかを知る必要があります。インスタストーリの再生時間は最大15秒ですが、より長いビデオを作成することができます。サイズでいうと1080px×1920pxが目安です。動画ファイル容量は4GBまで、ファイルの形式はMP4またはMOVです。
インスタグラムストーリーを公開する前に、動画を編集したら、動画をより美しく見せます。ここでは、いくつ動画編集ソフトを紹介して、利用方法を詳しく説明します。
音楽付き動画を編集したい方は、EaseUS Video Editorをお見逃しなくです。 このPC用の動画編集ソフトウェアは、特に初心者向けに使いやすいツールです。この動画編集ソフトは、ユーザーの動画編集のニーズに応えます。たとえば、ビデオクリップの切り取り、トリミング、ミキシング、音楽、画像、字幕などの要素を動画に追加することができます。 また、ファイル形式も変えられます。たとえば、MKVをMP4に変更できます。
さらに、ビデオクリップ、音楽作品、画像や写真などの要素によって動画を作成できます。このPC動画編集ソフトはたくさんのユーザーのニーズに満足できます。スローモーションビデオにしても、会社用のスライドシにしても、いろいろなタイプの動画が作成できます。下記のスッテプに従って、動画を編集します。
ステップ1.EaseUS Video Editorを立ち上げる
EaseUS Video Editorを開きますと、アスペクト比を選択することができます。編集する動画を基づいて、最適なアスペクト比を選択しましょう。
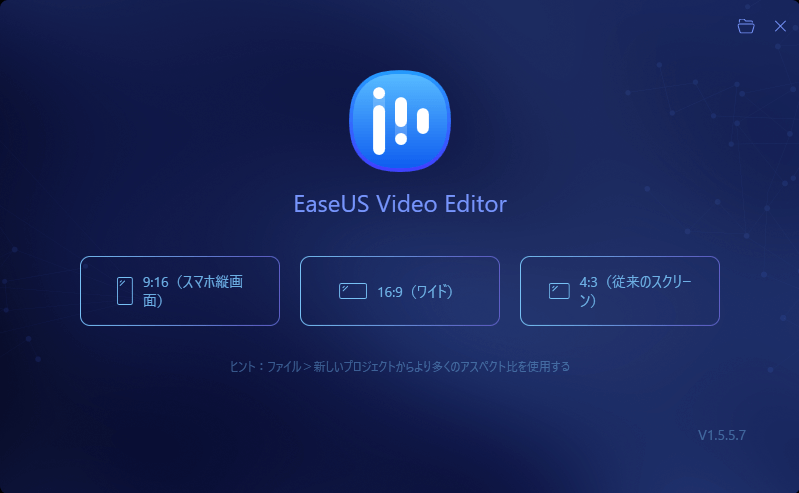
ステップ2.ビデオを導入する
上部のメニューの「ファイル」>「インポート」>「ファイルをインポート」から、動画を導入することができます。(編集したい動画ファイルを直接にソフト内にドラッグ&ドロップすることでも導入可能)
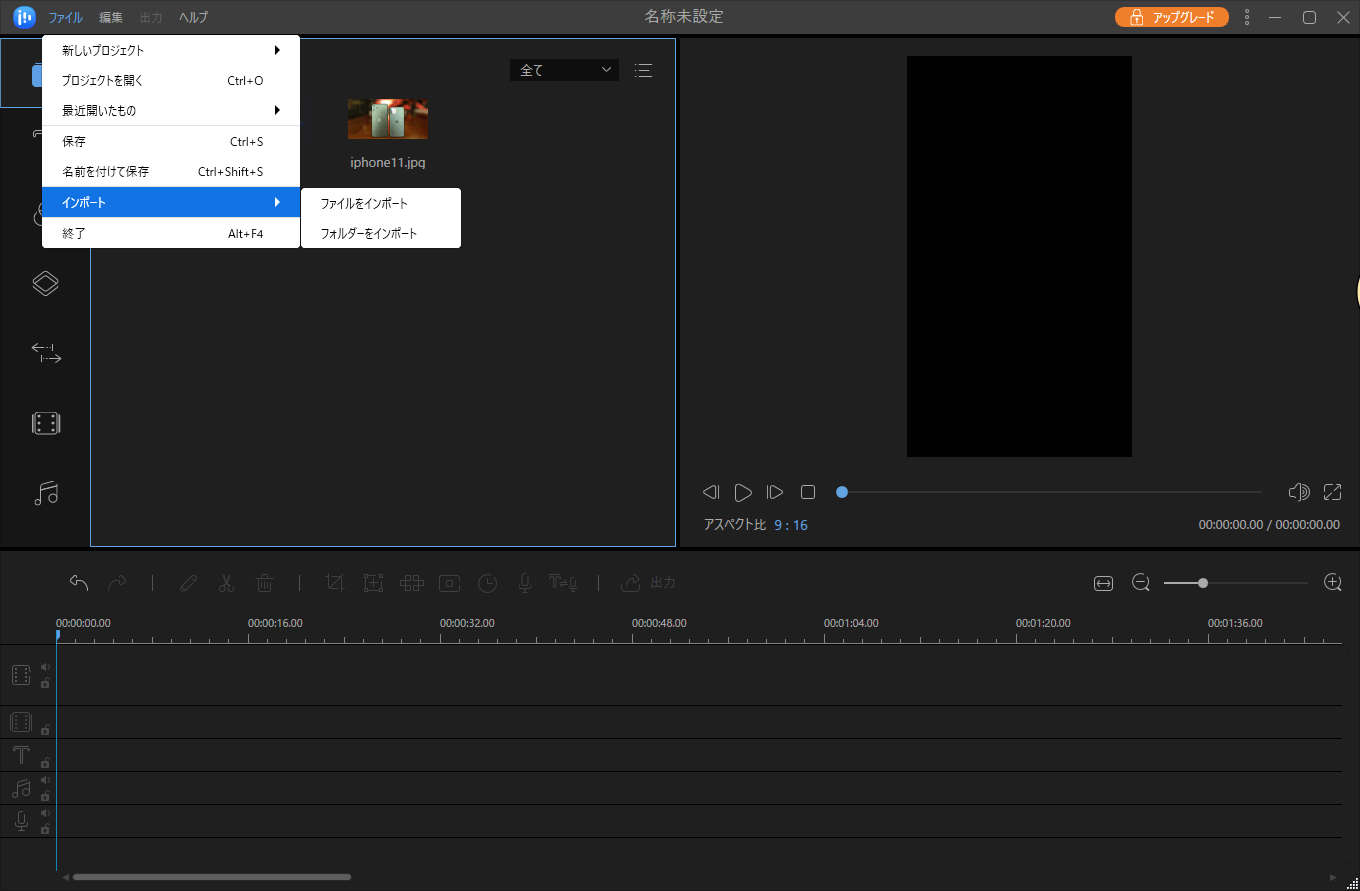
ステップ3.ビデオをトラックに追加する
導入したビデオを下記の編集用トラックにドラッグ&ドロップすることで、ビデオをトラックに追加します。また、トラックに追加したいビデオを右クリックして「トラックに追加」をクリックすることでもいいです。
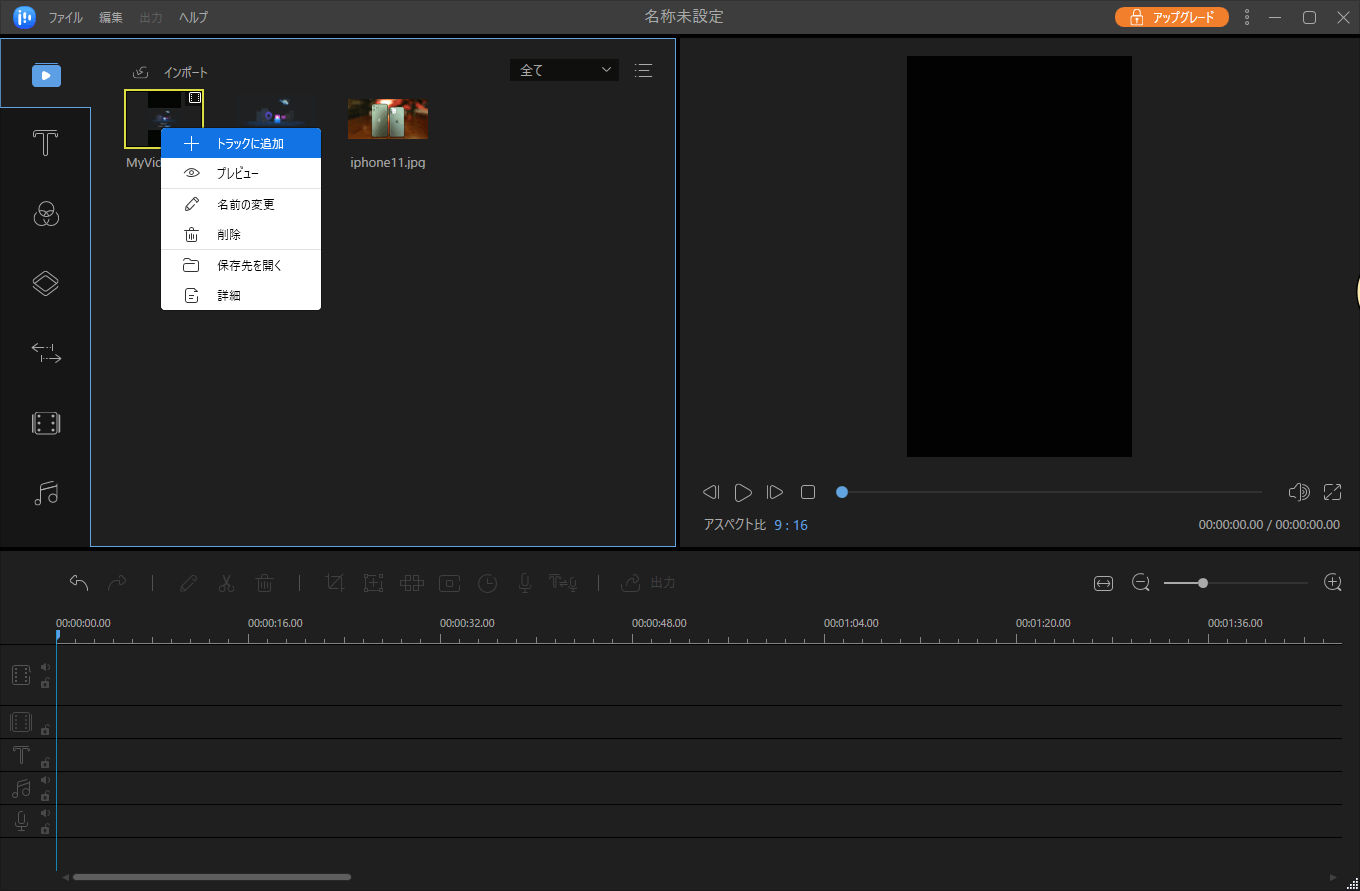
ステップ4.動画を編集する
トラックで動画を右クリックして「編集」を選択します。

ここで動画のスプリット、トリミング、画面の回転、スピード調整、ウォーターマークの添削などが実現されます。

ステップ5.プロジェクトをエクスポート
メニューで「出力」ボタンをクリックすることで、編集済みのプロジェクトを保存することができます。
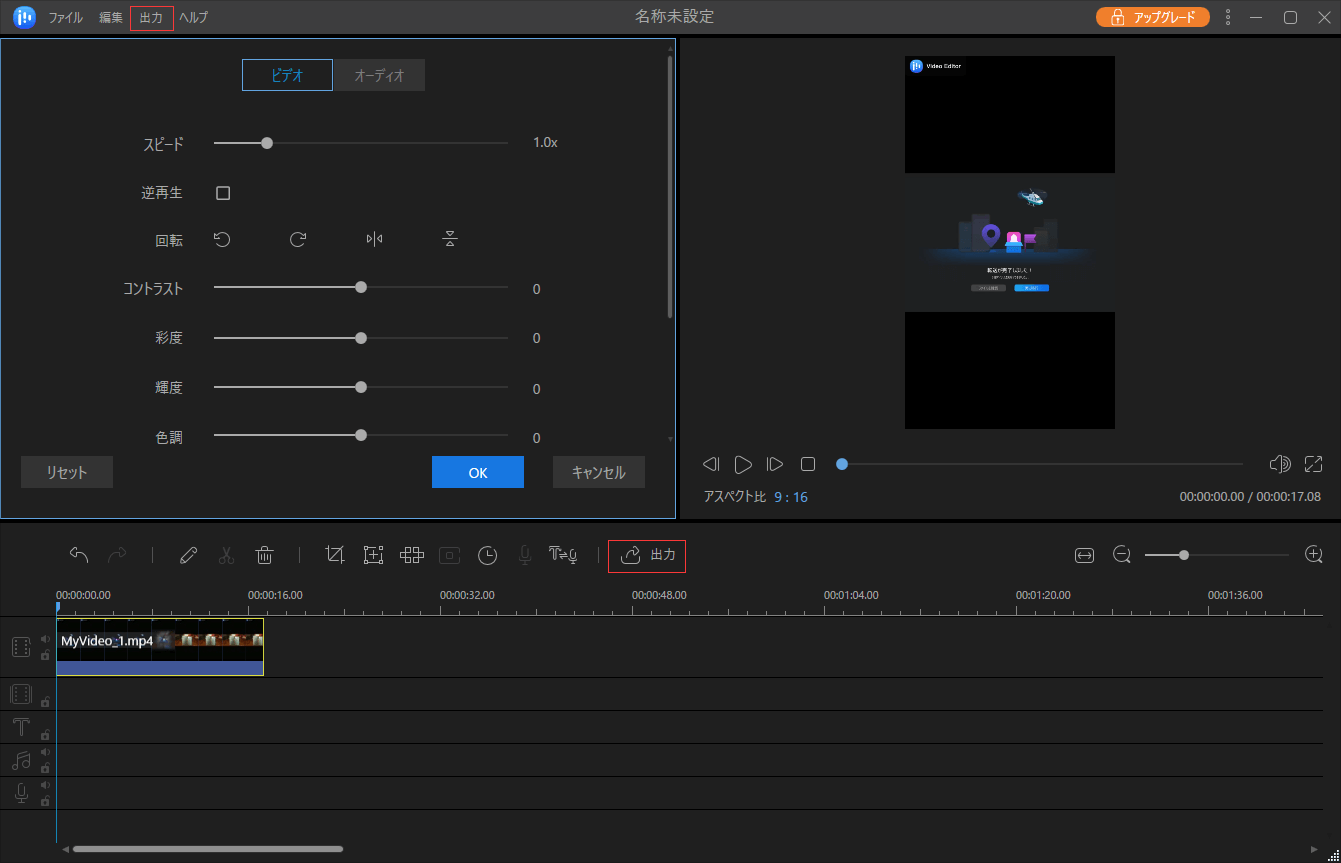
上記の操作を完成したら、またファイル形式の変更を忘れられないです。ファイルの形式はMP4またはMOVです。
iMovie は、映画の予告編、ワンステップエフェクト、オーディオ編集など、多くの優れた機能を備えたMac用の無料ビデオエディターです。しかし、Macのユーザしか使えないソフトです。 また、iMovieを初めて使う時に、多彩な機能が備えていますが、うまく使えることが初心者にとって難しいです。 でも、全体としては、iMovieはMacユーザーにとって最高の無料ビデオ編集ソフトと言えます。 iMovieを使用する方法や編集コツを学ぶと、より完成度が高い動画が作成できます。
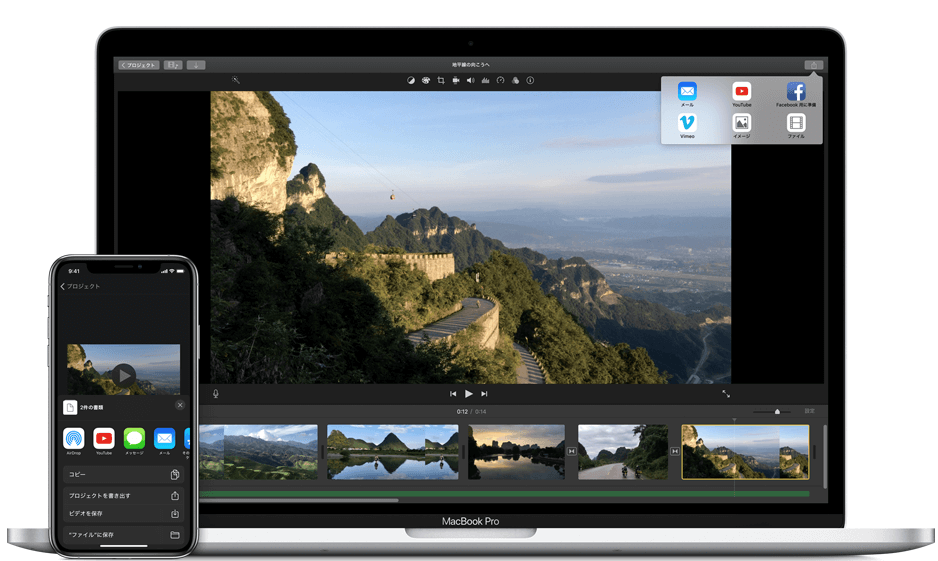
出典:この図はapple公式ページによって作成したものです。詳しく知りたい方はapple公式ページにリンクしてください。
VivaVideoは、多彩な機能を揃えた動画編集アプリです。編集機能にも優れ、動画フィルターやコラージュなど、多彩な機能を無料で利用できます。VIP会員になれば、アプリ内の全ての有料機能・有料素材を使用できます。Androidのユーザーとしては、動画を撮れるなら、VivaVideoを使っていい動画を作れますよ。
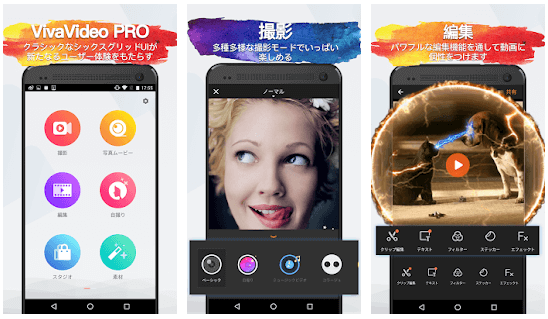
メイン機能
SpliceはiPhoneユーザー向けの動画編集ソフトです。ユーザーは、iPhoneで写真ムービーやビデオを簡単に作成できます。動画の重要な部分にマークを付けられて、エフェクトや文字の装飾、映像加工などもできます。また、アプリにBGMや効果音も充分です。編集したビデオをYouTube、Facebook、Instagramなどの人気のあるSNSに動画をシエアできます。動画をカメラロールに保存することもできます。このアプリはシンプルでありながら機能が優れたビデオエディターで、iPhoneユーザーにお勧めます。

Spliceのメイン機能:
インスタグラムのストーリーに音楽付き動画をシェアする方法
インスタグラムのストーリーに音楽付き動画をうまく共有するために、以下のステップに従ってください。
ステップ1.インスタを起動し、場面の「+」をタップして、ライブフリから投稿したいビデオを選択します。
ステップ2.「シェアをする」をクリックしてインスタへ動画を投稿します。
つまり、インスタに動画をシェアすることが簡単ですが、動画の編集が難しいです。素晴らしい動画を編集するために、いろいろな基本技やコツを工夫しなければならないです。そこで、素晴らしいインスタ動画を編集するために、EaseUS Video Editor編集ビデオを提供します。もし、動画編集に興味がある方は、この動画編集ソフトをダウンロードして、やくにたつかもしれません。この青ボタンーをクリックして、簡単にダンロードできます。
初心者に最適な動画編集ソフト
動画の編集はこれだけで十分!トリミング・カット・分割・合併・回転・逆再生・再生スピードの加速/減速などの機能は簡単に実現可能
トリミング
分割
画面の回転
音声追加
モザイクをかける
ズーム
音声文字変換
スタイルを変更
そのほか