-
![]() Windows向けデータ復旧
Windows向けデータ復旧
- Data Recovery Wizard Free購入ダウンロード
- Data Recovery Wizard Pro 購入ダウンロード
- Data Recovery Wizard WinPE購入ダウンロード
- Partition Recovery購入ダウンロード
- Email Recovery Wizard購入ダウンロード
- おまかせデータ復旧サービス
概要:
Windowsで動画のサイズを変更する、または動画をリサイズするにはどうすればいいですか?本文では、Windowsで無料で利用可能な動画編集ツールを皆さんに紹介します。このツールを使って簡単に動画をリサイズすることができます。また、本文では動画をリサイズしてくれるオンラインツールをも皆さんに紹介しますので、ネットワークに接続しているデバイスである限り、オンラインツールを利用して動画をリサイズすることが可能です。
動画のリサイズ、つまり、動画のサイズ(アスペクト比)を調整することになります。
もしお手持ちの動画をインスタのようなプラットフォームに投稿する場合、常に動画のサイズを変更したり、編集したりする必要があります。
なぜかというと、投稿する動画のアスペクト比がプラットフォームに一致していない場合は、動画が投稿できないか、一部の動画のコンテンツが失われる可能性があるからです。こういうまずいことを防ぐために、動画を投稿する前に、動画のアスペクト比を調整しましょう。
動画のアスペクト比を調整する、または動画をリサイズするには、動画編集ツールを使う必要があると思います。本文では、動画をリサイズする時に、多く使われているツールを皆さんに紹介します。Windowsで無料で利用可能な動画編集ソフトとオンラインで簡単に動画をリサイズできるサイトを別々で紹介していきたいと思います。
「Windowsユーザーのみ」Windowsで動画を編集するツールといえば、数えきれないほどあります。本文でおススメしたいのは、この中で一番使いやすくて、無料でも使えるものなのです。それはEaseUS Video Editorです。このソフトを使って、3ステップによって動画のアスペクト比を実現できる他、動画にエフェクトを追加したり、形式を変換したりすることもできます。非常に高機能な動画編集ソフトなので、動画編集に関するニーズでしたら、このソフトは全て満たしていると思います。
機能一覧:
ご注意:このソフトはWindows向けもので、Windowsユーザーのみが利用可能なのでご注意ください。
EaseUS Video Editorを使って、たったの3ステップだけで動画をカンタンにリサイズすることができます。それでは、下記の詳細なステップに従って、動画をリサイズしましょう。
ステップ1.プロジェクトのアスペクト比を設定
EaseUS Video Editorを立ち上げ、一番最初の画面では、プロジェクトの設定ができます。下記のような画面で、必要なアスペクト比を選択しましょう。
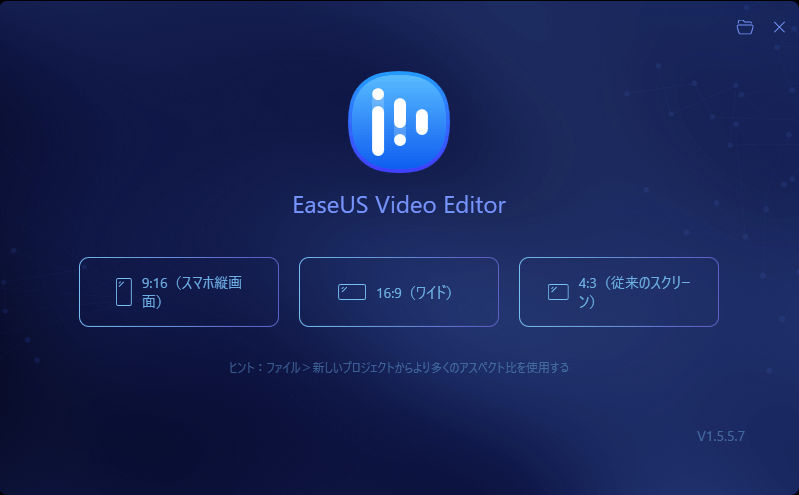
ステップ2.編集したい動画を導入
上部のメニューの「ファイル」>「インポート」>「ファイルをインポート」から、動画を導入することができます。(編集したい動画ファイルを直接にソフト内にドラッグ&ドロップすることでも導入可能)
ご案内:この段階でも自分のニーズに従ってアスペクト比を調整することも可能です。「ファイル」>「新しいプロジェクト」の順に選択すれば、動画のアスペクト比を再設定することが可能です。
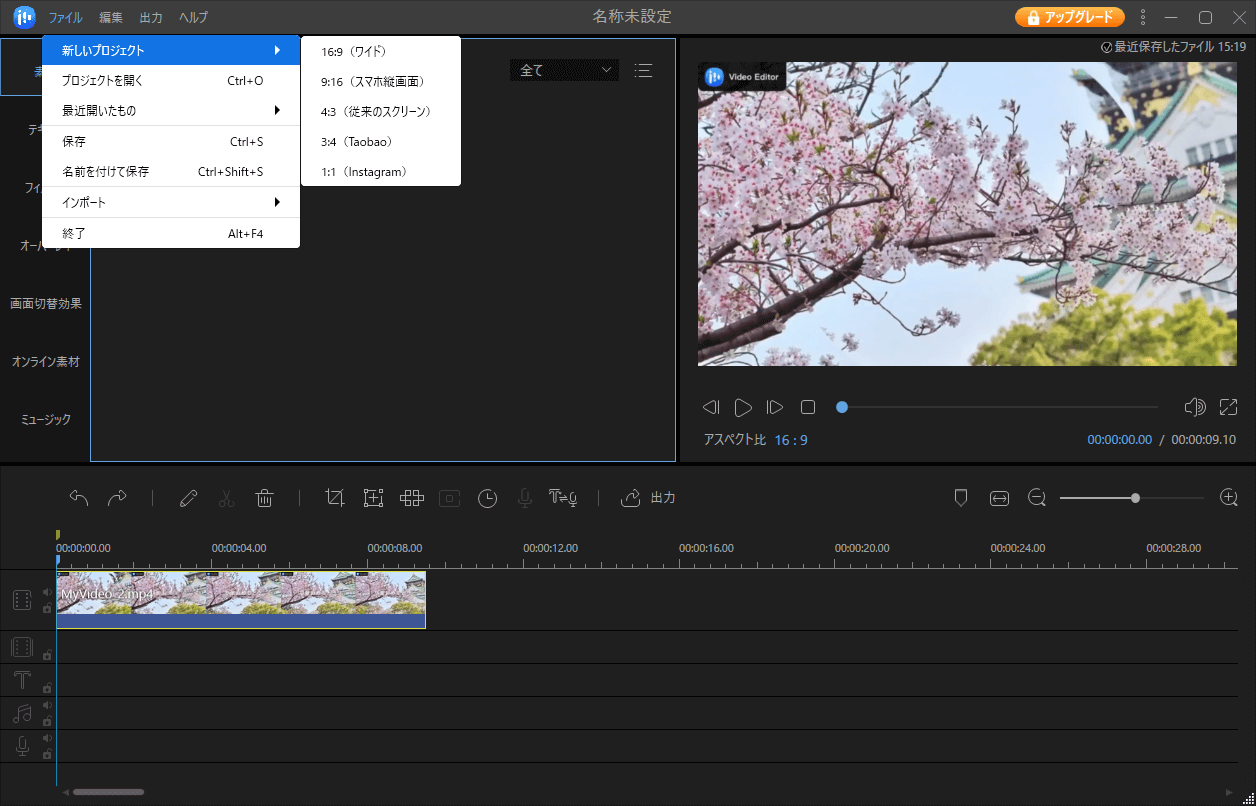
ステップ3.アスペクト比を調整済みの動画を保存・出力
アスペクト比を調整した後、画面の真ん中の「出力」ボタンをクリックして、動画をビデオ形式(mp4、avi、wmv、mkv、mov、gif)/オーディオ形式(mp3、aac)に保存することができます。また、直接にFacebook、YouTubeなどの動画共有サイトにアップロードすることもできます。

この部分では、オンラインサイトで動画をリサイズする方法を皆さんに紹介します。この方法で動画をリサイズする場合、サードパーティーのソフトをインストールする必要なく、インタネットに接続するデバイスなら、簡単に動画のアスペクト比を変更したりすることができます。
Animakerは、オンラインで動画をリサイズできる無料なサイトです。このサイトを使うことで、Instagram, Snapchat, Twitter, Facebook, YouTubeなどのプラットフォームに一致するアスペクト比を調整することができます。
機能:
機能制限:
Animakerで動画をリサイズする方法
ステップ1.このサイトに移動して、たくさんの動画サイズのテンプレートが見られます。これらテンプレートから1つ選択してクリックします。
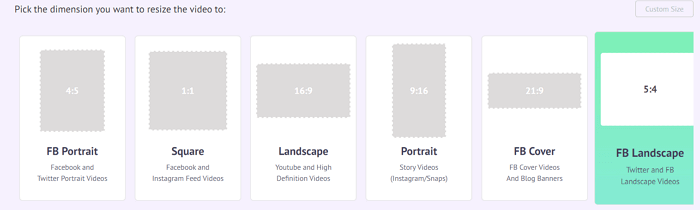
ステップ2.「Choose your file」ボタンをクリックして、パソコンから動画ファイルを選択します。
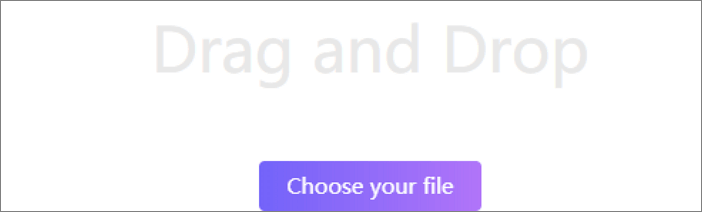
ステップ3.「Download」ボタンをクリックして、リサイズした動画をパソコンに保存します。
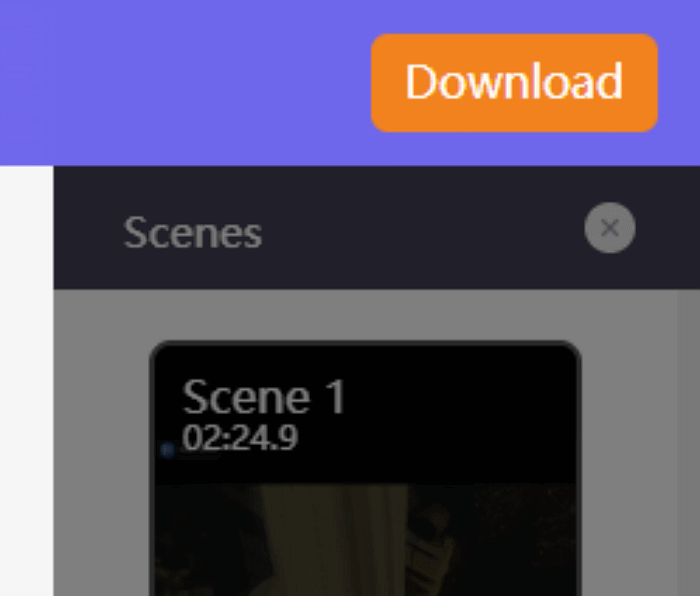
Kapwingは非常に使いやすいオンライン動画編集サイトです。このオンラインサイトを利用するために、まずアカウントを作成する必要があります。
機能:
デメリット:
Kapwingで動画をリサイズする方法
ステップ1.「Upload」ボタンをクリックして動画をインポートします。ここでurlでネット上の動画を導入することもできます。
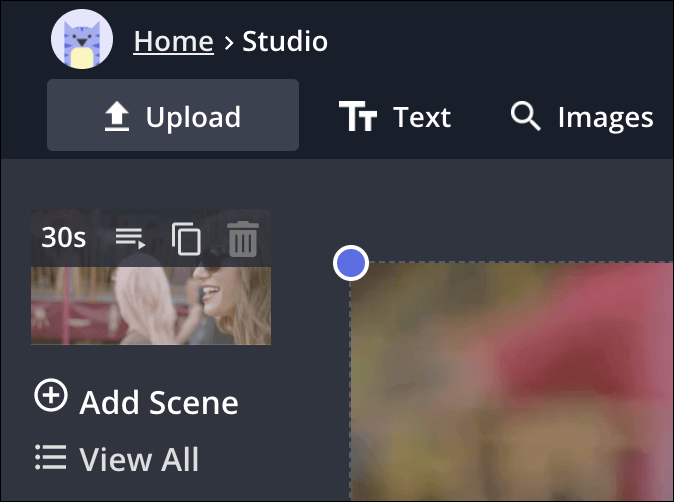
ステップ2.アスペクト比を選択します。
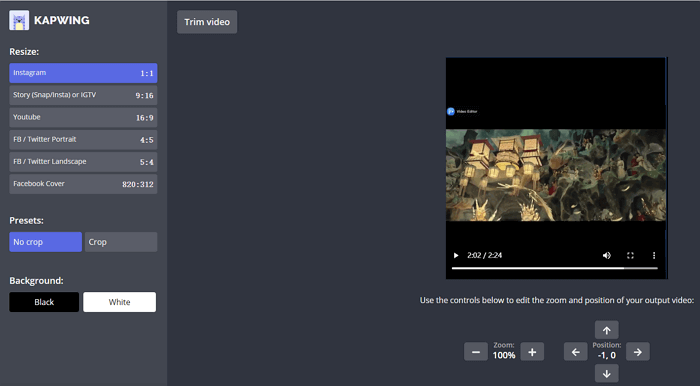
ステップ3.「Publish」ボタンをクリックして調整済みの動画を保存します。
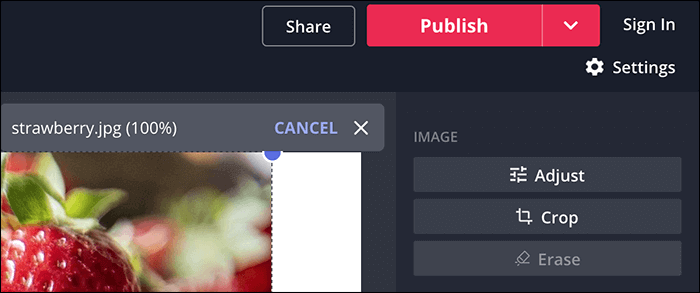
このページでは、動画をカンタンにリサイズできるWindows向け動画編集ツール、及びオンライン編集ツールが分かるようになると思います。オンラインツールは一番便利なものだと思われていますが、動画をアップロードしたり、ダウンロードするには、非常に時間がかかります。だから、WindowsのユーザーにやはりEaseUS Video Editorという動画編集ソフトがこちらのおススメです。簡単に動画をインポートし、非常に簡単な数クリックだけで動画をリサイズすることができるので、お見逃し無いでください。
初心者に最適な動画編集ソフト
動画の編集はこれだけで十分!トリミング・カット・分割・合併・回転・逆再生・再生スピードの加速/減速などの機能は簡単に実現可能
トリミング
分割
画面の回転
音声追加
モザイクをかける
ズーム
音声文字変換
スタイルを変更
そのほか