-
![]() Windows向けデータ復旧
Windows向けデータ復旧
- Data Recovery Wizard Free購入ダウンロード
- Data Recovery Wizard Pro 購入ダウンロード
- Data Recovery Wizard WinPE購入ダウンロード
- Partition Recovery購入ダウンロード
- Email Recovery Wizard購入ダウンロード
- おまかせデータ復旧サービス
概要:
動画を編集する時に、字幕を入れることは最も使われている機能の1つと思います。動画に字幕を入れると、動画をもっと直感的にし、視聴者も比較的に動画の内容を分かりやすくなります。それでは、動画に字幕を入れるにはどうすればいいですか。この記事では、無料の動画編集ソフトを使って動画に字幕を入れる方法を紹介します。
動画作成する時に、字幕を動画に入れることは大体必要なことです。動画編集の基本機能として、動画に字幕を入れると、動画がもっと直感的になり、動画の視聴者も比較的に内容を分かりやすくなります。それでは、字幕をどうやって入れればいいですか。
動画に字幕を入れるには、動画編集ソフトを利用する必要があります。市販の動画編集ソフトは大体字幕追加機能が備えていますが、どちらが一番使いやすいですか?本文では、初心者に最適なEaseUS Video Editorを皆さんに紹介します。このソフトの直感的なUIデザインのおかげで、簡単な数ステップだけで動画の字幕を追加することができます。操作方法は超分かりやすく、経験が全くないユーザーでもガイドに従って字幕を入れることができるのはおススメの理由です。
この部分では、動画に字幕を入れる方法を皆さんに紹介します。とても分かりやすい説明なので、字幕を追加したい方はこの方法を参照してください。
ステップ1.字幕を入れる動画を導入
EaseUS Video Editorを立ち上げ、動画のアスペクト比を選択した後、動画の編集画面に入ります。上部のメニューの「ファイル」「インポート」「ファイルをインポート」から、動画を導入することができます。(編集したい動画ファイルを直接にソフト内にドラッグ&ドロップすることでも導入可能)

ステップ2.字幕のタイプを選択し、動画に入れる
まずは、導入した動画を下部の編集バーにドラッグして動画編集を始められます。を左側のパネルでテキストを選択し、字幕のタイプを選択することができます。字幕を動画に入れるには、字幕を下部の編集バーにドラッグしましょう。
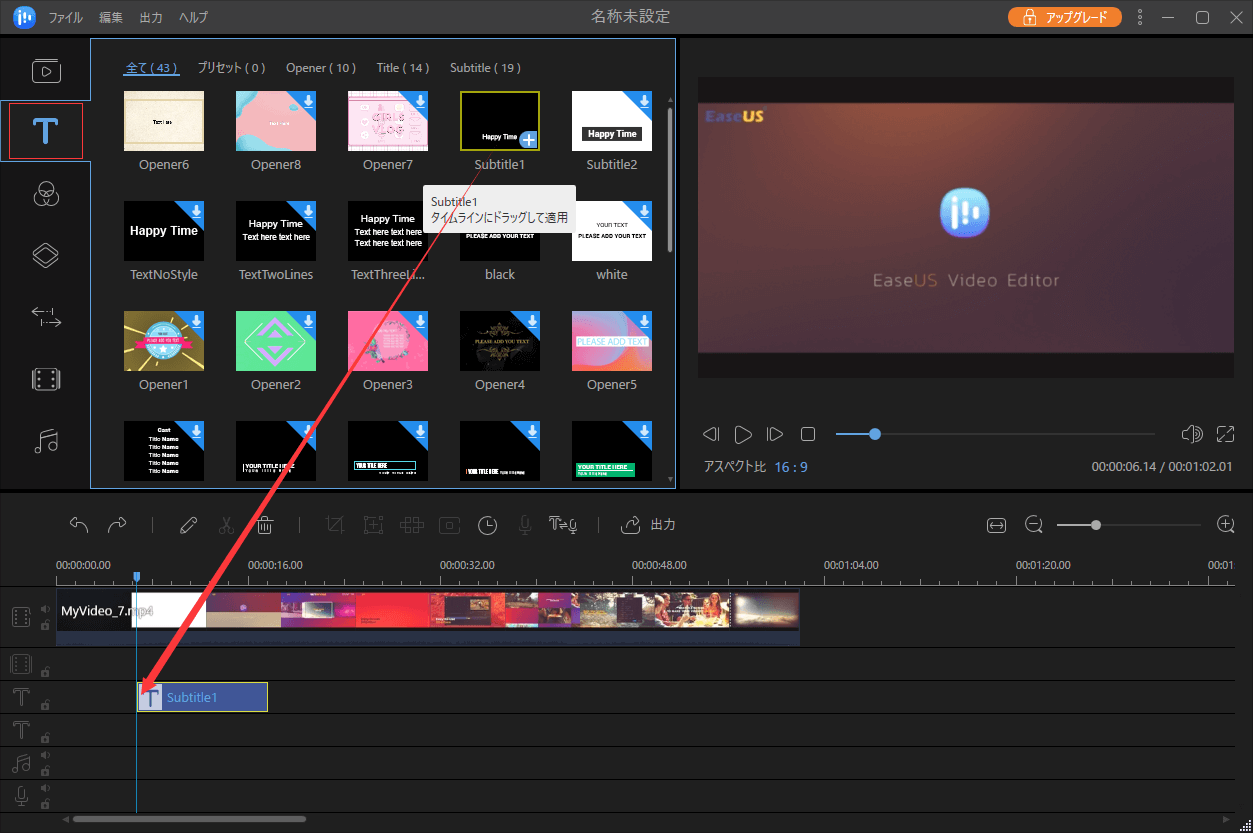
ステップ3.字幕を調整する
編集バーにドラッグした字幕をダブルクリックして、字幕をカスタマイズすることができます。動画の画面で字幕を自由に入力することもできますし、フォント/サイズ/色を変更することもできます。また、下部編集バーで字幕を位置を変更したり、字幕の継続時間を調整(字幕のエッジをドラッグ)したりすることができます。
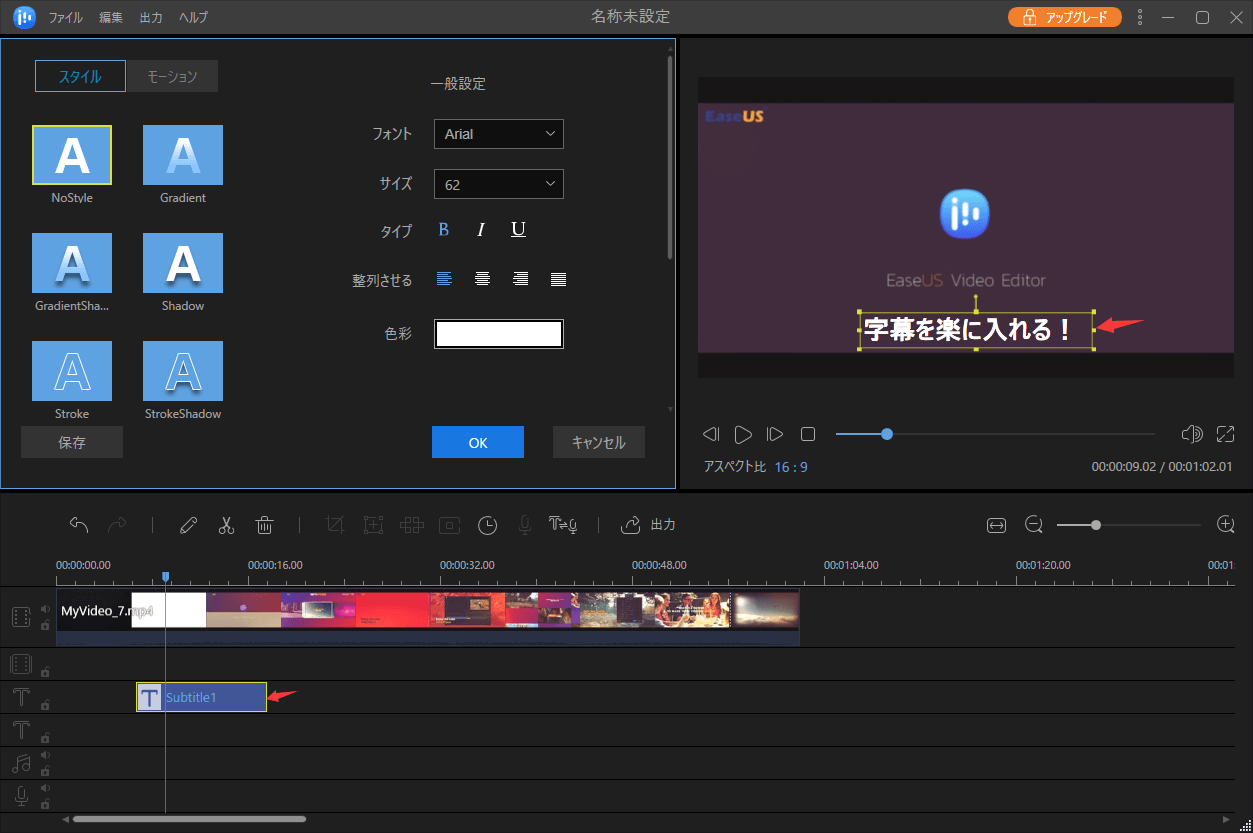
ステップ4.字幕追加済みの動画を保存する
字幕をもう入れた動画を保存するには、「出力」ボタンをクリックします。動画をビデオ形式(mp4、avi、wmv、mkv、mov、gif)/オーディオ形式(mp3、aac)に保存することができます。もちろん、直接にFacebook、YouTubeなどのSNSにアップロードすることもできます。

上記のステップに従って、動画に字幕を入れることができます。この動画編集ソフトは字幕を入れること以外、動画をトリミングすることも可能です。また、クロップ、フィルター追加、色調変更、オーバーレイ、ミュージック追加、逆再生など、多彩な機能が備えており、動画編集を初心者にとっても簡単にする点はこの動画編集ソフトをおすすめの理由です。
初心者に最適な動画編集ソフト
動画の編集はこれだけで十分!トリミング・カット・分割・合併・回転・逆再生・再生スピードの加速/減速などの機能は簡単に実現可能
トリミング
分割
画面の回転
音声追加
モザイクをかける
ズーム
音声文字変換
スタイルを変更
そのほか