-
![]() Windows向けデータ復旧
Windows向けデータ復旧
- Data Recovery Wizard Free購入ダウンロード
- Data Recovery Wizard Pro 購入ダウンロード
- Data Recovery Wizard WinPE購入ダウンロード
- Partition Recovery購入ダウンロード
- Email Recovery Wizard購入ダウンロード
- おまかせデータ復旧サービス
概要:
時々、GIFアニメをMP4動画に変換する必要があります。それでは、GIFアニメをMP4動画に変換するには、どうしたらいいですか?本文では、Windows/iPhone/オンラインでGIFをMP4に変換する方法を紹介するので、ご参照ください。
GIFは、ネットワークでよく使われる写真のフォーマットです。一番汎用されている動画ファイルのフォーマットは、間違いなくMP4になります。GIFアニメには音や字幕などのデータを含むことができないが、それらのデータを追加するには、GIFアニメをMP4の動画に変換する必要があります。それでは、GIFファイルをMP4に変換するには、どうしたらいいですか?本文ではWindows/iPhone/オンラインでGIFをMP4に変換する方法を皆さんに紹介します。
Windows搭載のパソコンで、GIFをMP4に変換することといえば、EaseUS Video Editorは一番適切なソフトです。EaseUS Video Editorは、非常に強力的な動画編集ソフトとして、動画編集の初心者でも、専門家でも、簡単にこのソフトを使いこなすことが可能です。また、このソフトを使って、様々なファイルの形式変換を行うことができます。例えば、GIFをMP4に変換したり、MP4をWMVに変換したりすることができます。
このプログラムを利用して、ファイルの形式変換だけではなく、ほかにもたくさんの動画編集操作を行うこともできます。例えば、動画でエフェクトを適用したり、写真からスライドショーを作成したりすることにも対応しています。だから、動画を編集、または形式変換などの操作を実行したい場合、このソフトを使ってみてください。
iPhoneを使っている場合、GIFをMP4に変換するには、利用可能なアプリがたくさんあります。
GIF to MP4、この名前通りに、GIFをMP4に変換する専門アプリです。このアプリを使うと、すべてのGIFファイルを動画ファイルに変換することができます。また、このアプリは、変換済みの動画をFacebookなどのSNSに直接に投稿することもできますし、iPhoneの写真に保存することもできます。

ステップ1.このアプリを開き、ギャラリーからGIFファイルを導入します。
ステップ2.変換のプロセスをカスタマイズします。
ステップ3.「Save」ボタンをクリックして保存します。
GIF Crackerは、GIFファイルを動画に変換することもできますし、ほかのフォーマットの写真に変換することもできます。このアプリでGIFをMP4ファイルに変換するには、このアプリがiPhoneの写真にアクセスする権限を許可することが必要です。また、このアプリは、iPhone、iPad、iPod Touchにも互換し、様々なiOS端末で利用できます。

ステップ1.このアプリでGIFファイルを開きます。
ステップ2.変換の設定を行います。
ステップ3.「Start Conversion」ボタンをクリックして、GIFをMP4に変換するプロセスを開始します。
Gifvidを使って、GIFファイルとMP4ファイルの間で相互変換を行うことができます。このアプリでiPhoneフォトライブラリーから写真か動画を開くと、変換のプロセスを実行することができるようになります。ファイルを変換すると、そのファイルをiMessage、Imgur、TumblrなどのSNSを使って、友達に共有することができます。

ステップ1.Gifvidを立ち上げ、「Create」をタップして、「GIF to Video」を選択します。
ステップ2.「GIF to Video」を選択すると、GIFファイルの解像度を選択します。
ステップ3.ここで変換のプロセスが完了するまでしばらく待ってください。
端末になんのプログラムをダウンロードしてインストールしたくない方もいらっしゃると思いますので、ここでオンラインで利用可能なツールを皆さんに紹介します。
Ezgifを使って、たったの1クリックだけでGIFをMP4に変換することが必要です。このオンラインツールはロード時間を短縮し、サイトのパフォーマンスを向上するため、変換後の動画の品質を損なうことがよくあります。このサイトが対応可能なファイルサイズは35MBになっています。

ステップ1.このサイトにアクセスし、「Choose File」ボタンをクリックして、変換したいGIFファイルをアップロードします。
ステップ2.青い「Upload」ボタンをクリックして、変換プロセスを待ちます。
ステップ3.変換プロセスが完了すると、「Output MP4 video」をクリックして変換済みのMP4ファイルを取得することができます。
GIFをMP4に変換できるもう1つのオンラインツールは、Online-convertです。このオンラインツールは、GIFファイルを無料で効率的にMP4ファイルに変換することができます。このツールを利用したい場合は、このツールのホームページに移動してください。
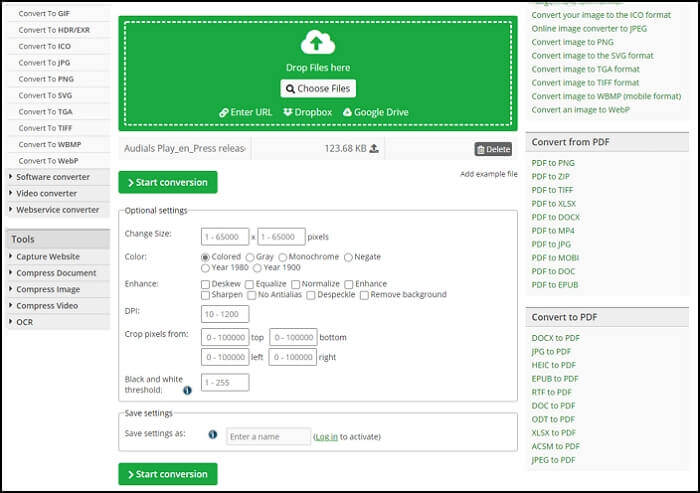
ステップ1.「Choose Files」をクリックして、パソコンからGIFファイルをアップロードします。
ステップ2.「Start conversion」をクリックして、GIFファイルの変換を開始します。ここでGIFファイルのサイズ、フレームレートなどを調整することもできます。
ステップ4.GIFファイルを成功にMP4ファイルに変換すると、ファイルをパソコンにダウンロードして保存できます。
Convertioは、300個以上のファイルの間、25600種類の変換プロセスに対応しています。例えば、各動画フォーマットの間の相互変換、各写真フォーマットの間の相互変換をサポートすることもできます。また、GIFファイルをMP4ファイルに変換するといえば、このツールを使って簡単に実現することもできます。それでは、下記のステップを参照してください。
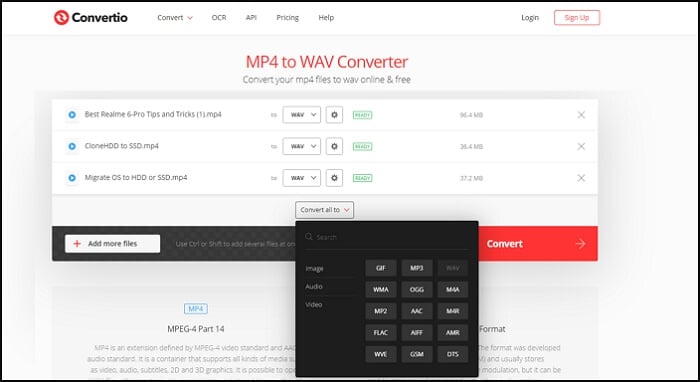
ステップ1.このツールのサイトにアクセスし、「Choose Files」ボタンをクリックしてパソコンからGIFファイルをアップロードします。また、Google Drive, Dropbox, URLなどの手段によってファイルをアップロードすることも可能です。
ステップ2.ここで「MP4」を選択します。
ステップ3.ここでGIFファイルをMP4の動画ファイルに変換します。
本文では、EaseUS Video Editorを使って、GIFファイルをMP4の動画ファイルに変換する詳細な操作手順を皆さんに紹介したので、Windowsパソコンを使っている場合、このソフトを使ってください。また、 iPhoneを使っている場合、ここで利用可能なツールを3つ見つけることもできます。
パソコンかiPhoneになんのプログラムをダウンロードしてインストールしたくない場合、本文で紹介したオンラインツールを使って変換プロセスを行うこともできます。
初心者に最適な動画編集ソフト
動画の編集はこれだけで十分!トリミング・カット・分割・合併・回転・逆再生・再生スピードの加速/減速などの機能は簡単に実現可能
トリミング
分割
画面の回転
音声追加
モザイクをかける
ズーム
音声文字変換
スタイルを変更
そのほか