-
![]() Windows向けデータ復旧
Windows向けデータ復旧
- Data Recovery Wizard Free購入ダウンロード
- Data Recovery Wizard Pro 購入ダウンロード
- Data Recovery Wizard WinPE購入ダウンロード
- Partition Recovery購入ダウンロード
- Email Recovery Wizard購入ダウンロード
- おまかせデータ復旧サービス
概要:
YouTuberやVloggerにとって、優れた動画トリミングソフトは必要不可欠です。また、生活の中で自分自身で動画を編集しなければならない機会もあるかと思います。そんな時も、優秀で無料の動画トリミングソフトが必要になるでしょう。Windows、Mac、オンラインで動画をトリミングする優良ソフトを知りたい場合、この記事をぜひチェックしてみてください。
動画が長すぎてトリミングが必要な場合や、動画の中に不要な部分があり、削除しなければならない場合があるかと思います。また、再生時間に制限のあるSNSにアップしたい場合も、動画をカットしたり、トリミングする必要があるでしょう。
動画トリミングソフトは多数ありますが、自分のニーズに合ったものはお分かりでしょうか?どれを選べば良いのか分からない方、この記事は必見です。ここでは、厳選されたおすすめの無料動画トリミングソフトをいくつかご紹介します。
対応:Windows 11/10/8/8.1/7
Windowsには数え切れないほどの動画トリミングソフトがありますが、EaseUS Video Editorは多くの理由から最高のツールであると評価します。他のアプリと違い、動画を読み込んでからカットするという複雑な手間を省いてくれます。シンプルな手順で、できるだけ簡単に動画をトリミングすることができます。
さらに、最も優秀なWindows 10向け動画エディタの一つとして、ベーシックなものからプロレベルのものまで、様々なツールを搭載しています。動画の不要部分を削除した後は手間をかけずに、特別なエフェクトの追加、逆再生、速度変更、ビデオクリップのミックスなどを行えます。また、EaseUS Video Editorは、多くの出力形式に対応しているため、今後の使用のために好きな形式で動画をエクスポートすることができます。
長谷川 敬介様にEaseUS Video Editorを記事でレビューしていただきました。興味がある方は是非ご覧ください。
関連記事:EaseUS Video Editorの使い方!初心者向け動画編集ソフト
操作手順
ステップ1.EaseUS Video Editorを立ち上げる
EaseUS Video Editorを開きますと、アスペクト比を選択することができます。編集する動画を基づいて、最適なアスペクト比を選択しましょう。
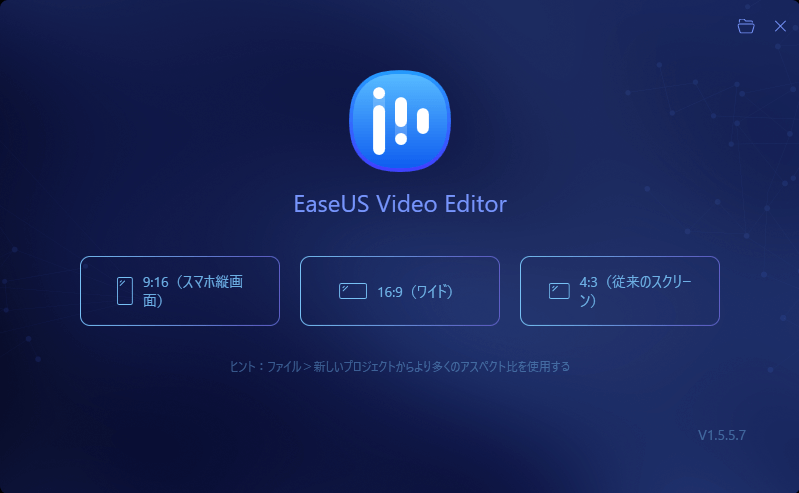
ステップ2.ビデオを導入する
上部のメニューの「ファイル」>「インポート」>「ファイルをインポート」から、動画を導入することができます。(編集したい動画ファイルを直接にソフト内にドラッグ&ドロップすることでも導入可能)
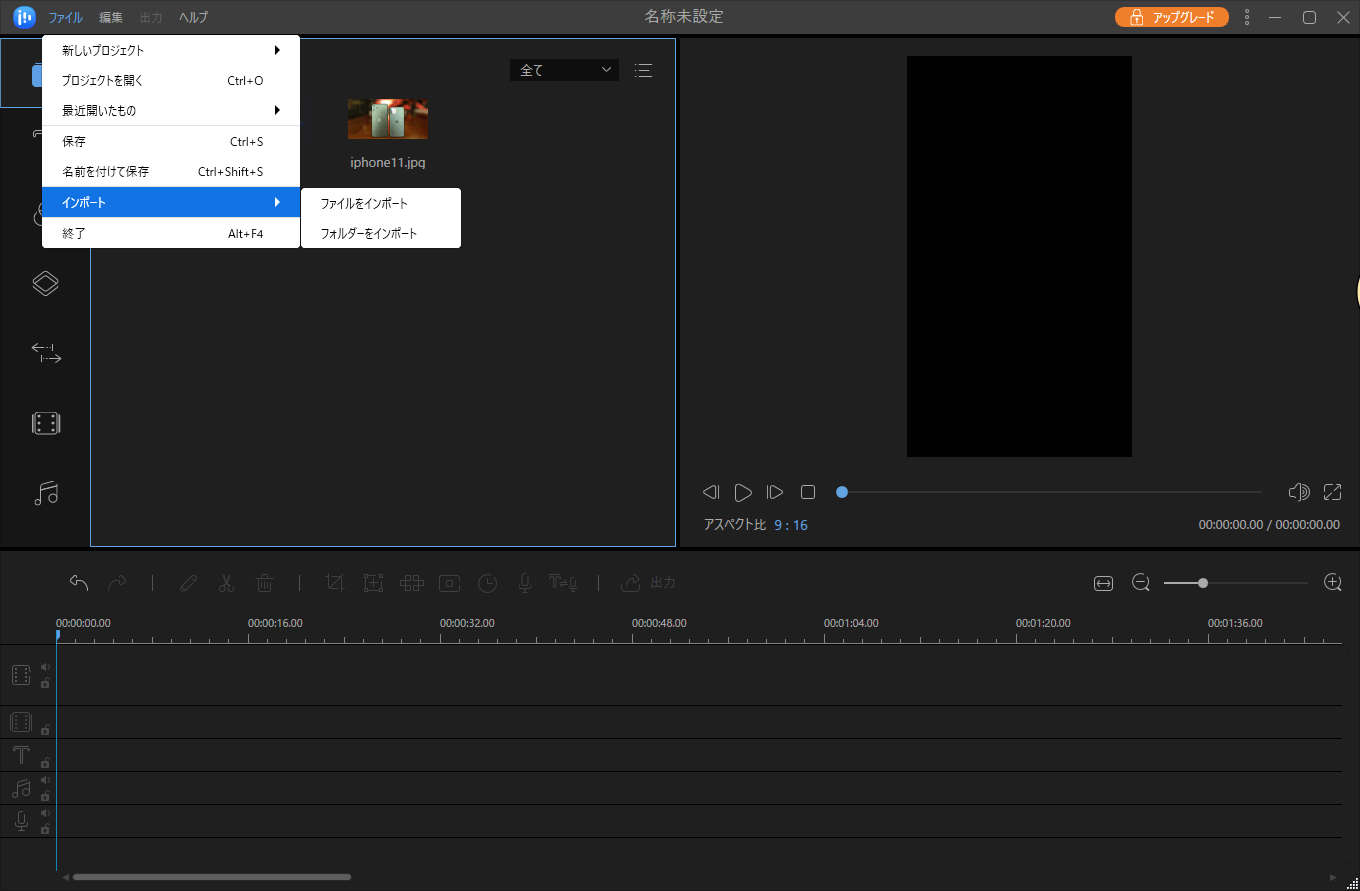
ステップ3.ビデオをトラックに追加する
導入したビデオを下記の編集用トラックにドラッグ&ドロップすることで、ビデオをトラックに追加します。また、トラックに追加したいビデオを右クリックして「トラックに追加」をクリックすることでもいいです。
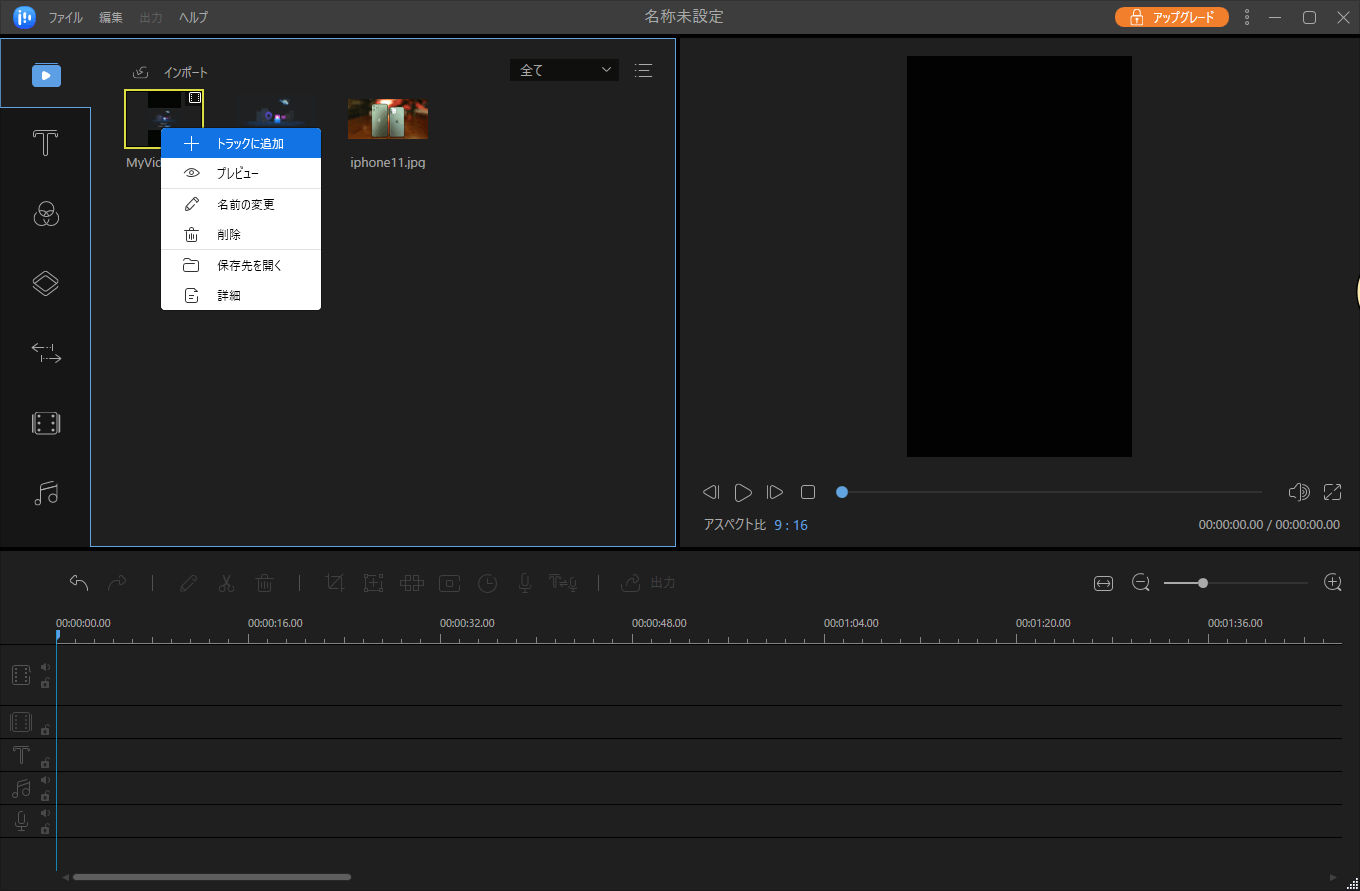
ステップ4.動画を編集する
トラックで動画を右クリックして「編集」を選択します。

ここで動画のスプリット、トリミング、画面の回転、スピード調整、ウォーターマークの添削などが実現されます。

ステップ5.プロジェクトをエクスポート
メニューで「出力」ボタンをクリックすることで、編集済みのプロジェクトを保存することができます。
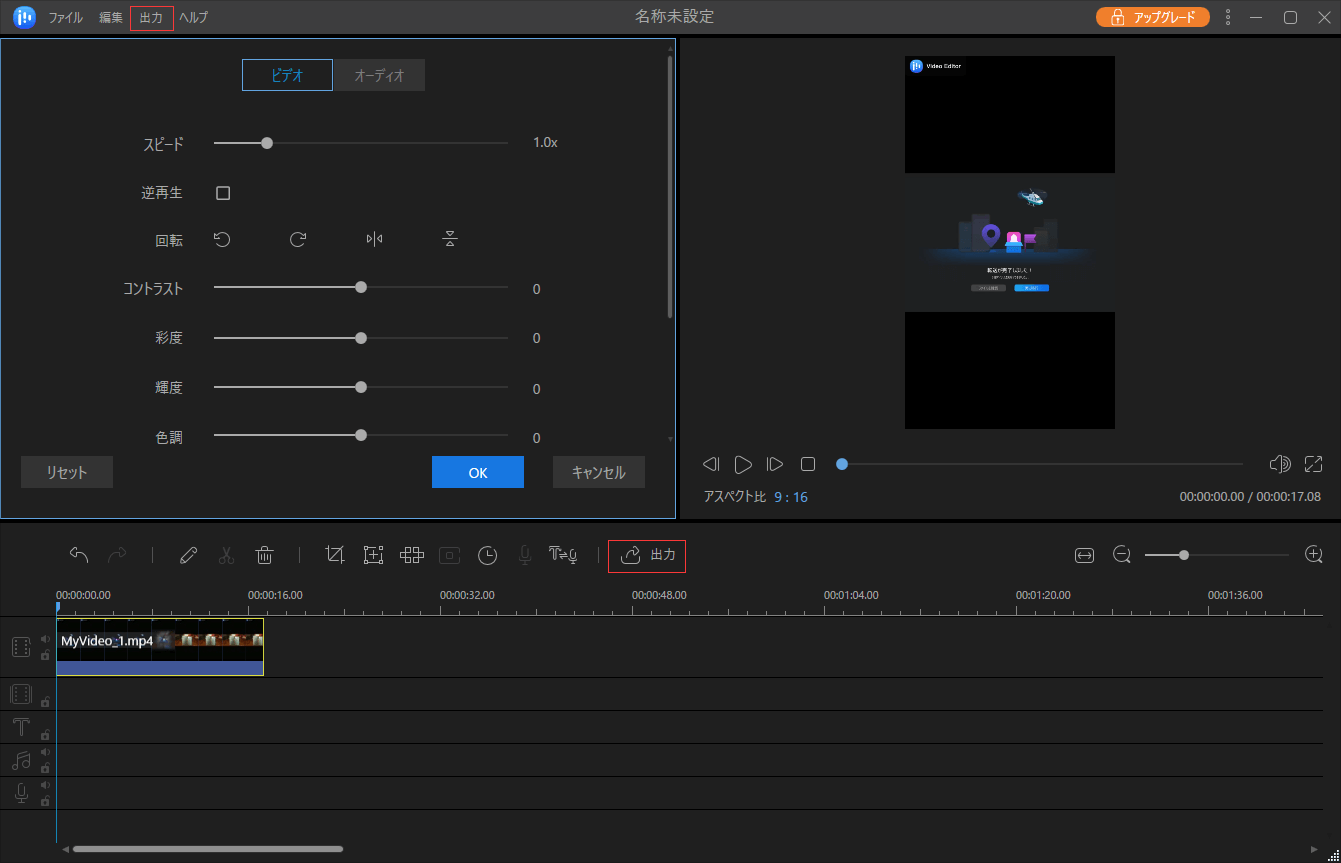
対応:Windows
Windowsには、写真や動画の編集に役立つデフォルトのエディターとして、アプリ「フォト」を無料で搭載されています。このエディターでは、すべてのツールを駆使して、動画を簡単にトリミングすることができます。
動画のトリミングだけでなく、エフェクト、タイトルカード、テキスト、モーション、3Dエフェクト、フォルダの追加も可能です。また、写真や動画に絵を描くことで、お気に入りのシーンに個性的なタッチを加えることもできます。
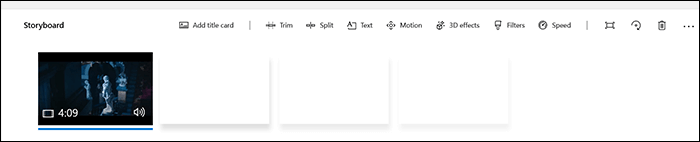
メリット:
デメリット:
対応:Windows/Mac
Avidemuxは、オープンソースの動画編集ソフトですが、UIはやや時代遅れです。Windowsの「フォト」アプリのようなモダンなソフトと比較し、より多くの機能が備わっています。
このツールがあれば、動画をアップし、開始点と終了点を設定し、クリップされたものをエクスポートすることで、ビデオをトリミングできます。最後にエクスポートする前に、出力動画の設定、音声の設定を確実に行い、必要に応じてフィルターを追加してください。
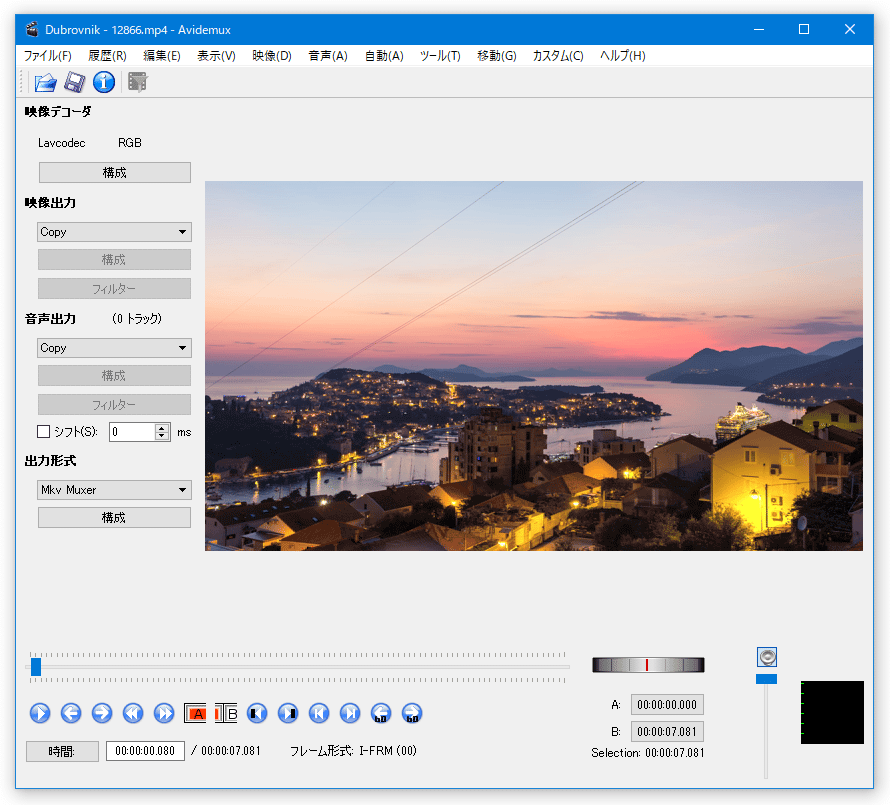
メリット:
デメリット:
対応:Windows/Mac
OpenShotは、動画編集のためのパワフルな機能を備えた無料ソフトです。動画をタイムライン上にアップしたら、あとは右クリックだけで、すべての編集ツールが利用できます。動画をトリミングするには、スライス機能を使って、動画の左右を分割・削除する必要があります。
このソフトがユーザーに人気なのは、わかりやすい操作や、複数のビデオを一括して編集できるオプションがあるところでしょう。
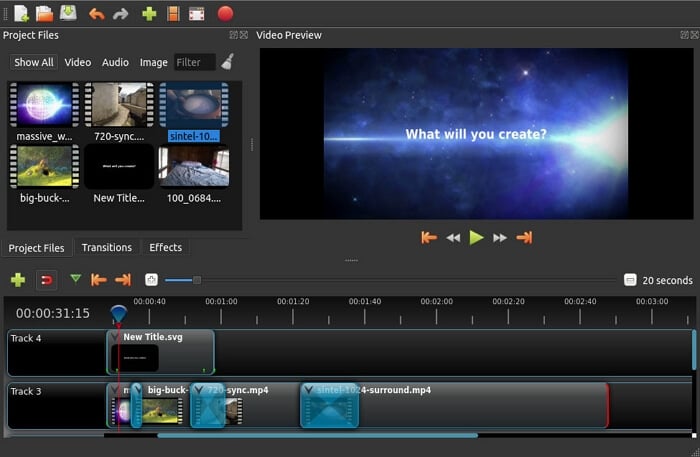
メリット:
デメリット:
対応:Mac
macOSであれば、iMovieは優れた動画トリミングソフトです。マーカーと一緒にマウスやキーボードのショートカットを使って、動画をすばやくトリミングできます。動画をタイムライン上に配置したら、不要なもの削除し、重ね合わせたり、マージしたりすることができます。
さらに、トレーラーやエフェクトの入ったビデオクリップを作成するテンプレートも用意されており、サポートされているフォーマットで書き出すことが可能です。
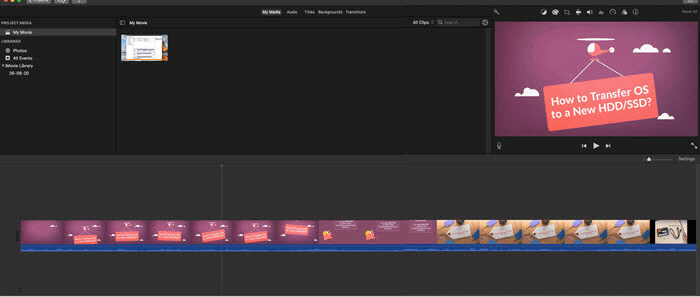
メリット:
デメリット:
対応:Mac
QuickTime Playerは、macOSのデフォルトのビデオプレーヤーで、動画の分割やトリミングが可能です。多機能な動画編集ソフトは不要で、動画の一部を削除するだけであれば、このツールで十分でしょう。
動画を開いたら、キーボードのCommand + Yで編集モードにします。動画の長さを調整したり、分割したりすることができます。トリミングした動画を最終出力の一部として保存するようにしてください。
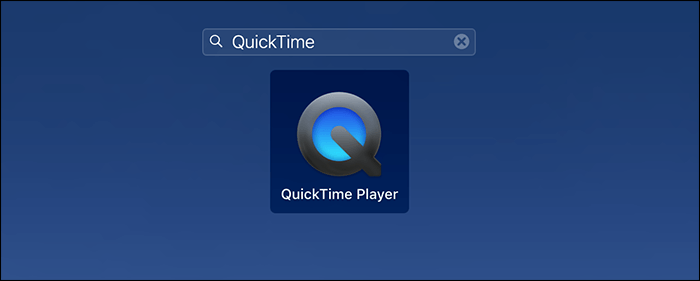
メリット:
デメリット:
対応:Windows/Mac
Hitfilm Expressionは、プロフェッショナルな動画編集ソフトです。動画のカットに関しては、長さ変更や、ショートカットを使って動画の一部を削除するなど、専用のトリミングツールがあります。
さらにトランジションを滑らかにするモーションブラーエフェクトなども用意されています。このソフトウェアは、macOSとWindowsに対応しているため、編集中であれば、システム間をジャンプすることも可能です。
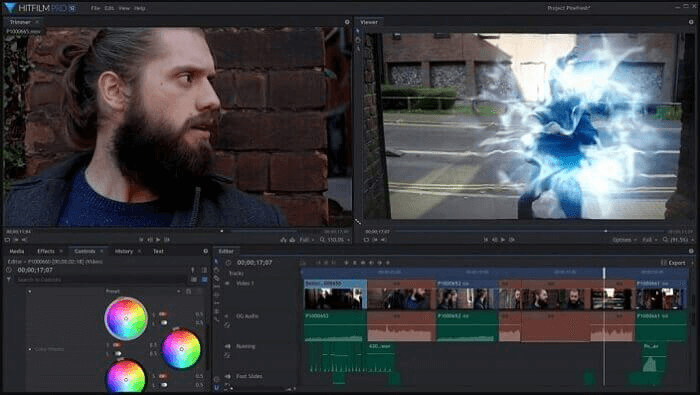
メリット:
デメリット:
対応:Windows/Mac(オンライン)
複雑なソフトウェアが苦手で、動画の一部を削除するだけで十分という人にとって、Video2Editは優れたオンラインツールです。
Google DriveやDropboxから動画をアップロードしたり、リンクを追加することができます。ファイルがアップロードされると、開始時間と終了時間を入力します。つまりあらかじめ、PC上で動画をプレビューし、タイミングをメモしておく必要があります。
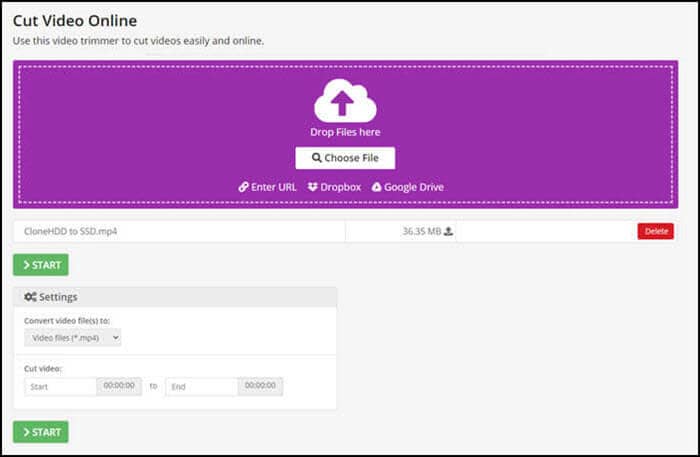
メリット:
デメリット:
対応:Windows/Mac(オンライン)
Online Video Cutterは、優秀なオンライン動画トリミングツールの一つで、優れたインターフェイスや豊富な機能を提供しています。動画をアップすると、タイムラインが表示され、プレイヘッドをドラッグしてトリミングします。また、動画の向きを変更する機能もあります。
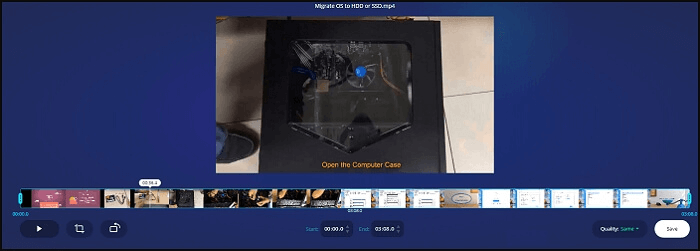
メリット:
デメリット:
対応:Windows/Mac(オンライン)
Kapwingも、専用のトリミング機能を搭載した優れた無料オンライン編集ツールです。このツールでは、複数箇所を削除した動画を1つに統合することができます。また、プレイヘッドと範囲選択機能もあります。完了したら、「Add Cut」をクリックして、リストに追加します。
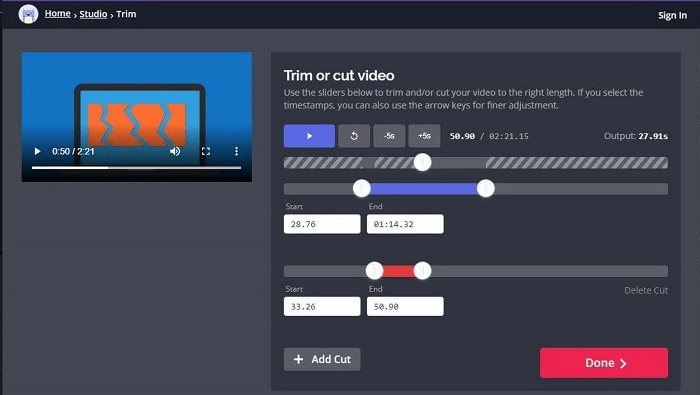
メリット:
デメリット:
上記でご紹介した動画編集ソフトはどれも優れた機能を持ち、無料で動画をトリミングするのに適しています。しかし、隈なく動画を編集したい場合は、オンラインではなく、デスクトップツールを使用する方が良いでしょう。
WindowsのPCを使用している場合は、EaseUS Video Editorを強くおすすめします。このソフトは、映画のような動画を作成できる機能豊富なビデオエディターです。これを使えば、分割、トリミング、エフェクトの追加、さらにはH.264やHEVCなどのコーデックを使ってビデオを圧縮することができます。ぜひダウンロードしてみてください。
初心者に最適な動画編集ソフト
動画の編集はこれだけで十分!トリミング・カット・分割・合併・回転・逆再生・再生スピードの加速/減速などの機能は簡単に実現可能
トリミング
分割
画面の回転
音声追加
モザイクをかける
ズーム
音声文字変換
スタイルを変更
そのほか