-
![]() Windows向けデータ復旧
Windows向けデータ復旧
- Data Recovery Wizard Free購入ダウンロード
- Data Recovery Wizard Pro 購入ダウンロード
- Data Recovery Wizard WinPE購入ダウンロード
- Partition Recovery購入ダウンロード
- Email Recovery Wizard購入ダウンロード
- おまかせデータ復旧サービス
概要:
Windowsで動画の形式を変換したい場合、どうしたらいいですか?本文ではWindows 10/8.1/8/7でも適用な無料動画変換ソフトを使って、動画を任意の形式に変換する方法を皆さんに紹介します。本文で紹介する複数の無料ツールから、最も適切な1つを選択して、その使い方ガイドに従って、動画の形式を変換してみましょう!
動画が対応されないため、再生できない時に、信頼できる動画変換ソフトは役に立ちます。だから、Windowsで動画の形式を変換するツールを探している場合、本文を見逃しないでください。
動画変換ソフトを選択する時に、下記の点について注意を払わなければなりません。
上記の項目に従って、本文では、Windows向け無料の動画変換ソフト TOP 6を皆さんに紹介します。いずれも信頼できるものなので、これらのソフトから1つ選択して、動画をMP4, AVI, WMV, MKV, MOV, GIFなどの形式に自由に変換してみましょう。
こちらの1押しなのは、EaseUS製無料動画変換ソフト - EaseUS Video Editorです。このソフトを使って、任意形式の動画を目標のフォーマットに変換することができます。それに、UIデザインもユーザーフレンドリーなので、めちゃくちゃ簡単なステップによって、動画をMP4, AVI, WMV, MKV, MOVに変換することができます。
外部リンク:プラスガジェットの東様による製品のレビュー
もちろん、有料版も提供されています。有料版では制限なくたくさんの高度機能を使えるようになります。
メリット:
ここでmov形式の動画をmp4に変換するガイドを例にとって皆さんに紹介します。もちろん同じ手順によって、他のファイル形式にも変換することもできます。
ステップ1.mp4に変換したいmov動画を導入
EaseUS Video Editorを立ち上げ、動画のアスペクト比を選択した後、動画の編集画面に入ります。上部のメニューの「ファイル」>「インポート」>「ファイルをインポート」から、変換したいmov動画を導入することができます。(編集したい動画ファイルを直接にソフト内にドラッグ&ドロップすることでも導入可能)

ステップ2.編集プロジェクトを作成
導入した動画を下記の編集バーにトラックして、動画編集のプロジェクトを作成します。ここで何の操作もしなくても大丈夫です。
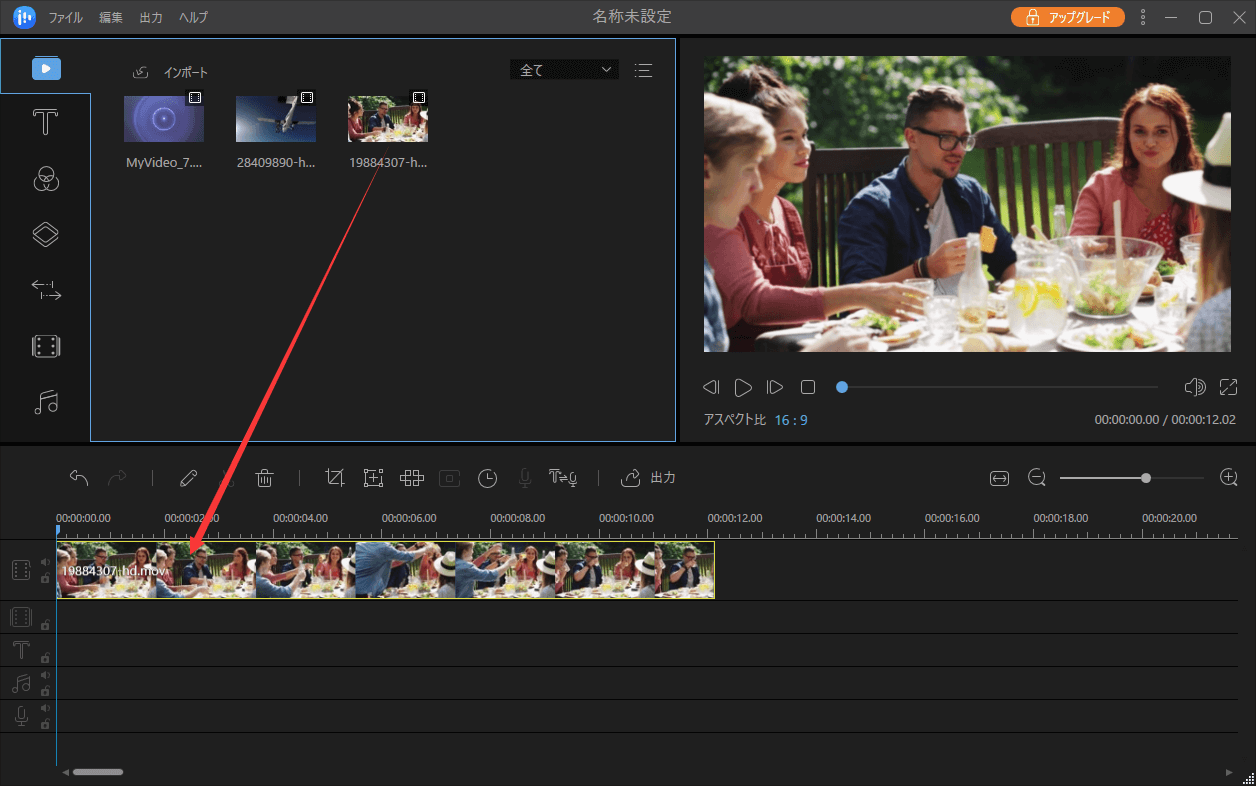
ステップ3.編集済みの動画をMP4に出力
この段階で、動画の再生スピードを変更したり、動画を逆再生にしたり、カットしたりすることができます。もちろん、編集したくない場合は、直接に出力することもできます。画面の真ん中にある「出力」ボタンをクリックして、出力の形式として「mp4」をクリックしましょう。

このソフトをおすすめする理由は何ですか?VideoProcのインターフェイスは非常に簡単で使いやすいものなので、初心者にとって非常に適切な動画編集ソフトではあります。また、このソフトは、AVI、MOV、MP4などのユーザーに多く使われている動画フォーマットをサポートすることができます。そのほかに、このソフトウェアには、高度ユーザーが楽しめる機能もたくさん備えています。製品版ンは、1台PC/1年間で7,300円(税抜)から始まります。
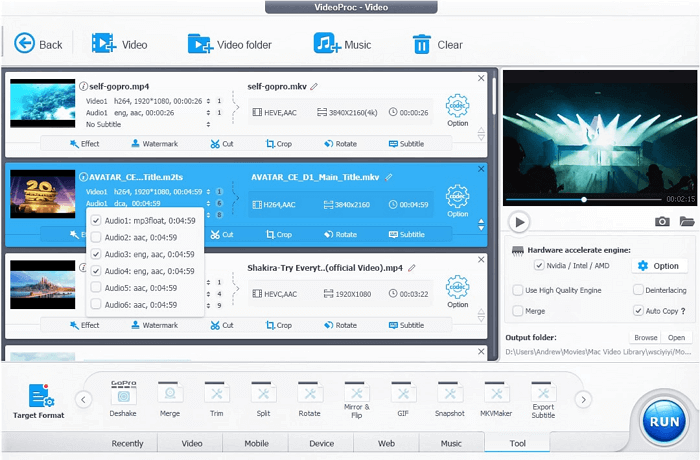
メリット:
HandBrakeは、ビデオの形式をほぼ対応可能な人気動画形式変換ツールです。 Windows、Mac、LinuxなどのさまざまなOSで使用することができます。クロップ、高度なフィルター機能、フレームレート調整など、多くの機能があります。さらに、ビデオを直接スマホに変換保存することもできます。
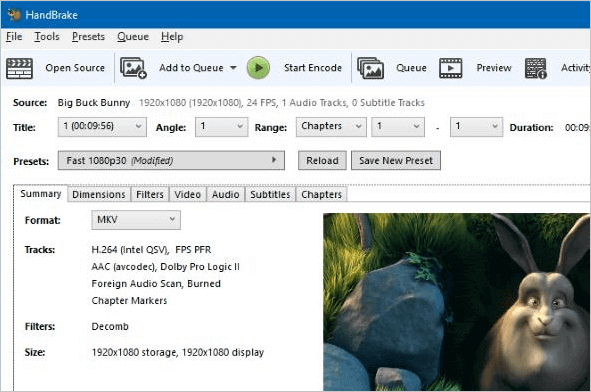
メリット:
Format Factoryは、Windowsユーザーにとって最高の無料ビデオ形式変換ツールです。オーディオ及びビデオの形式変換、クリッパー、ジョイナー、スプリット、ミックス、クロップ、ロゴ消去などの機能が備えています。また、ビデオプレーヤー、スクリーンレコーダー、ビデオダウンローダーも含まれています。更に、このソフトは幅広くの動画形式をサポートしています。MPG、MP4、MP3、AVI、3GP、OGG、BMP、TIF、TGA、ICO、WMA、SWF、FLV、JPG、WMVのほかに、iPodのマルチメディアとiPhoneのファイル形式をもサポートしています。
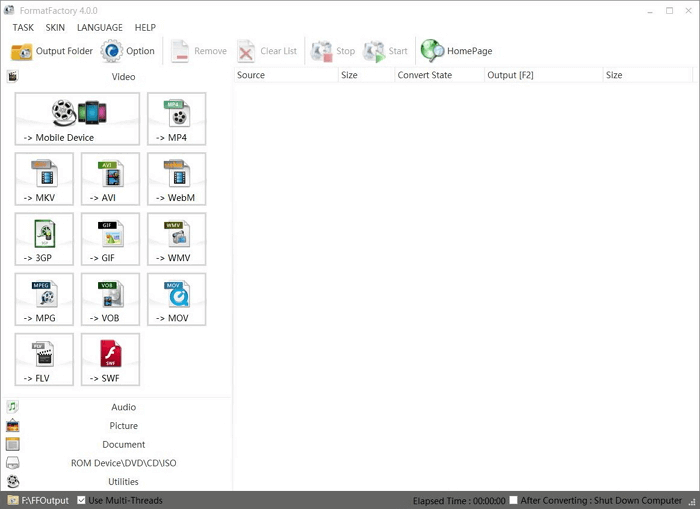
DivXはこの20年間で、世界中の人々に革新的なテクノロジーを開発することで素晴らしいエンターテインメント体験を提供しています。ソフトウェアの無料バージョンはまともな変換速度、高品質の出力、および4Kのオプションまでも提供します。クラウド接続、動画パック、DFXオーディオエンハンサー、DTS-HDプラグイン、AC3オーディオなどの高度機能を使うために、これらの機能を別途購入する必要があります。

メリット:
Freemake Video Converterは、もう1つの無料動画形式変換ツールです。このソフトウェアは、500個以上のフォーマットを無料で変換することができそうなので、変換機能が非常に強いです。シンプルで使いやすいインターフェースのことで、非常に簡単なステップによって、様々な動画の形式を変換することができます。

メリット:
初心者に最適な動画編集ソフト
動画の編集はこれだけで十分!トリミング・カット・分割・合併・回転・逆再生・再生スピードの加速/減速などの機能は簡単に実現可能
トリミング
分割
画面の回転
音声追加
モザイクをかける
ズーム
音声文字変換
スタイルを変更
そのほか