-
![]() Windows向けデータ復旧
Windows向けデータ復旧
- Data Recovery Wizard Free購入ダウンロード
- Data Recovery Wizard Pro 購入ダウンロード
- Data Recovery Wizard WinPE購入ダウンロード
- Partition Recovery購入ダウンロード
- Email Recovery Wizard購入ダウンロード
- おまかせデータ復旧サービス
概要:
Instagram向けの動画を簡単に高速化する方法をご存知ですか?この記事では、Windows、オンライン、スマートフォンでInstagram向け動画の速度を上げるソフトを4つご紹介します。
SNSでは、タイムラプス動画が流行しています。植物の成長を記録したり、夜空の星の軌跡を記録したり、春夏秋冬の季節の移り変わりを記録するためにVlogをアップする場合、動画の速度を上げる必要があるかもしれません。また、視聴者の関心を長時間引くためには、より長い動画を作ってInstagramに投稿する必要もあるでしょう。そこで、この記事では、Instagramの動画をより長く、より速くする方法をお伝えします。この記事の手順を読めば、Instagramで動画をアップできるでしょう。
Instagram用の動画の速度を上げる際、PCやスマホなど、さまざまなデバイスで編集することができます。ユーザーの中には、オフラインで動画を編集したい人もいれば、オンラインツールを使って編集したい人もいるかと思います。このパートでは、Windowsのデスクトップソフトウェア、オンラインツール、スマホアプリを使った動画の高速化についてそれぞれご説明します。
今年のベスト動画編集ソフトは何かと聞かれたら、「EaseUS Video Editor」と答えるでしょう。
EaseUS Video Editorは、優れた動画編集ソフトです。多くの編集ツールを搭載しており、みなさんのニーズに応えることができるでしょう。そして、操作も簡単で、初心者プロ問わず、ボタンをクリックするだけで完璧な動画を作成できます。EaseUS Video Editorを使用すれば、動画速度を変更し、Instagramでその動画を共有することもできます。
主な特徴:
SNS向けの動画を作成するには、この動画編集ツールは絶対に見逃せません。下のボタンからダウンロードし、ぜひ試してみてください。
以下が動画速度を上げるためのチュートリアルです。
ステップ1.再生速度を調整したい動画を導入
EaseUS Video Editorを立ち上げ、動画のアスペクト比を選択した後、動画の編集画面に入ります。上部のメニューの「ファイル」>「インポート」>「ファイルをインポート」から、再生速度調整したい動画を導入することができます。(編集したい動画ファイルを直接にソフト内にドラッグ&ドロップすることでも導入可能)

ステップ2.動画の編集を始め、再生速度を調整
導入した動画素材を下記の編集バーにトラックして、動画の編集ができるようになります。編集バーで動画を右クリックして「編集」を選択します。(動画をクリックして編集アイコン(鉛筆のアイコン)をクリックすることで編集を開始すること藻可能です。)

動画の編集画面が表示されます。「スピード」のとこで動画の再生速度を調整することができます。(早送りする、スローにすることも可能です。)
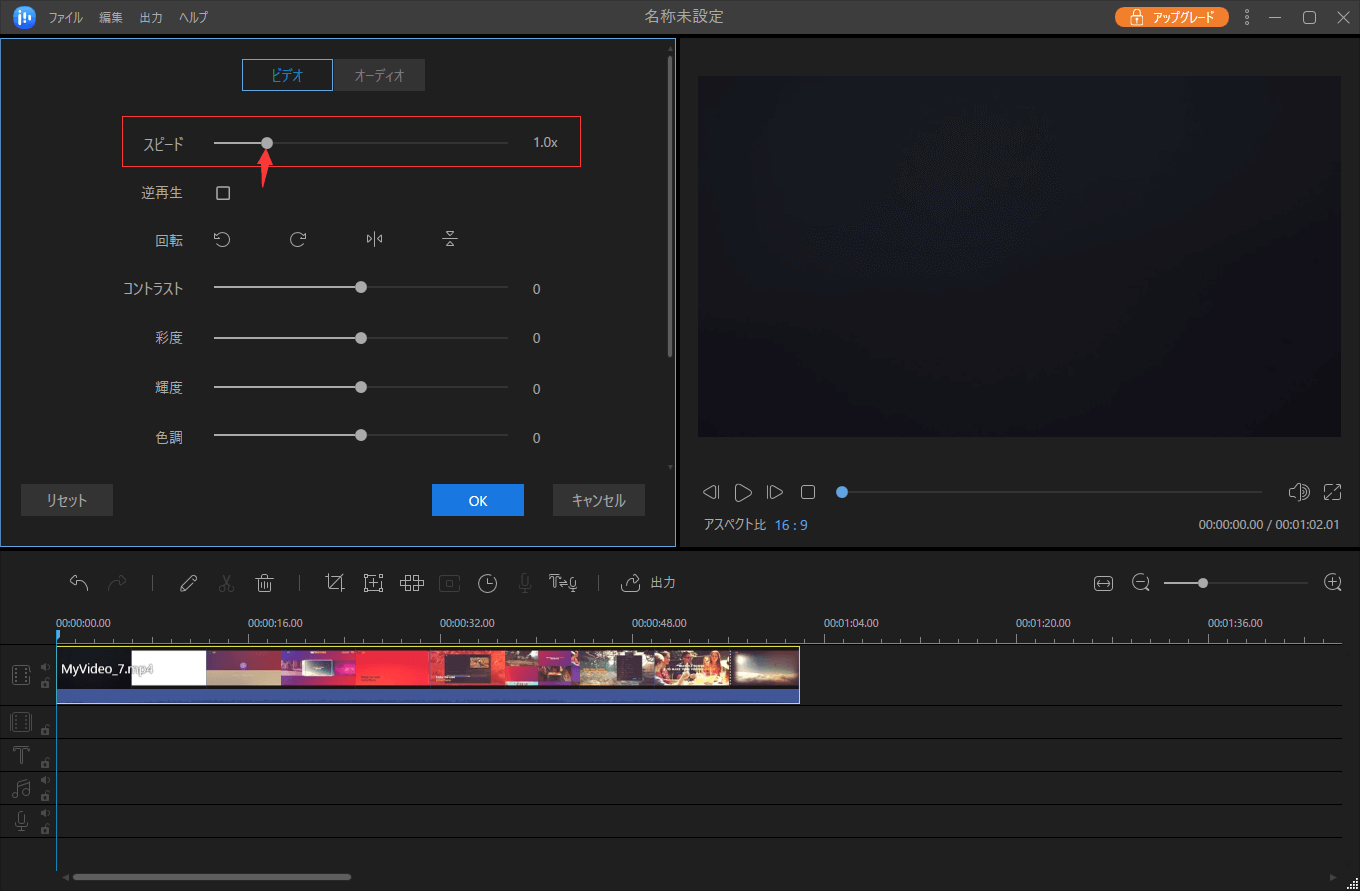
ステップ3.再生速度調整済みの動画を出力
動画の再生速度を調整した後、調整済みの動画をパソコンに保存するには、画面真ん中にある「出力」ボタンをクリックしてください。

PCの容量制限があったり、ソフトのダウンロードやインストールが面倒な方は、オンラインソフトを試してみてはいかがでしょうか。
Kapwingは、画像や動画、GIFなどを作成できるパワフルなオンライン動画編集ソフトです。このソフトを使うには、アカウントを作成する必要があります。オンラインツールですが、編集機能はフル装備で、みなさんの編集ニーズを満たすことができるでしょう。また、動画の速度を変更し、直接Instagramで共有することもできます。
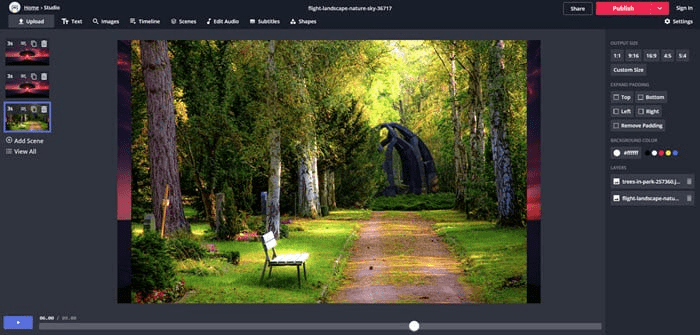
主な特徴:
ステップ1. Kapwingを開き、メイン画面の「Start Editing」ボタンをクリックし、「Click to upload」から動画ファイルを読み込みます
ステップ2. 動画をインポートすると、メイン画面の右側に「SPEED」の設定ボタンがあります。「+」または「-」ボタンをクリックし、お好みで動画速度を変更します。
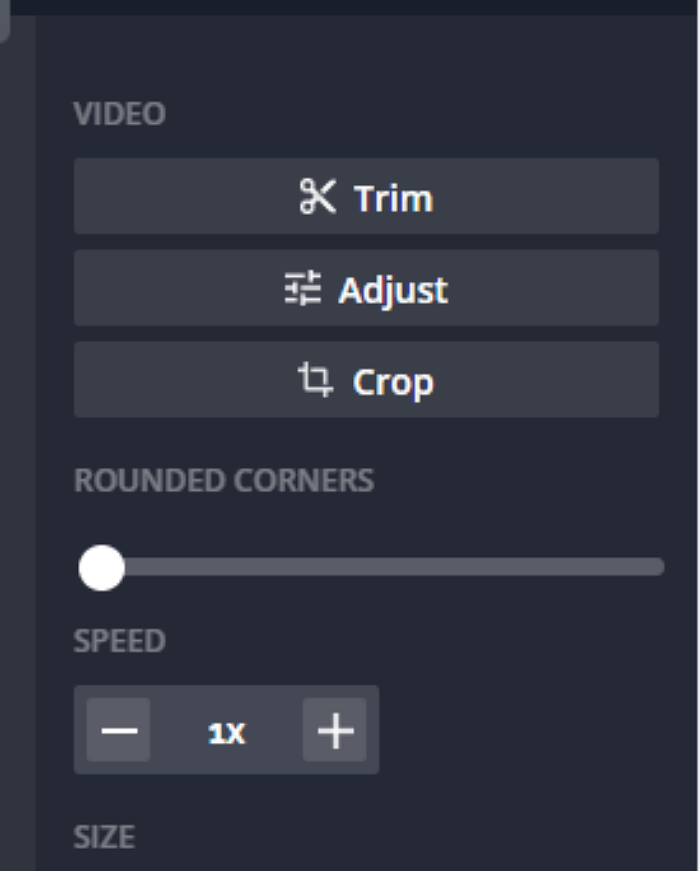
ステップ3. 速度変更機能以外にも、音楽やテキストを追加したり、トリミングしたり、クロップしたりなどの操作を行うことができます。編集が終わったら、保存ボタンをクリックし、動画をPCに保存して、オンラインで共有します。
スマートフォンをよく使う方であれば、スマホアプリを使用して動画速度を変更するのが良いかもしれません。そうすれば、直接Instagramにシェアできるでしょう。このパートでは、iOSとAndroidそれぞれのユーザー向けに、動画速度の編集に役立つアプリを2つご紹介します。
Hyperlapse from Instagram (iOS)
Hyperlapseは、iOS向けのプロフェッショナルな動画高速化アプリです。このアプリを使えば、素晴らしいタイムラプス動画を作成・撮影できます。ユーザーはさまざまな動画速度を選択でき、最高速度は12倍、デフォルトは6倍です。動画を撮影するだけでなく、スマホから動画をアップロードすることもできます。動画の編集が終わったら、InstagramやFacebookなどで直接共有することができます。
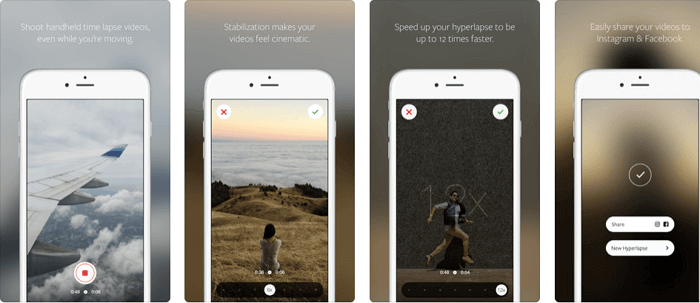
主な特徴:
ステップ1. アプリをダウンロードし、起動します
ステップ2. 下部に円が表示されます。それをクリックしビデオを撮影します。終わったら、もう一度円をクリックして録画を停止します。
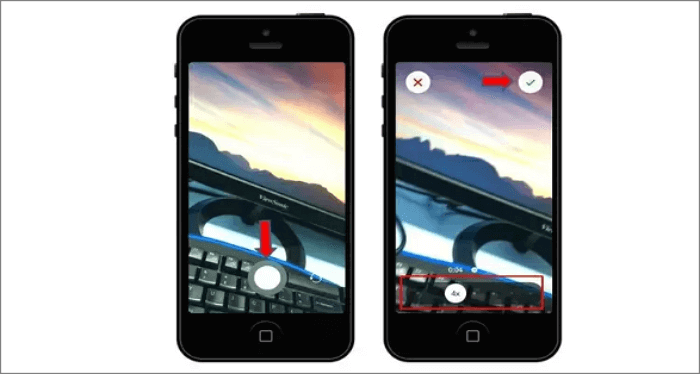
ステップ3. 操作が終わったら、スライダーをドラッグし動画速度を変更することができます。必要に応じて1倍から12倍までの速度が選べます。そして、「Save」をクリックして、動画をスマホに保存したり、直接Instagramでシェアしたりすることができます。
Microsoft Hyperlapse Mobile (Android)
Microsoft Hyperlapse Mobileは、Android向けのシンプルなソフトウェアです。操作もスムーズで、タイムラプス動画を撮影し、素早くアップロードし動画を編集することができます。編集が終わったら、FacebookやInstagramなどのSNSで直接共有することができます。
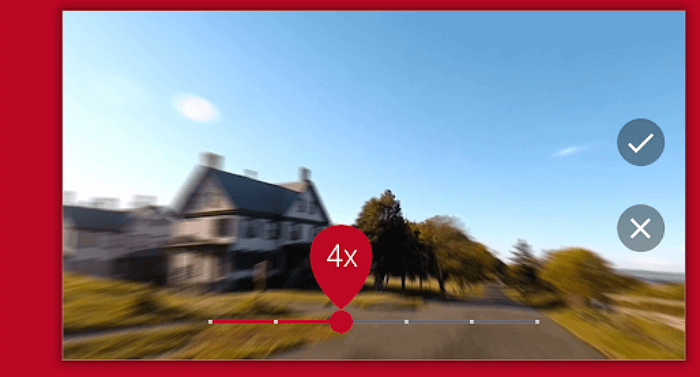
主な特徴:
ステップ1. 既存の動画をインポートするか、新たに録画します
ステップ2. スマホを使って動画撮影します
ステップ3. 撮影が終わったら、動画速度を変更します。お好みで速度を編集して、「OK」をクリックして、スマホに保存します。
Instagramの動画の時間を長くする理由は何であれ、やり方は非常に簡単で、何種類かあります。この記事では、最も簡単に行う方法をいくつか紹介します。
動画に要素を加えることは、尺を伸ばすのに有効です。例えば、その動画に関連する写真を追加することで、より長くすることができます。動画の間に写真を追加すると、総尺は長くなり、Instagramの制限を最大限活用することができます。
同じく、EaseUS Video Editorを使って、動画に写真などのコンテンツを追加します。操作は簡単で、以下ではその手順をご紹介します。
ステップ1.再生速度を調整したい動画を導入
EaseUS Video Editorを立ち上げ、動画のアスペクト比を選択した後、動画の編集画面に入ります。上部のメニューの「ファイル」>「インポート」>「ファイルをインポート」から、再生速度調整したい動画を導入することができます。(編集したい動画ファイルを直接にソフト内にドラッグ&ドロップすることでも導入可能)

ステップ2.動画の編集を始め、再生速度を調整
導入した動画素材を下記の編集バーにトラックして、動画の編集ができるようになります。編集バーで動画を右クリックして「編集」を選択します。(動画をクリックして編集アイコン(鉛筆のアイコン)をクリックすることで編集を開始すること藻可能です。)

動画の編集画面が表示されます。「スピード」のとこで動画の再生速度を調整することができます。(早送りする、スローにすることも可能です。)
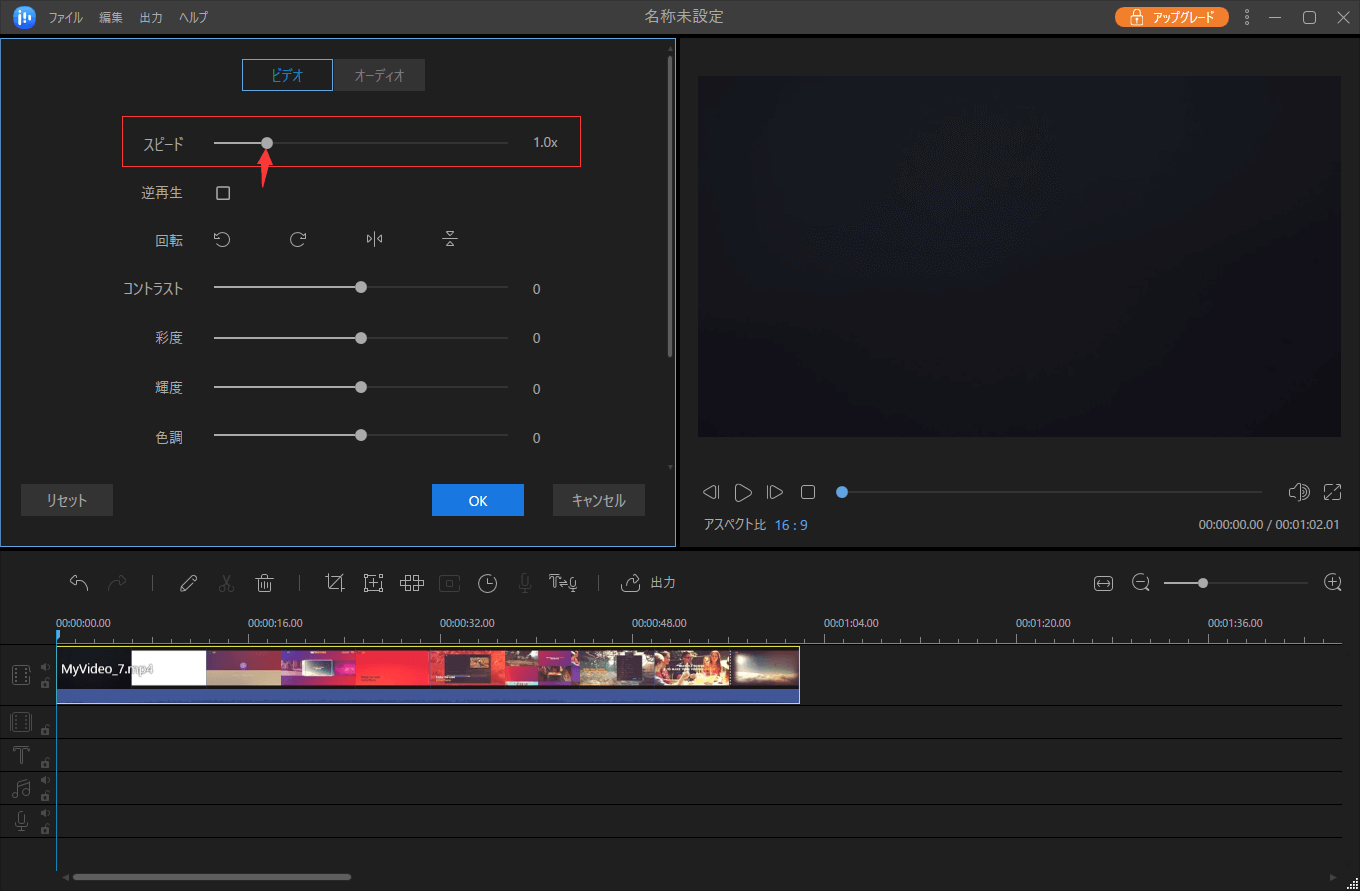
ステップ3.再生速度調整済みの動画を出力
動画の再生速度を調整した後、調整済みの動画をパソコンに保存するには、画面真ん中にある「出力」ボタンをクリックしてください。

Kapwingは、オンラインで動画編集ができる優れたツールで、Instagramの動画を長くする機能もあります。そのツールが「Loop Video at Kapwing」です。これを使うことで、動画をループさせ連続的に長くすることができます。また、GIF画像にも対応しているので、GIF画像を使いたい場合にも便利です。
Kapwingにアクセスして、自分のPCから動画をアップロードするか、動画のURLを入力するだけです。すると、アップロードした動画はループされ、元の動画よりも尺が長くなります。何度でも試すことができます。
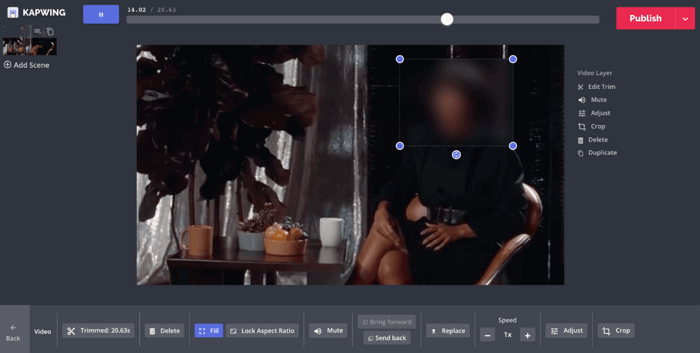
ステップ1. Kapwingにアクセスします。画面中央の「Start Editing」をクリックし、動画をアップロードします。
ステップ2. 「All media」タブの下にあるvideoをクリックすると、右側に動画編集を行うツールが表示されます
ステップ3. 「Layer」から「Duplicate」を選択すると、ビデオのクリップがたくさん表示されます。それらのクリップをドラッグし、もとのクリップの後ろに追加します。
ステップ4. 「Export Video」ボタンをクリックすると、長くなった動画をPCに保存できます
Instagramのストーリーは、動画サイズにとても厳しいです。必要な寸法に合わない動画をストーリーにアップすると、動画がトリミングされたり、時にはズームされたりして、品質が損なわれてしまいます。そのため、どんな動画であれば不要な加工をされずにアップできるかを知っておく必要があります。
ストーリーに投稿できる動画は、1クリップ15秒までです。ただ、15秒のクリップを好きなだけ投稿して、長い動画を作ることができます。さらに、動画のサイズは1080×1920ピクセルで、ファイルサイズは4GB以下である必要があります。また、ファイル形式はMP4とMOVの2種類のみです。
ステップ1. 画面下部の「+」をタップします
ステップ2. スマホのライブラリから動画をアップロードするには、画面下部の「ライブラリ」(iPhoneの場合)または「ギャラリー」(Androidの場合)をタップし、共有したい動画を選択します
ステップ3. 「シェア」を選択すると、ビデオがストーリーに追加されます
この記事では、動画速度を上げたり、尺を長くする方法をご紹介し、最後に編集した動画をInstagramにアップする方法をご案内しました。もしWindowsユーザーであれば、機能や価格を考慮して、EaseUS Video Editorを使ってみることをおすすめします。機能が優秀なだけでなく、パフォーマンスも最高です。EaseUS Video Editorをお見逃しなく!
初心者に最適な動画編集ソフト
動画の編集はこれだけで十分!トリミング・カット・分割・合併・回転・逆再生・再生スピードの加速/減速などの機能は簡単に実現可能
トリミング
分割
画面の回転
音声追加
モザイクをかける
ズーム
音声文字変換
スタイルを変更
そのほか